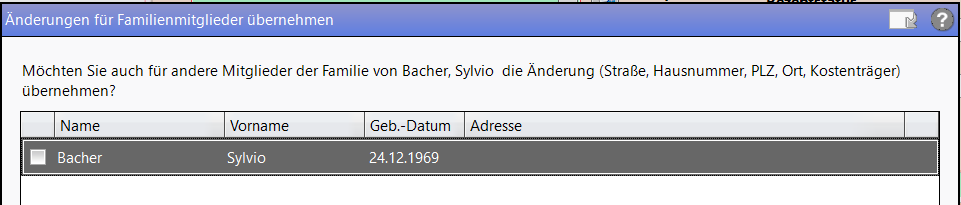Kundendaten abgleichen und übernehmen
Sollte Ihnen im Rahmen des Rezeptscans dennoch ein Fehler bzgl. der Kundendatenübernahme unterlaufen, so haben Sie vor Verkaufsabschluss an der Kasse immer noch die Möglichkeit, dies zu korrigieren. Nach Verkaufsabschluss nutzen Sie für eine Korrektur die Verkaufsverwaltung.
Beachten Sie insbesondere folgende Fälle beim Abgleich der Kundendaten im Rezeptscan:
- Eine gelbe Hervorhebung der Kundendaten im Fenster Rezept-Scan bzw. E-Rezept signalisiert, dass mehrere möglicherweise in Frage kommende Kunden in der Kontaktverwaltung ermittelt wurden. In diesem Fall wird automatisch das Übernehmen der korrekten Kundendaten angeboten.
- Eine rote Hervorhebung der Kundendaten im Fenster Kundendaten überprüfen signalisiert, dass unterschiedliche Daten zu ein und demselben Kundenkontakt vorliegen.
- Ein blinkendes
 Aktualisierungs-Symbol signalisiert, dass in der Kontaktverwaltung vom Scan abweichende Kundendaten hinterlegt sind.
Aktualisierungs-Symbol signalisiert, dass in der Kontaktverwaltung vom Scan abweichende Kundendaten hinterlegt sind. - Eine weiße Hinterlegung der Kundendaten bedeutet, dass der Kunde entweder nicht in der Kontaktverwaltung gespeichert ist oder dass die Kundendaten nicht bei diesem Rezeptverkauf gespeichert werden sollen.
- Eine grüne Hervorhebung signalisiert eine Übereinstimmung der gescannten mit den in der Kontaktverwaltung hinterlegten Daten.
Kundendaten sollten nach dem initialen Abgleich mit dem Rezept-Scan bzw. E-Rezept-Dialog bei jedem folgenden Rezeptverkauf an diesen Kunden vollständig richtig mit der Kontaktverwaltung übereinstimmen, da die Versichertennummer eine eindeutige Zuordnung der Kundendaten erlaubt.
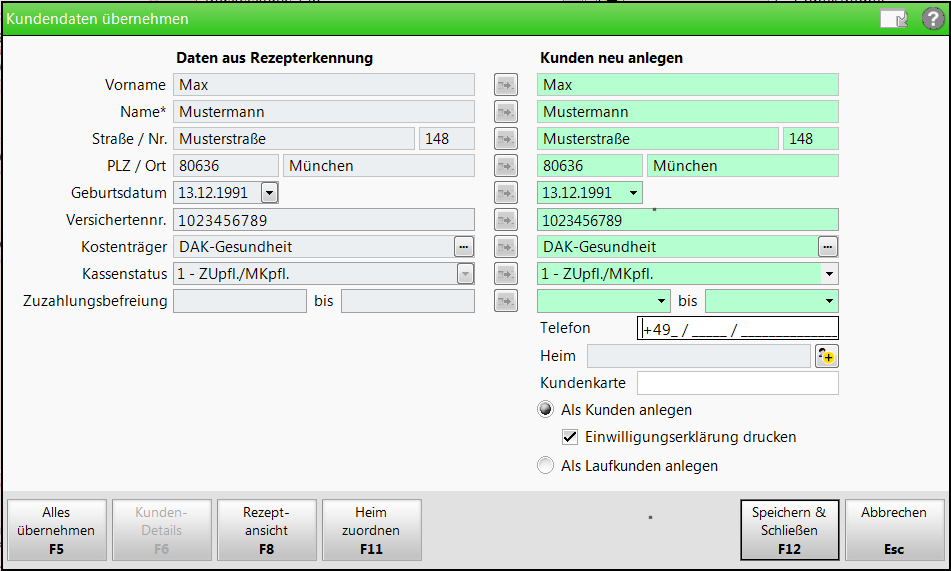
Beispiel: Neuanlage eines Kunden
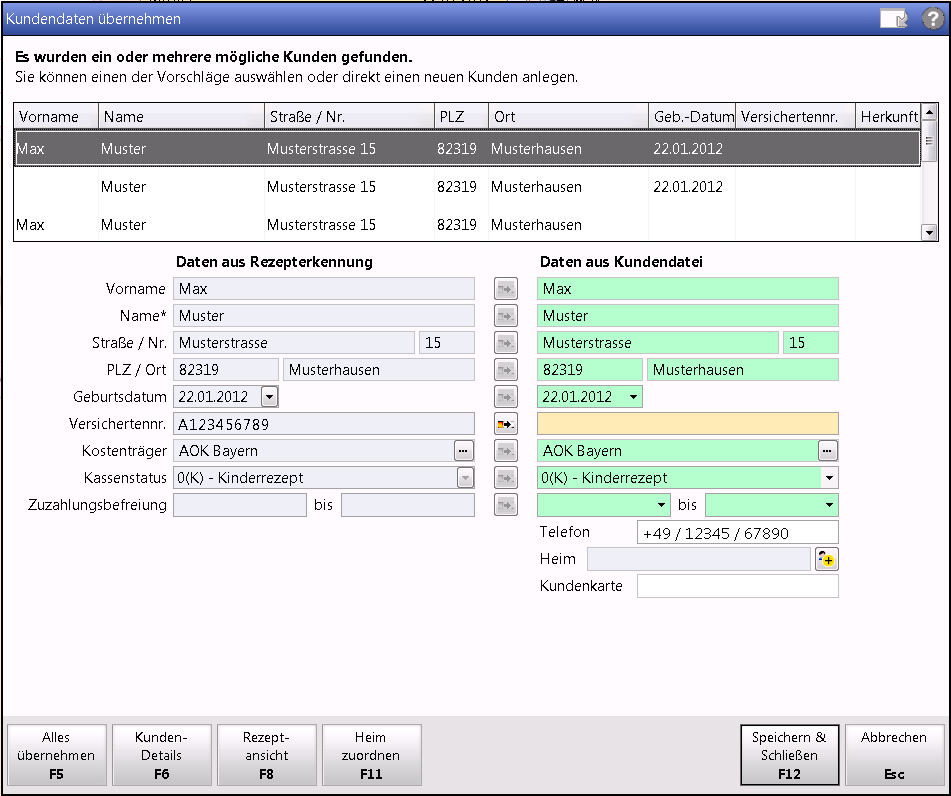
Beispiel: Änderung der Kundendaten
Im Fenster sehen Sie folgende Informationen:
- Daten aus Rezepterkennung - Vom gescannten bzw. eingelesenen Rezept übernommene Daten.
- Kunden neu anlegen - Kundendaten, die aus dem Rezeptscan bzw. E-Rezept-Dialog übernommen wurden. Diese Option steht bei der Neuanlage eines Kunden im Rezeptscan-Fenster bzw. im E-Rezept-Dialog über den Plus-Button
 zur Verfügung.
zur Verfügung.- Telefon - Tragen Sie die Telefonnummer des Kunden ein bzw. gleichen Sie eine bereits eingetragene Telefonnummer in Rücksprache mit dem Kunden ab.
- Heim - Wählen Sie den Plus-Button
 , um den Kunden einem Heim zuzuordnen. Mehr dazu im Thema 'Heim und/oder Kundenkarte zuordnen und entfernen'.
, um den Kunden einem Heim zuzuordnen. Mehr dazu im Thema 'Heim und/oder Kundenkarte zuordnen und entfernen'. - Kundenkarte - Tragen Sie die Nummer der Kundenkarte ein bzw. gleichen Sie diese ab. Mehr dazu im Thema 'Heim und/oder Kundenkarte zuordnen und entfernen'.
- Kontaktaustausch - Aktivieren Sie das Kontrollkästchen, wenn Sie den Kundenkontakt in Ihrem Apothekenverbund austauschen möchten. Legen Sie anschließend mithilfe des DropDown-Menüs fest, ob der Kontakt mit allen Apotheken des Verbunds oder nur mit den Apotheken Ihres Teilverbundes ausgetauscht werden soll (Das DropDown-Menü ist nur sichtbar, wenn im Zentralsystem eine Kontaktaustausch-Untergruppe festgelegt wurde).
- Als Kunden anlegen - Wählen Sie diese Option, um mit diesen Daten einen neuen Kunden anzulegen.
- Einwilligungserklärung drucken - Markieren Sie dieses Kontrollkästchen, um die Einwilligungserklärung für den Kunden zur Speicherung seiner personenbezogenen Daten zu drucken.
- Als Laufkunden anlegen - Wählen Sie diese Option, um mit diesen Daten einen neuen Laufkunden anzulegen. Nach Abschließen des Vorgangs werden die Kundendaten nicht gespeichert.
- Daten aus Kundendatei - Kundendaten, die aus der Kontaktverwaltung übernommen werden. Diese Option steht bei der Aktualisierung eines Kunden im Rezeptscan-Fenster über den Button
 zur Verfügung.
zur Verfügung.
Sind die Kundendaten nicht in IXOS hinterlegt, so werden die Kundendaten im Fenster Rezept-Scan weiß hinterlegt angezeigt. Mit dem Button ![]() am rechten Rand des Adressbereichs haben Sie die Möglichkeit, die Daten direkt zu speichern.
am rechten Rand des Adressbereichs haben Sie die Möglichkeit, die Daten direkt zu speichern.
Gehen Sie wie folgt vor:
-
Wählen Sie den Button
 am rechten Rand des Kundendatenfeldes im Fenster Rezept-Scan.
am rechten Rand des Kundendatenfeldes im Fenster Rezept-Scan. Das Fenster Kundendaten übernehmen öffnet sich.
Das Fenster Kundendaten übernehmen öffnet sich.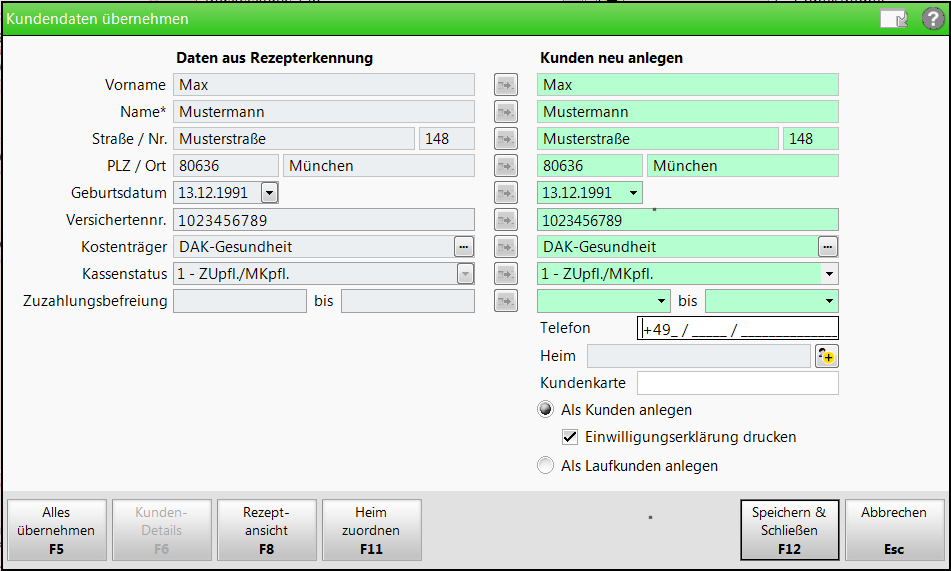
- Ändern Sie ggf. den Inhalt der Felder auf der rechten Seite, wenn der Kunde zusätzliche oder andere Angaben macht.
- Entscheiden Sie, ob Sie die Daten als Kunden- oder Laufkundendaten anlegen möchten.
- Wählen Sie zum Abschluss Speichern & Schließen - F12.
Wurden die Kundendaten korrekt erkannt, in der Kontaktverwaltung sind jedoch abweichende Angaben hinterlegt, so wird der Button ![]() zum Aktualisieren der Kundendaten am rechten Rand des Adressbereichs im Fenster Rezept-Scan angezeigt und die Kundendaten sind mit einer gelben Hervorhebung gekennzeichnet. In diesem Fall wird automatisch das Fenster Kundendaten übernehmen zum Übernehmen der korrekten Kundendaten angeboten.
zum Aktualisieren der Kundendaten am rechten Rand des Adressbereichs im Fenster Rezept-Scan angezeigt und die Kundendaten sind mit einer gelben Hervorhebung gekennzeichnet. In diesem Fall wird automatisch das Fenster Kundendaten übernehmen zum Übernehmen der korrekten Kundendaten angeboten.
Dies ist auf den Abgleich der gescannen Kundendaten mit den Daten in der Kontaktverwaltung zurückzuführen, in welcher bspw. nicht vollständige oder veraltete Daten oder Kundenkontakte mit ähnlichen Eigenschaften hinterlegt sein können.
Kundendaten ändern
Gehen Sie zum Übernehmen der korrekten Kundendaten wie folgt vor:
-
Falls bereits Kundendaten übernommen wurden, sehen Sie das Fenster Rezept-Scan mit grün hinterlegten Kundendaten. Wählen Sie in dem Fall den
 Aktualisierungs-Button am rechten Rand des Kundendatenfeldes im Fenster Rezept-Scan.
Aktualisierungs-Button am rechten Rand des Kundendatenfeldes im Fenster Rezept-Scan.Bei automatischem Anbieten der Kundendatenübernahme beginnen Sie gleich mit Schritt 2.
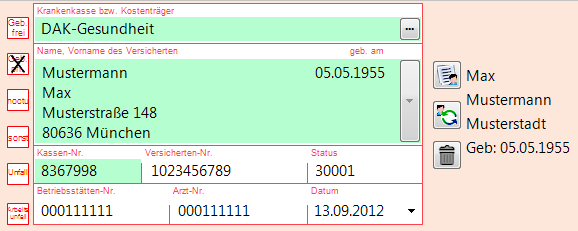
-
Das Fenster Kundendaten übernehmen öffnet sich.
Felder mit Differenzen sind rot hinterlegt, vollständig übereinstimmende Felder sind grün hinterlegt.
Prüfen Sie bei Differenzen genau, ob es sich um veraltete bzw. unvollständige Daten des gleichen Kunden handelt, oder ob dies möglicherweise Daten eines anderen Kunden sind!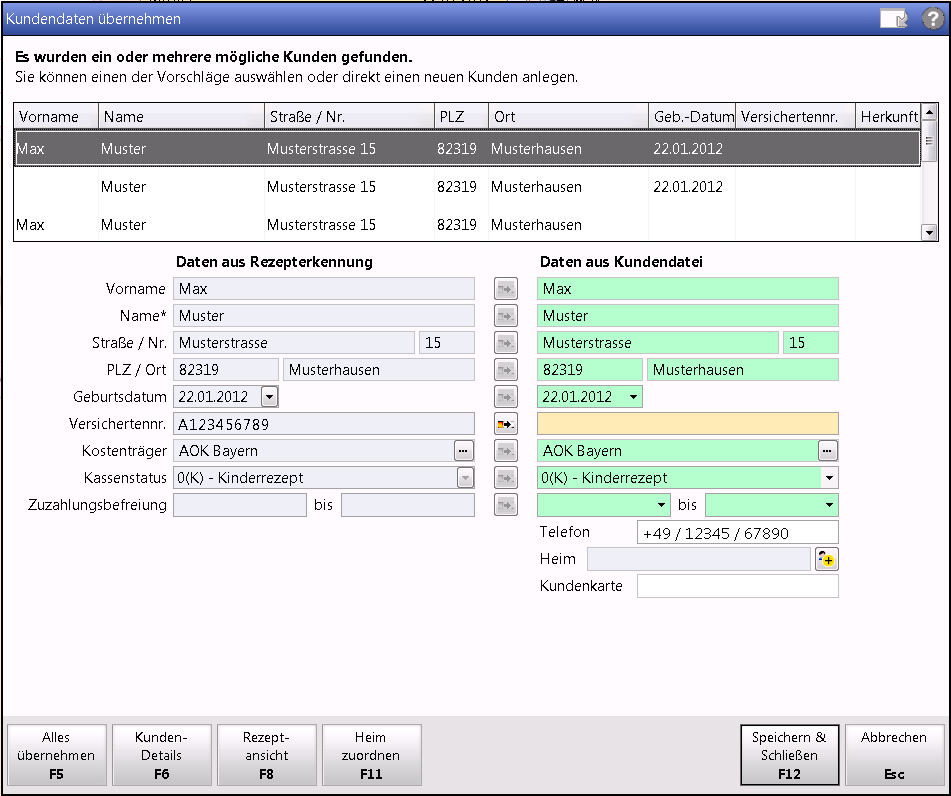
 Die ggf. korrigierten Daten aus Kundendatei werden in den Verkauf mit Rezeptscan übernommen und in der Kontaktverwaltung abgelegt.
Die ggf. korrigierten Daten aus Kundendatei werden in den Verkauf mit Rezeptscan übernommen und in der Kontaktverwaltung abgelegt. - Nach eingehender Prüfung der Daten haben Sie folgende Möglichkeiten zu verfahren:
- Ändern Sie ggf. den Inhalt der Felder auf der rechten Seite, wenn der Kunde zusätzliche oder andere Angaben macht.
- Übernehmen Sie mit Klick auf den Button
 die Daten aus der Rezepterkennung in die Kundendaten.
die Daten aus der Rezepterkennung in die Kundendaten. - Wählen Sie Alles übernehmen - F5, um alle Daten der linken Seite zu übernehmen.
- Wählen Sie Abbrechen - Esc, falls sich herausstellt, dass die Daten aus der Kontaktverwaltung (rechte Seite) zu einem anderen als dem Kunden aus dem Rezept-Scan (linke Seite) gehören.
- Wählen Sie zum Abschluss Speichern & Schließen - F12.
Bei vollständiger Übereinstimmung der erkannten und zugeordneten Daten wird am rechten Rand des Kundendatenfeldes der Button
 angezeigt, ansonsten der Button
angezeigt, ansonsten der Button  .Beim Speichern wird geprüft, ob bei der Kundin/dem Kunden familienrelevante Daten vorhanden sind. Diese werden abgeglichen. Ggf. erscheint eine entsprechende Meldung, um sie darauf hinzuweisen und eventuelle Daten zu übernehmen.
.Beim Speichern wird geprüft, ob bei der Kundin/dem Kunden familienrelevante Daten vorhanden sind. Diese werden abgeglichen. Ggf. erscheint eine entsprechende Meldung, um sie darauf hinzuweisen und eventuelle Daten zu übernehmen. Die ggf. korrigierten Daten aus Kundendatei werden in den Verkauf mit Rezeptscan übernommen und in der Kontaktverwaltung abgelegt.
Die ggf. korrigierten Daten aus Kundendatei werden in den Verkauf mit Rezeptscan übernommen und in der Kontaktverwaltung abgelegt.
Neuen Kunden anlegen
Wenn Sie jedoch feststellen, dass der erkannte Kunde mit keinem hinterlegten Kontakt übereinstimmt, dann können Sie gleich an dieser Stelle einen neuen Kundenkontakt anlegen.
Klicken Sie dazu in der Tabelle auf die untere Zeile <neuen Kunden anlegen>.
 Daraufhin werden im unteren rechten Bereich die Daten des erkannten Kunden als Daten des neuen Kunden angezeigt. Da diese Daten mit den erkannten Daten übereinstimmen, sind sie grün unterlegt. Falls eine Änderung der Daten notwendig ist, können Sie diese auf der rechten Seite vornehmen.
Daraufhin werden im unteren rechten Bereich die Daten des erkannten Kunden als Daten des neuen Kunden angezeigt. Da diese Daten mit den erkannten Daten übereinstimmen, sind sie grün unterlegt. Falls eine Änderung der Daten notwendig ist, können Sie diese auf der rechten Seite vornehmen.
Mit Speichern & Schließen - F12 wird ein neuer Kunde mit den Daten unter Kunden neu anlegen angelegt.
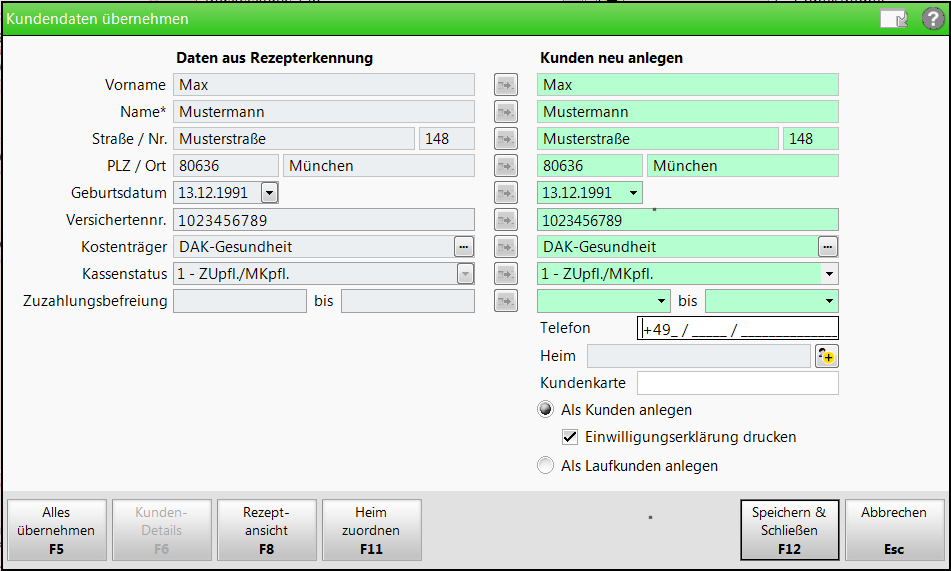
Wurden die Kundendaten korrekt erkannt, in der Kontaktverwaltung gibt es jedoch mehrere in Frage kommende Kunden mit diesen Daten, konnte der Abgleich nicht eindeutig ausgeführt werden. Die Kundendaten im Fenster Rezept-Scan sind gelb hinterlegt. Am rechten Rand des Kundendaten-Feldes ist der Listenbutton aktiviert und der Button ![]() zum Aktualisieren der Kundendaten wird ggf. am rechten Rand des Adressbereichs angezeigt.
zum Aktualisieren der Kundendaten wird ggf. am rechten Rand des Adressbereichs angezeigt.
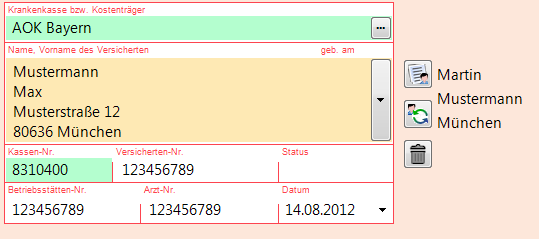
In dem Fall ermittelt IXOS eine Vorauswahl von in Frage kommenden Kunden, aus der Sie sehr schnell den richtigen Kunden auswählen können.
Gehen Sie wie folgt vor:
- Wählen Sie den Scrollbar-Button am rechten Rand des Kundendatenfeldes im Fenster Rezept-Scan.
 Das Fenster Kunde auswählen öffnet sich.
Das Fenster Kunde auswählen öffnet sich.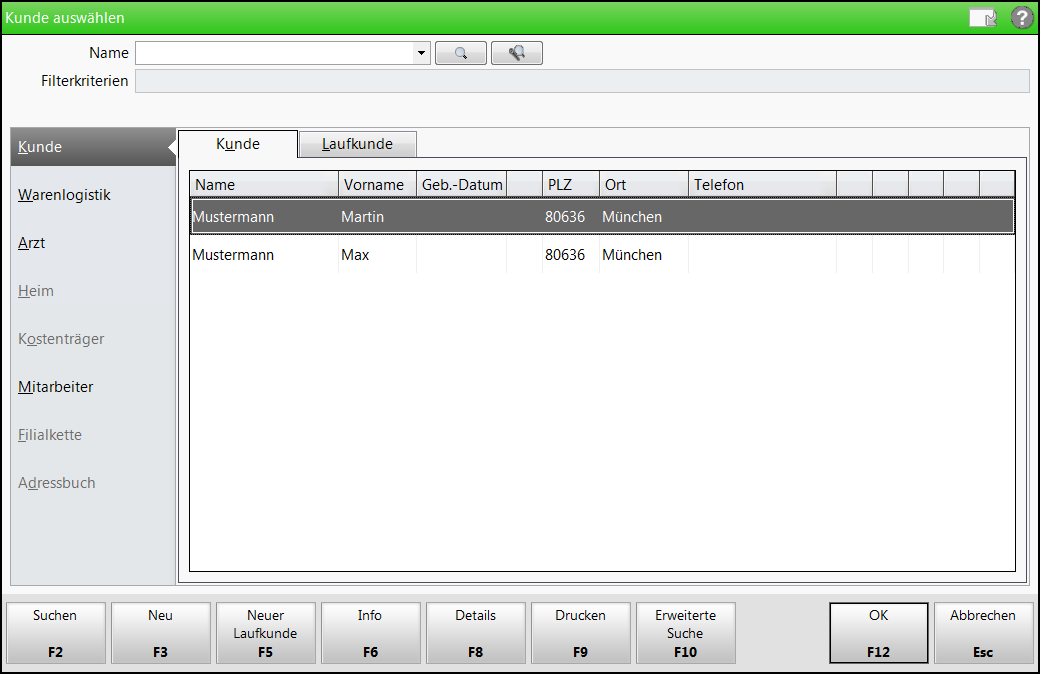
- Suchen Sie den auf dem Rezept erfassten Kunden heraus und bestätigen Sie die Auswahl mit OK - F12.
 Der Kunde wird übernommen.
Der Kunde wird übernommen.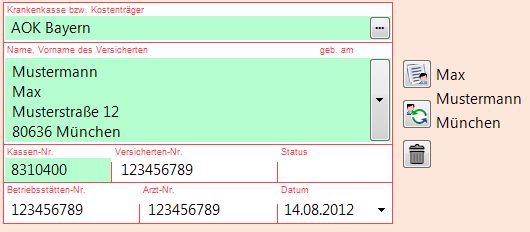
- Wählen Sie nochmals den
 Button, um die Daten für den Rezeptverkauf zu übernehmen.
Button, um die Daten für den Rezeptverkauf zu übernehmen.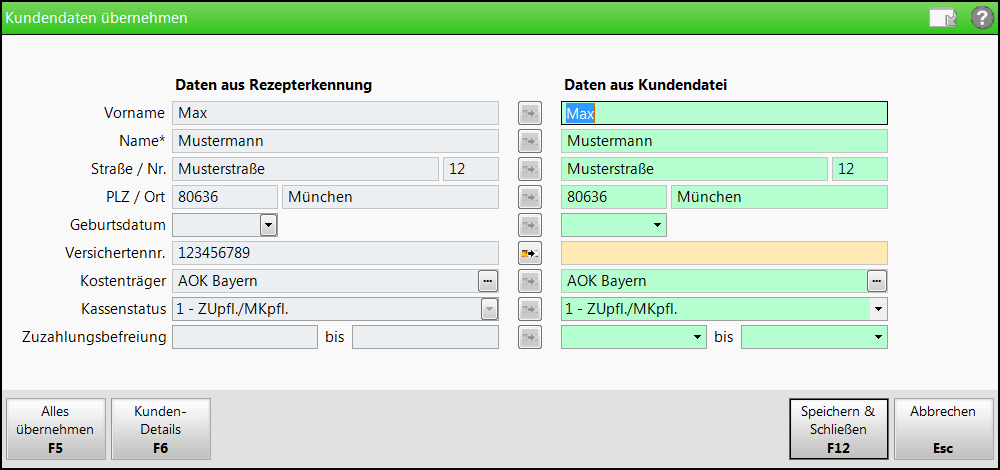 Wird so z.B. die Versicherungsnummer beim Kunden hinterlegt, erfolgt die Zuordnung des Kunden beim nächsten Besuch völlig automatisch.
Wird so z.B. die Versicherungsnummer beim Kunden hinterlegt, erfolgt die Zuordnung des Kunden beim nächsten Besuch völlig automatisch. - Vergleichen Sie die Daten. In diesem Beispiel übernehmen Sie die Versichertennummer mit Klick auf den Button
 .
. - Wählen Sie Speichern & Schließen - F12.
 Die Kundendaten sind nun abgeglichen und werden grün unterlegt angezeigt.
Die Kundendaten sind nun abgeglichen und werden grün unterlegt angezeigt.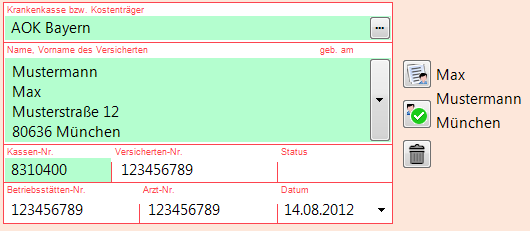
Heim und/oder Kundenkarte zuordnen und entfernen
Informationen dazu finden Sie in 'Heim und/oder Kundenkarte zuordnen und entfernen'.
Weitere Info und Funktionen