Kundendaten prüfen im Rezeptscan
Überprüfen und korrigieren Sie diese ggf. anhand der gescannten Daten.
 In einigen Bundesländern ist es ebenfalls erforderlich, das unter dem Geburtsdatum des Kunden angegebene Gültigkeitsende der Krankenversicherungskarte des Kunden zu überprüfen (z.B. 11/13). Führen Sie diese Prüfung manuell durch.
In einigen Bundesländern ist es ebenfalls erforderlich, das unter dem Geburtsdatum des Kunden angegebene Gültigkeitsende der Krankenversicherungskarte des Kunden zu überprüfen (z.B. 11/13). Führen Sie diese Prüfung manuell durch.
Sie haben u.a. die Möglichkeit, einen nicht gespeicherten Kundenkontakt direkt in die Kontaktverwaltung zu übernehmen.
Beachten Sie insbesondere folgende Fälle beim Abgleich der Kundendaten im Rezeptscan:
- Eine gelbe Hervorhebung der Kundendaten im Fenster Rezept-Scan bzw. E-Rezept signalisiert, dass mehrere möglicherweise in Frage kommende Kunden in der Kontaktverwaltung ermittelt wurden. In diesem Fall wird automatisch das Übernehmen der korrekten Kundendaten angeboten.
- Eine rote Hervorhebung der Kundendaten im Fenster Kundendaten überprüfen signalisiert, dass unterschiedliche Daten zu ein und demselben Kundenkontakt vorliegen.
- Ein blinkendes
 Aktualisierungs-Symbol signalisiert, dass in der Kontaktverwaltung vom Scan abweichende Kundendaten hinterlegt sind.
Aktualisierungs-Symbol signalisiert, dass in der Kontaktverwaltung vom Scan abweichende Kundendaten hinterlegt sind. - Eine weiße Hinterlegung der Kundendaten bedeutet, dass der Kunde entweder nicht in der Kontaktverwaltung gespeichert ist oder dass die Kundendaten nicht bei diesem Rezeptverkauf gespeichert werden sollen.
- Eine grüne Hervorhebung signalisiert eine Übereinstimmung der gescannten mit den in der Kontaktverwaltung hinterlegten Daten.
 In einem Verbund von Filial- und Partnerapotheken werden gemäß den Einstellungen in der Kontaktverwaltung die Kontakte der verbundenen Apotheken berücksichtigt oder nicht berücksichtigt. Mehr dazu im Thema 'Anzeige und Verwendung von Kontakten festlegen'.
In einem Verbund von Filial- und Partnerapotheken werden gemäß den Einstellungen in der Kontaktverwaltung die Kontakte der verbundenen Apotheken berücksichtigt oder nicht berücksichtigt. Mehr dazu im Thema 'Anzeige und Verwendung von Kontakten festlegen'.
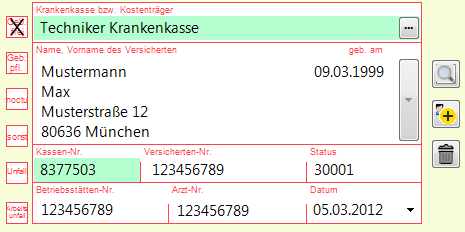
Im Kundendatenbereich sehen Sie folgende Informationen:
- linke Seite - Zusatzkennzeichnungen des Rezepts
- Hauptbereich - Kundendaten wie Krankenkasse/Kostenträger, Name usw.
- rechte Seite - Kundenbezogene Funktionsbuttons
- Button
 - Wählen Sie den Button, um die Kontaktverwaltung zu öffnen und einen Kontakt manuell zu suchen und zuzuordnen.
- Wählen Sie den Button, um die Kontaktverwaltung zu öffnen und einen Kontakt manuell zu suchen und zuzuordnen. - Button
 -Wählen Sie den Button, um in der Kontaktverwaltung die Verkaufsdaten des erkannten Kunden einzusehen.
-Wählen Sie den Button, um in der Kontaktverwaltung die Verkaufsdaten des erkannten Kunden einzusehen. - Button
 - Anzeige, dass der erkannte Kunde noch nicht in der Kontaktverwaltung gespeichert ist. Wählen Sie den Button, um mit den erkannten Kundendaten einen neuen Kontakt anzulegen. Mehr dazu im Thema 'Kundendaten abgleichen und übernehmen'.
- Anzeige, dass der erkannte Kunde noch nicht in der Kontaktverwaltung gespeichert ist. Wählen Sie den Button, um mit den erkannten Kundendaten einen neuen Kontakt anzulegen. Mehr dazu im Thema 'Kundendaten abgleichen und übernehmen'. - Button
 - Anzeige, dass es beim erkannten Kunden zu Abweichungen mit den in der Kontaktverwaltung gespeicherten Kundendaten kommt. Wählen Sie den Button, um die erkannten Kundendaten mit einem vorhandenen Kontakt abzugleichen. Mehr dazu im Thema 'Kundendaten abgleichen und übernehmen'.
- Anzeige, dass es beim erkannten Kunden zu Abweichungen mit den in der Kontaktverwaltung gespeicherten Kundendaten kommt. Wählen Sie den Button, um die erkannten Kundendaten mit einem vorhandenen Kontakt abzugleichen. Mehr dazu im Thema 'Kundendaten abgleichen und übernehmen'. - Button
 - Anzeige, dass der erkannte Kunde ohne Abweichungen in der Kontaktverwaltung hinterlegt ist. Wählen Sie den Button, um ggf. Kontaktdetails zu ändern und wenn gewünscht in die Kontaktverwaltung zu übernehmen. Mehr dazu im Thema 'Kundendaten abgleichen und übernehmen'.
- Anzeige, dass der erkannte Kunde ohne Abweichungen in der Kontaktverwaltung hinterlegt ist. Wählen Sie den Button, um ggf. Kontaktdetails zu ändern und wenn gewünscht in die Kontaktverwaltung zu übernehmen. Mehr dazu im Thema 'Kundendaten abgleichen und übernehmen'. - Button
 - Wählen Sie den Button, um die Zuordnung des Kunden zu diesem Rezeptverkauf zu entfernen. Der Verkauf wird damit als Verkauf ohne Kundenzuordnung erfasst und es werden keine kundenspezifischen Daten gespeichert.
- Wählen Sie den Button, um die Zuordnung des Kunden zu diesem Rezeptverkauf zu entfernen. Der Verkauf wird damit als Verkauf ohne Kundenzuordnung erfasst und es werden keine kundenspezifischen Daten gespeichert.
- Button
Zum Abgleich der Kundendaten stehen Ihnen folgende Möglichkeiten zur Verfügung:
- 'Zusatzkennzeichnungen ändern'
- 'Krankenkasse bzw. Kostenträger ändern'
- 'Kontakt manuell suchen und zuordnen'
- 'Einsehen der Verkaufsdaten des Kunden'
- 'Kundendaten abgleichen und übernehmen'
- 'Zuordnung des Kunden zum Rezeptverkauf entfernen'
- 'Automatische Anlage des Kunden als Laufkunde'
Zusatzkennzeichnungen ändern
Wurde eines der Kreuze auf den Zusatzkennzeichnungen des Rezeptes fehlerhaft erkannt, so klicken Sie auf die Buttons ![]() ,
, ![]() ,
, ![]() ,
, ![]() ,
, ![]() ,
, ![]() entsprechend der Kennzeichnung auf dem Rezept, um diese zu markieren
entsprechend der Kennzeichnung auf dem Rezept, um diese zu markieren ![]() oder zu demarkieren
oder zu demarkieren ![]() .
.
Entsprechend dieser Markierungen werden die Rezeptangaben weiter verarbeitet.
Der Rezeptstatus wird entsprechend angepasst. Mehr dazu im Thema 'Rezeptstatus ändern'.
Krankenkasse bzw. Kostenträger ändern
Ausgangssituation: Sie haben das Rezept eingescannt und sehen das Fenster Rezept-Scan.
Falls ein falscher Kostenträger aufgrund einer schlechten Druckqualität angezeigt wurde, oder falls wie im vorliegenden Beispiel ein anderer Kostenträger als der erkannte beim Kunden hinterlegt ist, können Sie den Kostenträger korrigieren.
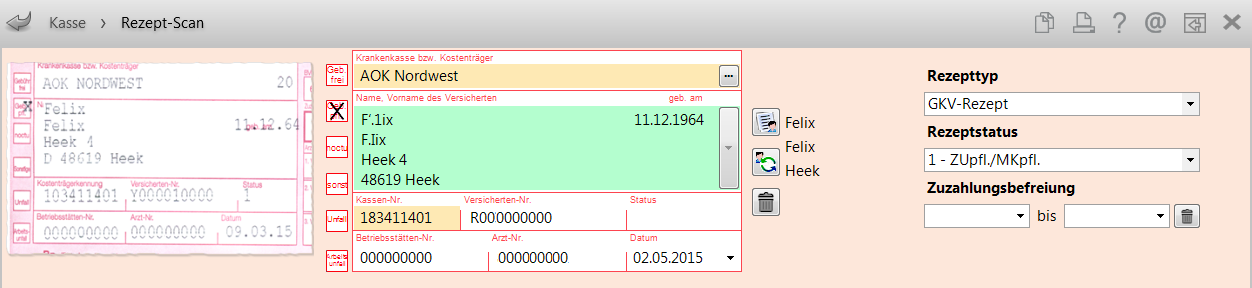
Zum Ändern der Krankenkasse bzw. des Kostenträgers gehen Sie wie folgt vor:
- Wählen Sie den
 Browse-Button am rechten Rand des Feldes Krankenkasse bzw. Kostenträger.
Browse-Button am rechten Rand des Feldes Krankenkasse bzw. Kostenträger. Das Fenster Kostenträger auswählen öffnet sich.
Das Fenster Kostenträger auswählen öffnet sich. - Suchen Sie den auf dem Rezept erfassten Kostenträger heraus und bestätigen Sie die Auswahl mit OK - F12.
 Der Kostenträger wird als Basis für die Vergleichssuchen übernommen.
Der Kostenträger wird als Basis für die Vergleichssuchen übernommen.
Kontakt manuell suchen und zuordnen
Um die Kontaktverwaltung zu öffnen und einen Kontakt manuell zu suchen und zuzuordnen, wählen Sie den Button ![]() .
.
Einsehen der Verkaufsdaten des Kunden
Wählen Sie den Button ![]() , um in der Kontaktverwaltung die Verkaufsdaten des erkannten Kunden einzusehen.
, um in der Kontaktverwaltung die Verkaufsdaten des erkannten Kunden einzusehen.
Zuordnung des Kunden zum Rezeptverkauf entfernen
Sind die Kundendaten in der Kontaktverwaltung hinterlegt, Sie möchten jedoch deren Zuordnung zum Rezeptverkauf entfernen, so wählen Sie den Lösch-Button ![]() .
.
 Die Kundendaten sind daraufhin weiß hinterlegt. An der Kasse haben Sie dann ein Rezept ohne Kundenzuordnung.
Die Kundendaten sind daraufhin weiß hinterlegt. An der Kasse haben Sie dann ein Rezept ohne Kundenzuordnung.
Sie können jedoch auch die Zuordnung des (vermeintlich) erkannten, gelb hinterlegten Kunden löschen, wenn kein Kunde der Vorschlagsliste zutrifft.
Oder Sie wählen nach dem Löschen manuell einen anderen Kunden aus oder legen einen neuen Kunden an.
Automatische Anlage des Kunden als Laufkunde
Wenn der Kunde nicht in den Kontaktdaten hinterlegt ist, können Sie seine Daten mit Übernahme des Verkaufs an die Kasse automatisch als Laufkundenkontakt im System hinterlegen lassen.
Aktivieren  Sie dazu den Konfigurationsparameter 'Automatische Laufkundenanlage im Rezeptscan'. Initial ist der Konfigurationsparameter deaktiviert.
Sie dazu den Konfigurationsparameter 'Automatische Laufkundenanlage im Rezeptscan'. Initial ist der Konfigurationsparameter deaktiviert.
Sie finden ihn in den Systemeinstellungen der Kontakte, Gültigkeitsbereich 'Systemparameter' auf der Seite Automatisierung.
Insbesondere bei Abholungen kann es sinnvoll sein, die Kontaktdaten eines Kunden im System gespeichert zu haben. Wenn Sie einen Kredit vergeben möchten, dann benötigen Sie die Kontaktdaten in jedem Fall.
Mit Anlage der Daten als Laufkunde ist auch sichergestellt, dass die Daten nach einem einstellbaren Zeitraum (Standardeinstellung: 1 Tag) automatisch wieder gelöscht werden, um den Datenschutz zu gewährleisten.
Wenn der Konfigurationsparameter aktiviert ist, wird dies mit einem Hinweis neben den Kontaktdaten eines Laufkunden angezeigt.
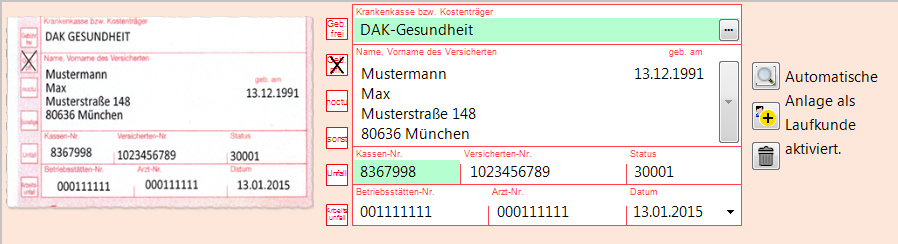
Wenn der Kunde erneut ein Rezept einlöst bevor die Laufkundendaten automatisch gelöscht wurden, dann wird er als Laufkunde ausgewiesen.
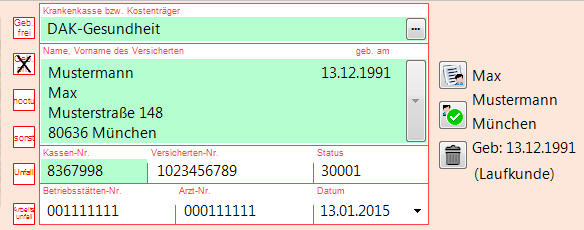
Weitere Info und Funktionen
