Lieferungen oder Rechnungen/Kredite zur Sammelscheinerstellung auswählen
Kurz erklärt
Sammelscheine können Sie sowohl für Lieferscheine (gelieferte Aufträge) als auch für erstellte Rechnungen und Kreditvergaben erstellen.
Nutzen Sie diese Funktion, um eine Übersicht über die Lieferungen oder Rechnungen/Kredite eines Kunden oder auch eines Heims (ggf. inklusive Heimkunden) zu erhalten.
Für (Sammel-)Lieferscheine besteht die Möglichkeit, eine Lieferung per Bote zu veranlassen.
Sammelschein für Lieferscheine:

Sammelschein für Rechnungen und Kredite:
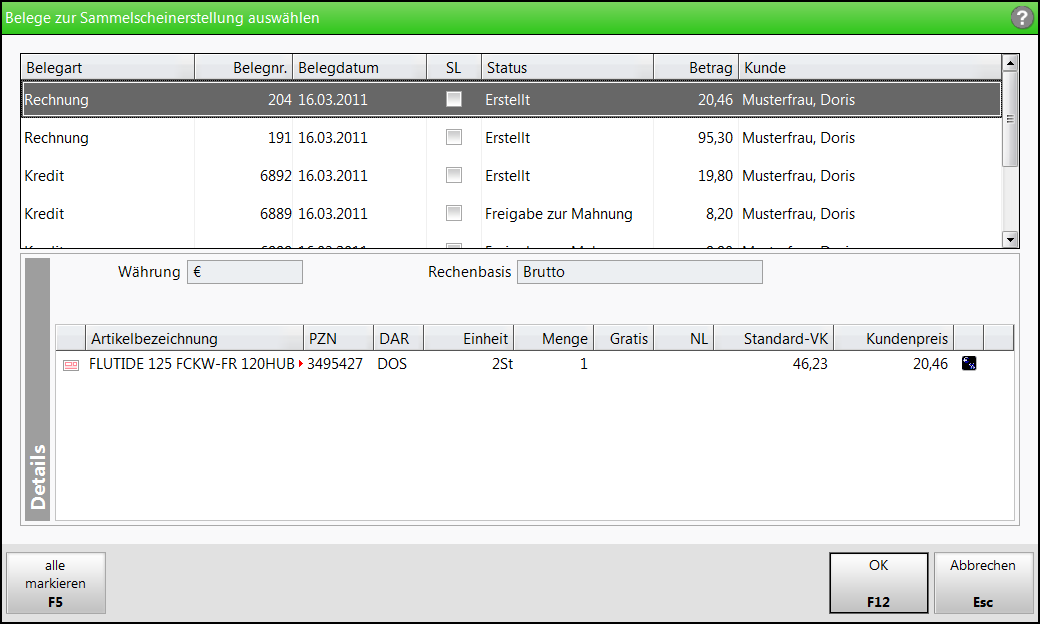
Im oberen Bereich des Fensters werden Ihnen alle ermittelten Belege - Rechnungen und Kredite - aufgelistet. Besonderheiten:
- In der Spalte SL wird angezeigt, ob die Rechnung oder der Kredit bereits zur Erzeugung eines Sammelscheins verwendet wurde.
- Icon
 - Botenlieferung
- Botenlieferung
Im Fenster Belege auswählen können Sie durch Aktivieren  des Kontrollkästchens Sammellieferschein per Bote liefern veranlassen, dass für (Sammel-)Lieferscheine eine Lieferung per Bote erfolgt.
des Kontrollkästchens Sammellieferschein per Bote liefern veranlassen, dass für (Sammel-)Lieferscheine eine Lieferung per Bote erfolgt.
Markieren Sie die Belege durch Anklicken und ggf. durch Halten der Strg-Taste für das Markieren mehrerer Belege für die weitere Bearbeitung.
Im Details-Bereich finden Sie Informationen zu den Positionen, die zu der aktuell ausgewählten Rechnung bzw. dem Kredit gehören wie
Währung und Rechenart (brutto, netto) zum aktuell gewählten Beleg.
Darunter werden die Positionen zum Beleg aufgeführt.
Von links nach rechts zeigt die Liste der Positionen:
- Icon Verkaufsart - zeigt die Verkaufsart der Position.
 Normalverkauf,
Normalverkauf,  /
/ GKV-Rezept,
GKV-Rezept,  /
/ Privatrezept,
Privatrezept,  /
/ Grünes Rezept,
Grünes Rezept,  /
/ BtM-Rezept,
BtM-Rezept,  Pflegehilfsmittel.
Pflegehilfsmittel.
Bei einem Storno wird das Storno-Icon der jeweiligen Verkaufsart angezeigt, z.B. für 'Stornierter Normalverkauf'.
für 'Stornierter Normalverkauf'. - Artikelbezeichnung und weitere Artikeldetails.
-
Icon

Lieferung eines Ersatzartikels. Im Tooltipp ist der gelieferte Artikel ausgewiesen. 
Hinweis für diese Position hinterlegt für Druck auf Lieferschein/Rechnung. Der Tooltipp zeigt Ihnen den Inhalt des Hinweises an.
- PZN - Pharmazentralnummer.
- DAR - Darreichungsformkennzeichen.
- Einheit - Packungsgrößenangabe in Menge und Einheit.
- Menge - Zeigt die Menge für die Position. Ein - (Minus) signalisiert ein Storno.
- Abgerechnet (nur bei Vorablieferungen): Zeigt die bereits abgerechnete Menge der Vorablieferung.
- NL - Zeigt die Nachliefermenge der Position.
- VK - Zeigt den Standard-VK an. Wenn ein Referenzpreis vorhanden ist, wird dieser angezeigt.
- Kundenpreis - Tatsächlich vom Kunden zu zahlender Preis für die gesamte Position, inkl. Rabatte o. Ä. Ein - (Minus) signalisiert ein Storno.
- Gesamtpreis - Zeigt den Gesamtpreis des Artikels an.
- Icon Mehrwertsteuersatz -
 volle MwSt.,
volle MwSt.,  verminderte MwSt.,
verminderte MwSt.,  keine MwSt.
keine MwSt. -
 gestückelter taxierter Artikel,
gestückelter taxierter Artikel,  gestückelter abgegebener Artikel,
gestückelter abgegebener Artikel,  verblisterter Artikel,
verblisterter Artikel,  gestückelter verblisterter Artikel
gestückelter verblisterter Artikel - Kunde - Kundenzuordnung für diesen Artikel.
Lieferscheine zusammenstellen
Ausgangssituation: Sie haben die Auftragsübersicht geöffnet und möchten einen Sammelschein auf Basis von Lieferscheinen anlegen.
Gehen Sie wie folgt vor:
- Markieren Sie den gewünschten Auftrag.
- Wählen Sie Sammelsch. LS erstellen - Strg + F5.
 Das Fenster Sammelschein für Lieferscheine erstellen öffnet sich.
Das Fenster Sammelschein für Lieferscheine erstellen öffnet sich.Mehr dazu im Thema 'Sammelschein für Lieferscheine erstellen und drucken'.
- Geben Sie die Suchkriterien ein und drücken Sie F12 - OK.
 Die Lieferscheine werden entsprechend Ihrer Vorgaben ermittelt.
Die Lieferscheine werden entsprechend Ihrer Vorgaben ermittelt.
Das Fenster Belege auswählen öffnet sich; hier werden alle ermittelten Lieferscheine angezeigt. - Durch Aktivieren
 des Kontrollkästchens Sammellieferschein per Bote liefern veranlassen Sie für (Sammel-)Lieferscheine eine Lieferung per Bote.
des Kontrollkästchens Sammellieferschein per Bote liefern veranlassen Sie für (Sammel-)Lieferscheine eine Lieferung per Bote. Der Auftrag wird im Modul Liefermanagement aufgelistet. Mehr dazu im Thema 'Auftrag mit Sammelschein als Botenlieferung kennzeichnen'.
Der Auftrag wird im Modul Liefermanagement aufgelistet. Mehr dazu im Thema 'Auftrag mit Sammelschein als Botenlieferung kennzeichnen'. - Markieren Sie die Lieferscheine - durch Anklicken und ggf. durch Halten der Strg-Taste für das Markieren mehrerer Belege - die in den Sammelschein einbezogen werden sollen. Mit alle markieren - F5 werden alle Lieferscheine markiert, mit Markierung entfernen - F5 werden alle markierten Lieferscheine demarkiert.
- Drücken Sie F12 - OK.
 Die markierten Lieferscheine werden zum Sammelschein zusammengeführt und in der Druckvorschau angezeigt.
Die markierten Lieferscheine werden zum Sammelschein zusammengeführt und in der Druckvorschau angezeigt. - Wählen Sie Drucken / Senden - F12, um den Sammellieferschein auszudrucken.
 Der Sammellieferschein wird gedruckt.
Der Sammellieferschein wird gedruckt.
Damit haben Sie alle ausgewählten Lieferscheine auf einem Sammelschein zusammengestellt.
Auftrag mit Sammelschein für Botenlieferung kennzeichnen
Um einen Auftrag mit Sammelschein als Botenlieferung zu kennzeichnen, aktivieren  Sie im Fenster Belege auswählen das Kontrollkästchen Sammellieferschein per Bote liefern und schließen Sie mit OK - F12 ab.
Sie im Fenster Belege auswählen das Kontrollkästchen Sammellieferschein per Bote liefern und schließen Sie mit OK - F12 ab.
 Der Sammellieferschein wird gedruckt und das Fenster Lieferkonditionen wird aufgeblendet.
Der Sammellieferschein wird gedruckt und das Fenster Lieferkonditionen wird aufgeblendet.
Stellen Sie die Lieferkonditionen ein.
Mehr dazu im Thema 'Auftrag mit Sammelschein als Botenlieferung kennzeichnen'.
 Der Auftrag wird im Modul Liefermanagement aufgelistet. Mehr dazu im Thema 'Liefermanagement'.
Der Auftrag wird im Modul Liefermanagement aufgelistet. Mehr dazu im Thema 'Liefermanagement'.
Stellen Sie dort die Tour zusammen und drucken die Lieferliste aus.
Rechnungen und Kredite zusammenstellen
Ausgangssituation: Sie haben die Rechnungsübersicht geöffnet und möchten einen Sammelschein auf Basis von Rechnungen und Krediten anlegen.
Gehen Sie wie folgt vor:
- Wählen Sie Sammelsch. Rechn./Kredit - Strg+F5.
 Das Fenster Sammelschein Rechnung/Kredite erstellen öffnet sich.
Das Fenster Sammelschein Rechnung/Kredite erstellen öffnet sich.Mehr dazu im Thema 'Sammelschein für Rechnungen und Kredite erstellen und drucken'.
- Stellen Sie die Kriterien zur Ermittlung der Belege ein und wählen Sie OK - F12.
Die Rechnungen und Kredite werden entsprechend Ihrer Vorgaben ermittelt. Das Fenster Belege zur Sammelscheinerstellung auswählen öffnet sich; hier werden alle ermittelten Rechnungen und Kredite angezeigt.
Das Fenster Belege zur Sammelscheinerstellung auswählen öffnet sich; hier werden alle ermittelten Rechnungen und Kredite angezeigt. - Markieren Sie die Belege, die in den Sammelschein einbezogen werden sollen.
 Vorab sind alle Belege markiert. Um einzelne abzuwählen, halten Sie die Strg-Taste gedrückt und klicken Sie die abzuwählenden Belege mit der Maus an.
Vorab sind alle Belege markiert. Um einzelne abzuwählen, halten Sie die Strg-Taste gedrückt und klicken Sie die abzuwählenden Belege mit der Maus an. Die Markierung wird für diesen Beleg aufgehoben.
Die Markierung wird für diesen Beleg aufgehoben.
Bei nicht-markierten Belegen können Sie auf diese Weise eine Markierung setzen. - Wählen Sie OK - F12.
 Der Sammelschein wird gedruckt.
Der Sammelschein wird gedruckt.
Weitere Info und Funktionen
