Details zu Lieferscheinen einsehen
Kurz erklärt
Auf Lieferscheinen werden alle gelieferten Artikel aufgeführt; Nachlieferartikel erscheinen hier nicht, sondern bspw. in der Auflistung der Nachlieferartikel (Mehr dazu im Thema 'Abholscheine und Liste offener Abholungen/Nachlieferungen drucken'.).
Nutzen Sie dazu in der Auftragsübersicht die Funktion Details - F8.
Die Darstellung im oberen Teil des Fensters entspricht der Auftragsübersicht. Nur im Details-Bereich ändert sich die Darstellung wie folgt.
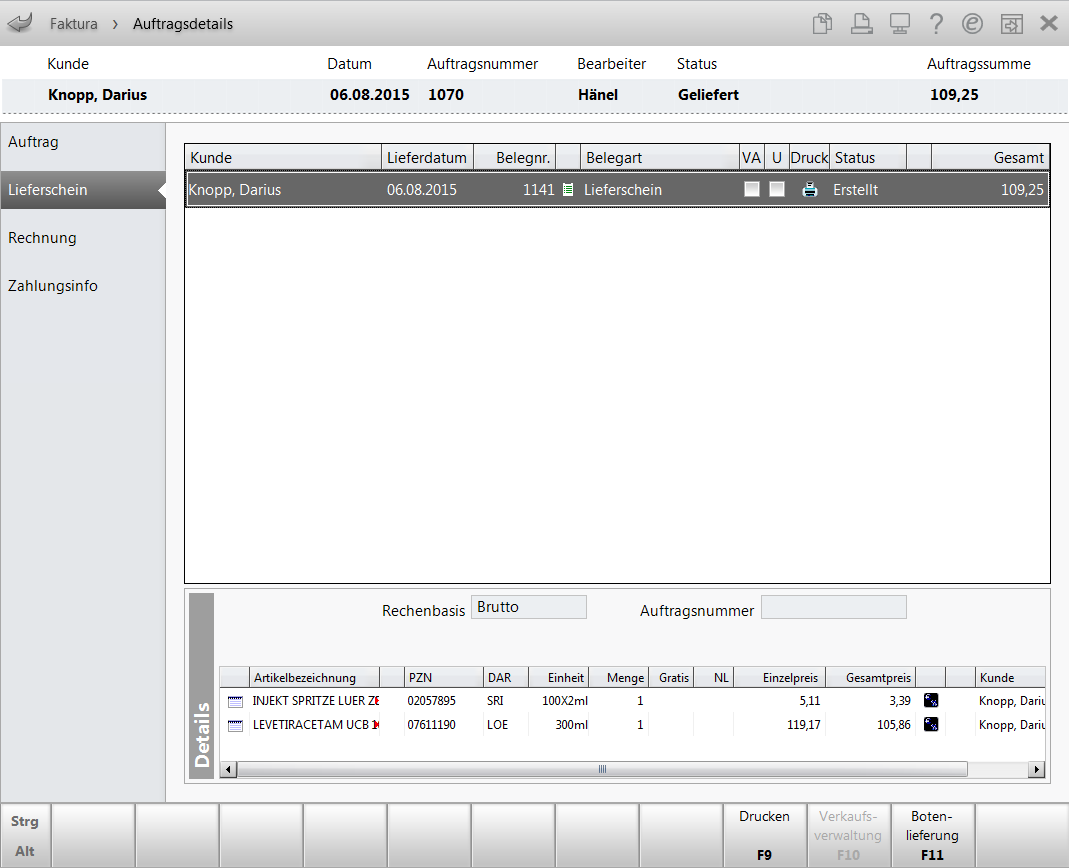
In der Kopfzeile des Fensters sehen Sie folgende Angaben zum Auftrag:
- Kunde: Zeigt den Namen des Kunden.
- Datum - Auftragsdatum
- Auftragsnummer - Zeigt die Auftragsnummer an. Sofern Sie als Großhandels-Apotheke arbeiten, wird im Tooltipp die externe Vorgangsnummer angezeigt.
- Icon - Art des Vorgangs: <kein Icon> Standardauftrag,
 Vorablieferung,
Vorablieferung,  Umlagerung,
Umlagerung,  Webshop-Auftrag,
Webshop-Auftrag,  Übertragene Forderung einer Filialapotheke
Übertragene Forderung einer Filialapotheke - Bearbeiter
- Status des Auftrags
- Icon
 - Kennzeichnung, dass es sich um eine Botendienstlieferung handelt.
- Kennzeichnung, dass es sich um eine Botendienstlieferung handelt. - Auftragssumme - Gesamtsumme des Auftrags
In den Auftragsdetails im Navigationsleisteneintrag Lieferschein werden die Lieferscheine angezeigt, die zum ausgewählten Auftrag gehören.
Spezielle Informationen in der Liste:
- Kunde: Der Name des Kunden, dem der Lieferschein zugeordnet ist.
- Lieferdatum: Zeigt das Lieferdatum, d.h. das Datum, an dem der Lieferschein erstellt wurde.
- Belegnr.: Zeigt die Nummer des Lieferscheins. Lieferscheinnummern mit I/xx sind interne Lieferscheine, bspw. für den Versandhandel eines Webshops.
- Belegart: Zeigt, ob es sich um einen
 Lieferschein oder Stornolieferschein handelt.
Lieferschein oder Stornolieferschein handelt. - VA
 : Zeigt, ob es sich bei dem Vorgang um eine Vorablieferung handelt.
: Zeigt, ob es sich bei dem Vorgang um eine Vorablieferung handelt. - U
 : Zeigt, ob es sich bei dem Vorgang um eine Umlagerung handelt.
: Zeigt, ob es sich bei dem Vorgang um eine Umlagerung handelt. - Druck: Zeigt das Icon
 ('Druck'), wenn der Lieferschein bereits gedruckt wurde.
('Druck'), wenn der Lieferschein bereits gedruckt wurde. - Status: Zeigt den aktuellen Lieferscheinstatus: 'Erstellt' oder 'Storniert'.
- Icon
 Botenlieferung: Zeigt an, dass dieser Auftrag per Bote geliefert wird. Mehr dazu im Thema 'Liefermanagement'.
Botenlieferung: Zeigt an, dass dieser Auftrag per Bote geliefert wird. Mehr dazu im Thema 'Liefermanagement'. - Gesamt: Zeigt die Gesamtsumme für diesen Lieferschein.
Der Detailbereich zeigt folgende Daten:
- Währung: Zeigt die zu zahlende Währung.
- Rechenbasis: Zeigt an, mit welcher Rechenbasis der Lieferschein ausgewiesen wird. Mögliche Werte: Brutto, Netto.
- Druckformular: Zeigt, welches Druckformular bei dem Lieferschein hinterlegt ist.
- Die Tabelle zeigt folgende Angaben:
- Icon Verkaufsart - zeigt die Verkaufsart der Position.
 Normalverkauf,
Normalverkauf,  /
/ GKV-Rezept,
GKV-Rezept,  /
/ Privatrezept,
Privatrezept,  /
/ Grünes Rezept,
Grünes Rezept,  /
/ BtM-Rezept,
BtM-Rezept,  Pflegehilfsmittel.
Pflegehilfsmittel.
Bei einem Storno wird das Storno-Icon der jeweiligen Verkaufsart angezeigt, z.B. für 'Stornierter Normalverkauf'.
für 'Stornierter Normalverkauf'. - Artikelbezeichnung und weitere Artikeldetails.
Icon

Lieferung eines Ersatzartikels. Im Tooltipp ist der gelieferte Artikel ausgewiesen. 
Hinweis für diese Position hinterlegt für Druck auf Lieferschein/Rechnung. Der Tooltipp zeigt Ihnen den Inhalt des Hinweises an.
- PZN - Pharmazentralnummer.
- DAR - Darreichungsformkennzeichen.
- Einheit - Packungsgrößenangabe in Menge und Einheit.
- Menge - Zeigt die Menge für die Position. Ein - (Minus) signalisiert ein Storno.
- Abgerechnet (nur bei Vorablieferungen): Zeigt die bereits abgerechnete Menge der Vorablieferung.
- NL - Zeigt die Nachliefermenge der Position.
- VK - Zeigt den Standard-VK an. Wenn ein Referenzpreis vorhanden ist, wird dieser angezeigt.
- Kundenpreis - Tatsächlich vom Kunden zu zahlender Preis für die gesamte Position, inkl. Rabatte o. Ä. Ein - (Minus) signalisiert ein Storno.
- Gesamtpreis - Zeigt den Gesamtpreis des Artikels an.
- Icon Mehrwertsteuersatz -
 volle MwSt.,
volle MwSt.,  verminderte MwSt.,
verminderte MwSt.,  keine MwSt.
keine MwSt.  gestückelter taxierter Artikel,
gestückelter taxierter Artikel,  gestückelter abgegebener Artikel,
gestückelter abgegebener Artikel,  verblisterter Artikel,
verblisterter Artikel,  gestückelter verblisterter Artikel
gestückelter verblisterter Artikel- Kunde - Kundenzuordnung für diesen Artikel.
- Icon Verkaufsart - zeigt die Verkaufsart der Position.
Lieferscheindetails aufrufen
Öffnen Sie zunächst in der Faktura die Auftragsübersicht.
Gehen Sie dann wie folgt vor:
- Wählen Sie den gewünschten Auftrag mit den Pfeiltasten oder per Mausklick aus der Liste aus.
- Wählen Sie Details - F8 .
 Das Fenster Auftragsdetails öffnet sich.
Das Fenster Auftragsdetails öffnet sich. - Wählen Sie den Navigationsleisteneintrag Lieferschein.
 Das Fenster Lieferschein öffnet sich.
Das Fenster Lieferschein öffnet sich.
Damit können Sie die Details zu den Lieferscheinen einsehen.
Drucken aus den Lieferscheindetails
Mit Drucken - F9 öffnen Sie das Fenster Druckauswahl Lieferschein. Mehr dazu im Thema 'Drucken in der Lieferscheinübersicht'.
Lieferschein eines Auftrags mit Liefermanagement beliefern
Sie haben die Möglichkeit, die Lieferung eines Auftrag, für welchen bereits ein Lieferschein gedruckt wurde, als Botenlieferung zu kennzeichnen oder die Kennzeichnung zu entfernen.
Nutzen Sie dazu die Funktion Botenlieferung - F11, sowohl zum Kennzeichnen einer Botenlieferung als auch zum Entfernen des Kennzeichens.
Sobald eine Tour an den Boten übergeben wird, können die Lieferkonditionen über diese Funktion nicht mehr geändert werden.
Weitere Info und Funktionen
