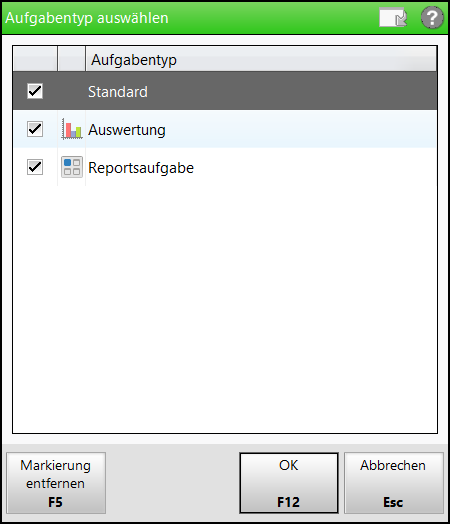Aufgaben
Die Anzeige der Aufgaben kann durch Filterung gesteuert werden: Eine Ausweitung des Zeitfilters von aktuellen Aufgaben auf die Aufgaben der Woche oder des Monats ist ebenso möglich wie eine Einschränkung des Aufgabenfilters auf einfache Aufgaben aus Reports oder auf Standardaufgaben.
Rufen Sie die Aufgaben direkt in Notes auf oder klicken Sie auf das Aufgabensymbol im Vorgangskarussel und starten Sie dort die gewünschte Aktion.
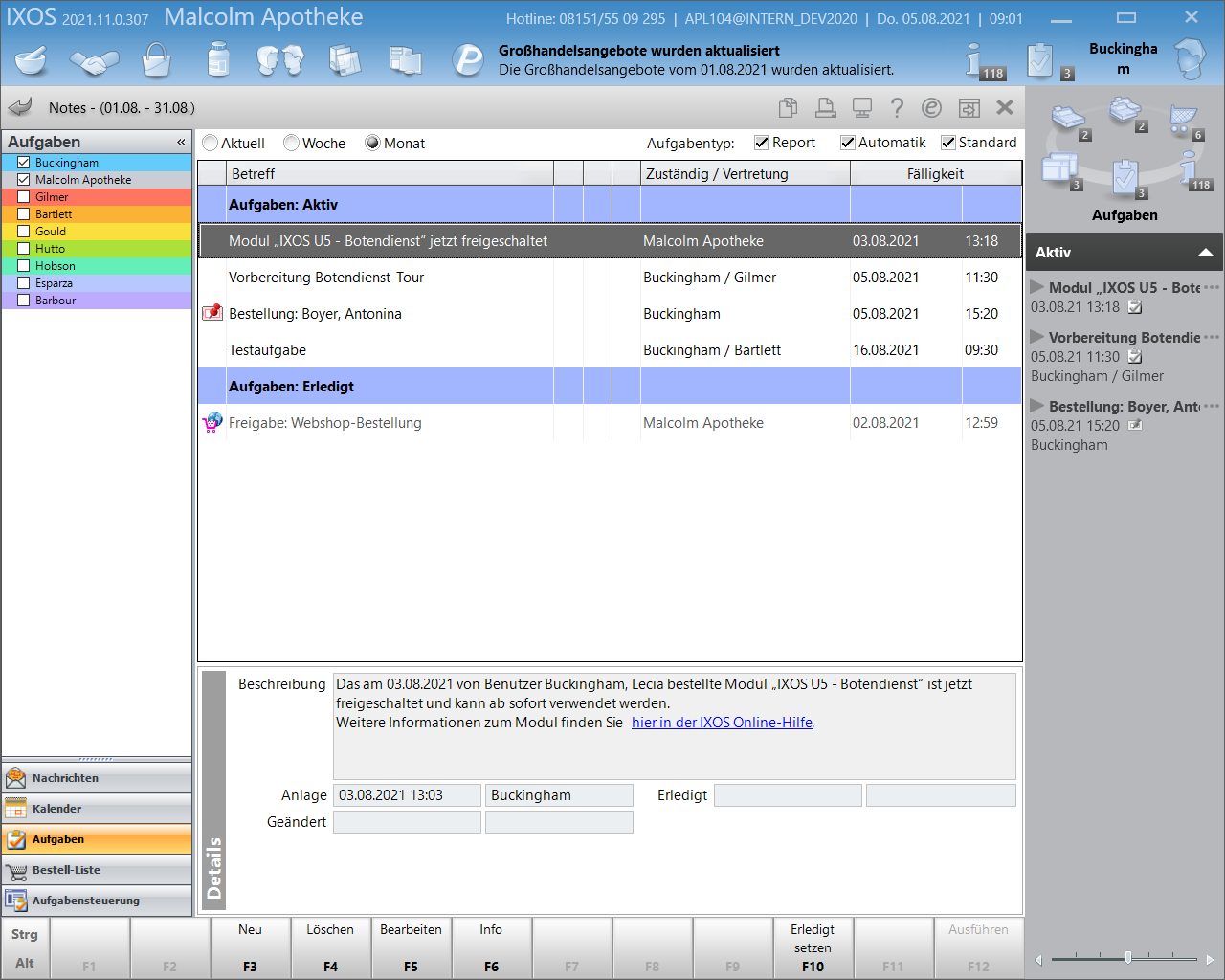
Im Navigationsbereich Aufgaben können Sie auf der linken Seite die Mitarbeiter aktivieren, deren Aufgaben Sie einsehen möchten.
Im Hauptbereich werden folgende Informationen angezeigt:
- Kopfbereich - Filterung der Anzeige in der Tabelle
- Aktuell - Zeigt die überfälligen, die aktuellen und in den zwei nächsten Tagen zu erledigenden Aufgaben und die erledigten Aufgaben an.
- Woche - Zeigt die überfälligen, die in dieser Woche zu erledigenden Aufgaben und die erledigten Aufgaben an.
- Monat - Zeigt die überfälligen, die in diesem Monat zu erledigenden Aufgaben und die erledigten Aufgaben an.
- Aufgabentyp - Öffnen Sie über den Drei-Punkte-Button das Fenster Aufgabentyp auswählen und haken Sie dort die gewünschten Typenfilter an. Zur Auswahl stehen:
- Standard - Aufgabe oder Aufgabenserie, welche in Notes, Auswertungen, Sortimentssteuerung oder Übervorratsverwaltung erstellt wurde.
- Auswertung - Aufgabe oder Aufgabenserie zum manuellen Ausführen eines Reports.
- Reportsaufgabe - Aufgabe oder Aufgabenserie zum manuellen Ausführen eines Reports.
Die Tabelle zeigt alle Aufgaben und Aufgabenserien, sortiert nach aktiven, in den nächsten zwei Arbeitstagen aktiven und erledigten Aufgaben. Unter den aktiven Aufgaben werden Aufgaben mit abgelaufener Fälligkeit in roter Schrift hervorgehoben. Erledigte Aufgaben werden in grauer Schrift dargestellt.
Sie sehen folgende Informationen:
- Icon 'Art der Aufgabe' - <kein Icon> Standardaufgabe,
 Interaktive Reports-Aufgabe zur Ausführung einer Abfrage in Reports,
Interaktive Reports-Aufgabe zur Ausführung einer Abfrage in Reports,  Automatisch ablaufende Aufgabe mit Ausführung und Ausdruck einer Report-Abfrage,
Automatisch ablaufende Aufgabe mit Ausführung und Ausdruck einer Report-Abfrage,  Bearbeiten einer Auffüllliste,
Bearbeiten einer Auffüllliste,  'RX 4.0 Sortimentssteuerung',
'RX 4.0 Sortimentssteuerung',  Parmapharm-Bestellung Aufgaben aus .connect-Produkten:
Parmapharm-Bestellung Aufgaben aus .connect-Produkten:  Bestellung in IXOS bearbeiten (App),
Bestellung in IXOS bearbeiten (App),  Bestellung aus einem Heim,
Bestellung aus einem Heim,  Rezeptanforderung vom Heim,
Rezeptanforderung vom Heim,  Bestellung aus einer Arztpraxis,
Bestellung aus einer Arztpraxis,  Bestellung aus dem Webshop
Bestellung aus dem Webshop - Betreff - Betreff-Information der Aufgabe
- Icon
 - Aufgabe mit Serienfunktion
- Aufgabe mit Serienfunktion - Icon 'Priorität' -
 Aufgabe mit hoher Priorität,
Aufgabe mit hoher Priorität,  - Aufgabe mit niedriger Priorität, <kein Icon> Aufgabe mit normaler Priorität
- Aufgabe mit niedriger Priorität, <kein Icon> Aufgabe mit normaler Priorität - Icon
 - Es ist ein Informationstext hinterlegt.
- Es ist ein Informationstext hinterlegt. - Zuständig / Vertretung - Namen des Verantwortlichen und des Vertreters für die Aufgabe
- Fälligkeit - Zeitpunkt (mit Datum und Uhrzeit), zu welchem die Aufgabe bearbeitet werden sollte oder automatisch bearbeitet wird
Im Detailbereich sehen Sie bei allen Aufgaben aus IXOS folgende Informationen:
- Beschreibung der Aufgabe
- Serientyp - Detailangaben zur Wiederholung der Aufgabe
- Anlage
- Datum und Uhrzeit, an welchem die Aufgabe erstellt wurde
- Bediener, welcher die Aufgabe erstellt hat
- Geändert
- Datum und Uhrzeit, an welchem eine Aufgabe oder Serie mit Bearbeiten - F5 oder den adäquaten Verschiebefunktionen im Kalender geändert wurde.
- Bediener, welcher die Aufgabe geändert hat
- Letzte Ausführung - Nur relevant bei manuell auszuführenden Reportabfragen. Dabei ist für Reports-Aufgaben die Auswahl der Funktion Ausführen - F12 maßgeblich, unabhängig davon, ob die Abfrage abgebrochen oder erledigt wird.
- Datum und Uhrzeit der letzten Ausführung der Aufgabe
- Bediener, welcher die Aufgabe ausgeführt hat
- Erledigt
- Datum und Uhrzeit, an welchem die Aufgabe als erledigt gekennzeichnet wurde
- Bediener, welcher die Aufgabe erledigt hat
- Abfrage - Beschreibung der Reports-Abfrage. Nur relevant bei manuell auszuführenden Reportabfragen
- Protokoll - Nur relevant bei manuell auszuführenden Reportabfragen
- Vorher
 - Klicken Sie den Button, um das erzeugte PDF-Dokument zum Zeitpunkt des Aufrufens der Abfrage anzuzeigen.
- Klicken Sie den Button, um das erzeugte PDF-Dokument zum Zeitpunkt des Aufrufens der Abfrage anzuzeigen. - Nachher
 - Klicken Sie den Button, um das PDF-Dokument zum Zeitpunkt der Erledigung der Abfrage anzuzeigen.
- Klicken Sie den Button, um das PDF-Dokument zum Zeitpunkt der Erledigung der Abfrage anzuzeigen.
- Vorher
Im Detailbereich von Bestellungen aus den .connect-Produkten sehen Sie Informationen zur jeweiligen Bestellung.
Mehr dazu in folgendem Hilfethemen:
Wenn für einen Mitarbeiter am aktuellen Tag Aufgaben zur Erledigung anstehen, dann wird beim erstmaligen Aktivieren des Bedienerregisters das Fenster Heutige Aufgaben aufgeblendet. Es werden die Aufgaben des aktuellen Tages sowie die überfälligen Aufgaben angezeigt. Mehr dazu im Thema 'Signalisierung von Aufgaben des aktuellen Tages'.
Wenn Sie die Aufgaben des aktuellen Tages zu einem späteren Zeitpunkt noch einmal einsehen möchten, dann klicken Sie einfach auf den Aufgaben-Button ![]() in der IXOS Menüleiste.
in der IXOS Menüleiste.
Der Ablauf zum Ausführen von Aufgaben richtet sich nach deren Ursprung:
- Standardaufgaben, welche in Notes erstellt wurden, können Sie nach der Abarbeitung mit Erledigt setzen - F10 auf 'erledigt' setzen.
- Aufgaben, welche zur Abarbeitung einer
 Auffüllliste im Modul Lagerorte erstellt wurden, öffnen Sie mit Erledigt setzen - F10.
Auffüllliste im Modul Lagerorte erstellt wurden, öffnen Sie mit Erledigt setzen - F10.Mehr dazu im Thema 'Auffüllliste aus Notes-Aufgabe abarbeiten'.
- Aufgaben, die zur Erinnerung zum Ausdruck der
 Selbsterklärung für Covid-19-Impfstoffe, die aus der entsprechenden Auswertung erstellt wurde, öffnen Sie mit Ausführen - F12.
Selbsterklärung für Covid-19-Impfstoffe, die aus der entsprechenden Auswertung erstellt wurde, öffnen Sie mit Ausführen - F12. - Aufgaben, die zur Erinnerung zum Bewerten der
 Sortimentssteuerung erstellt wurden, öffnen Sie mit Ausführen - F12.
Sortimentssteuerung erstellt wurden, öffnen Sie mit Ausführen - F12. - Aufgaben, die in Reports erstellt wurden, öffnen Sie mit Ausführen - F12. (siehe nächsten Abschnitt)
Um eine Reportaufgabe auszuführen, gehen Sie wie folgt vor:
- Markieren Sie die Aufgabe und wählen Sie Ausführen - F12.
Das Modul Reports wird mit der Abfrage geöffnet.
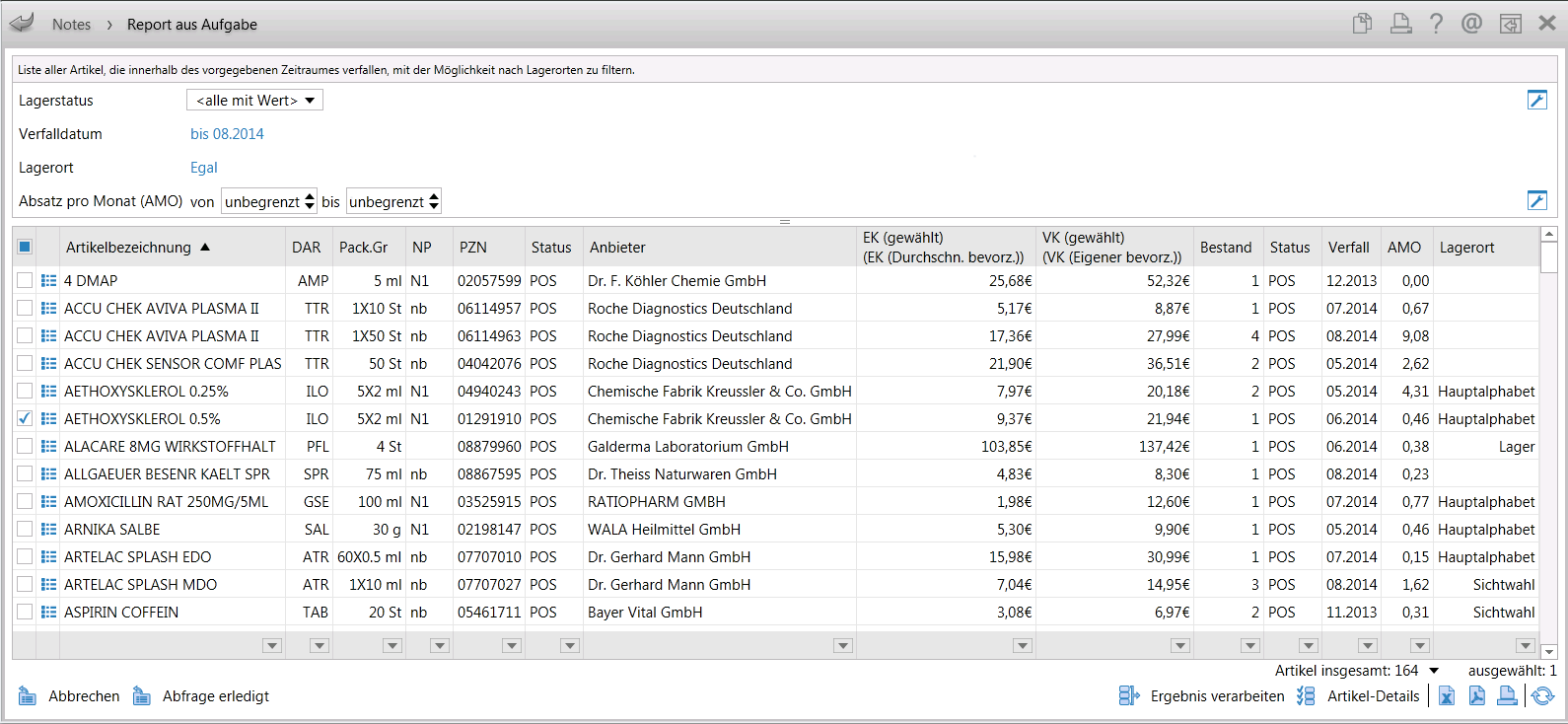
- Nehmen Sie ggf. Änderungen, wie bspw. eine
 Ergebnisbearbeitung (Massendatenverarbeitung) vor.
Ergebnisbearbeitung (Massendatenverarbeitung) vor. - Schließen Sie die Abfrage mit
 Abfrage erledigt ab.
Abfrage erledigt ab. Sie kehren zur Aufgabenübersicht zurück. Die Aufgabe wird unter erledigten Aufgaben angezeigt.
Sie kehren zur Aufgabenübersicht zurück. Die Aufgabe wird unter erledigten Aufgaben angezeigt.Es wird ein Protokoll der ursprünglichen Abfrage als PDF-Dokument gespeichert, einsehbar im Detailbereich unter Vorher
 , sowie ein Protokoll der ggf. geänderten Abfrage, einsehbar im Detailbereich unter Nachher
, sowie ein Protokoll der ggf. geänderten Abfrage, einsehbar im Detailbereich unter Nachher  . Der Bediener und der Ausführungszeitpunkt der Aufgabe werden gespeichert.Das Bereitstellen dieser PDF-Dokumente wird als kostenpflichtige Zusatzfunktion angeboten. Wenden Sie sich bei Interesse an Ihre PHARMATECHNIK-Hotline. Sie benötigen dafür eine der Lizenzen Reports Profi, MMR Reports oder MMR Reports Profi.
. Der Bediener und der Ausführungszeitpunkt der Aufgabe werden gespeichert.Das Bereitstellen dieser PDF-Dokumente wird als kostenpflichtige Zusatzfunktion angeboten. Wenden Sie sich bei Interesse an Ihre PHARMATECHNIK-Hotline. Sie benötigen dafür eine der Lizenzen Reports Profi, MMR Reports oder MMR Reports Profi.
Die Erledigung von Standardaufgaben, sowohl von einmaligen als auch einzelnen Aufgaben einer Serie, als auch von überfälligen (auch nicht ausgeführten) Reportsaufgaben können Sie vermerken.
Nutzen Sie dazu die Funktion Erledigt setzen - F10.
 Die erledigte Aufgabe wird in ausgegrauter Schrift inklusive der Icons angezeigt. Der Zeitpunkt und der Bediener werden protokolliert.
Die erledigte Aufgabe wird in ausgegrauter Schrift inklusive der Icons angezeigt. Der Zeitpunkt und der Bediener werden protokolliert.
Falls Sie versehentlich die Erledigung einer Standardaufgabe vermerkt hatten, dann können Sie diese Kennzeichnung mit Unerledigt setzen - F10 wieder rückgängig machen.
Dabei wird die Information, wer die Aufgabe auf erledigt gesetzt hatte, wieder aus dem Protokoll gelöscht.
Im Kalender können Sie Termine und Aufgaben bearbeiten. In der Aufgabenübersicht und der Aufgabensteuerung bearbeiten Sie nur Aufgaben.
- Markieren Sie den Termin bzw. die Aufgabe.
- Wählen Sie Bearbeiten - F5.
 Das Fenster Termin bearbeiten bzw. Aufgabe bearbeiten öffnet sich.
Das Fenster Termin bearbeiten bzw. Aufgabe bearbeiten öffnet sich.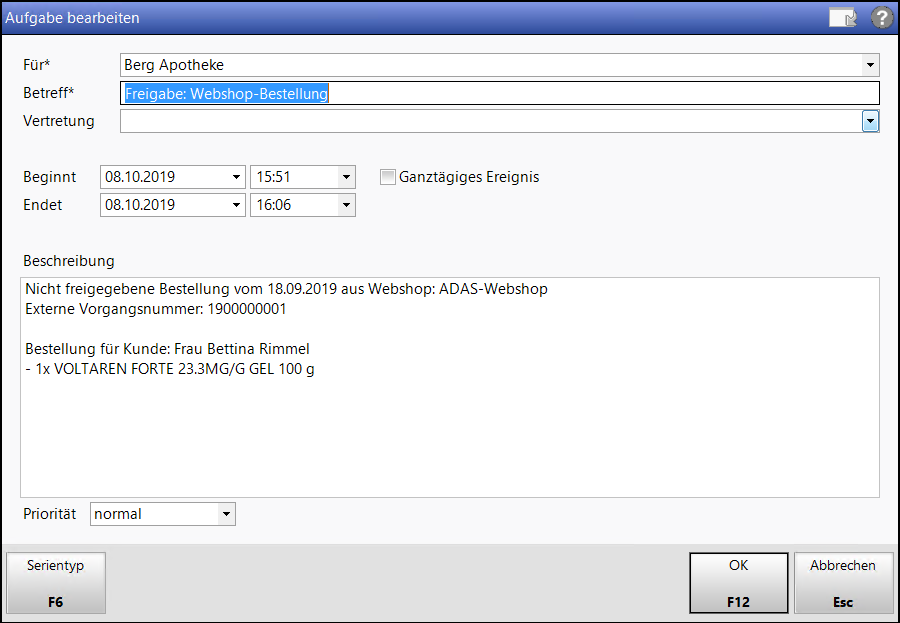 Bei Bestellungen können folgende Daten nicht verändert werden: Betreff, Beschreibung und Serientyp.
Bei Bestellungen können folgende Daten nicht verändert werden: Betreff, Beschreibung und Serientyp. - Passen Sie die Eingabefelder und ggf. den Serientyp Ihren Bedürfnissen an.
- Schließen Sie die Eingaben mit OK - F12 ab.
- Verlängern/Verkürzen:
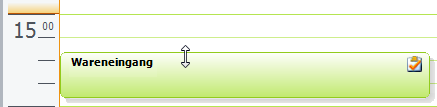
- Gesamten Termin/Aufgabe verschieben:
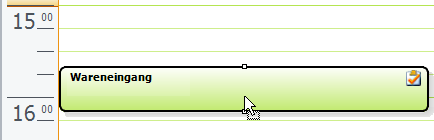
- einem anderen Bediener zuweisen:
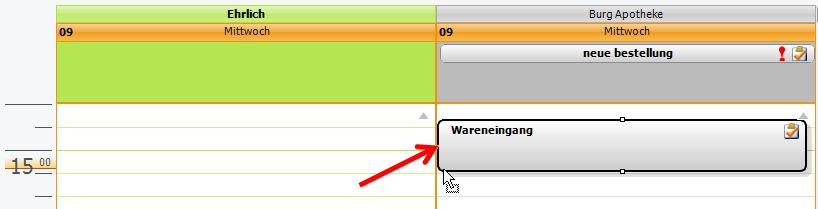
Im Kalender können Sie sowohl Terminserien als auch Aufgabenserien bearbeiten. In der Aufgabenübersicht und der Aufgabensteuerung bearbeiten Sie Aufgabenserien.
- Markieren Sie den Termin bzw. die Aufgabe mit Serienfunktion.
- Wählen Sie Serie bearbeiten - F5.
 Das Fenster Terminserie bearbeiten bzw. Aufgabenserie bearbeiten öffnet sich.
Das Fenster Terminserie bearbeiten bzw. Aufgabenserie bearbeiten öffnet sich.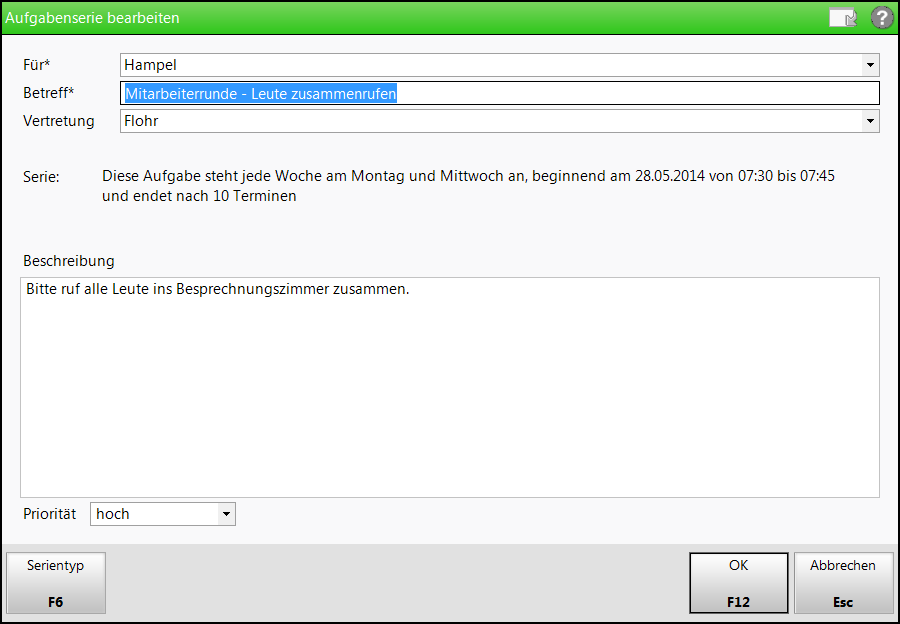
- Passen Sie die Eingabefelder und ggf. den Serientyp Ihren Bedürfnissen an.
- Schließen Sie die Eingaben mit OK - F12 ab.
Um den hinterlegten Informationstext einzusehen, wählen Sie Info - F6 oder klicken Sie einfach den ![]() Info-Button an.
Info-Button an.
 Das Fenster Infotext öffnet sich.
Das Fenster Infotext öffnet sich.
Mehr dazu im Thema 'Informationstext für eine Aufgabe hinterlegen und einsehen'.
Weitere Info und Funktionen