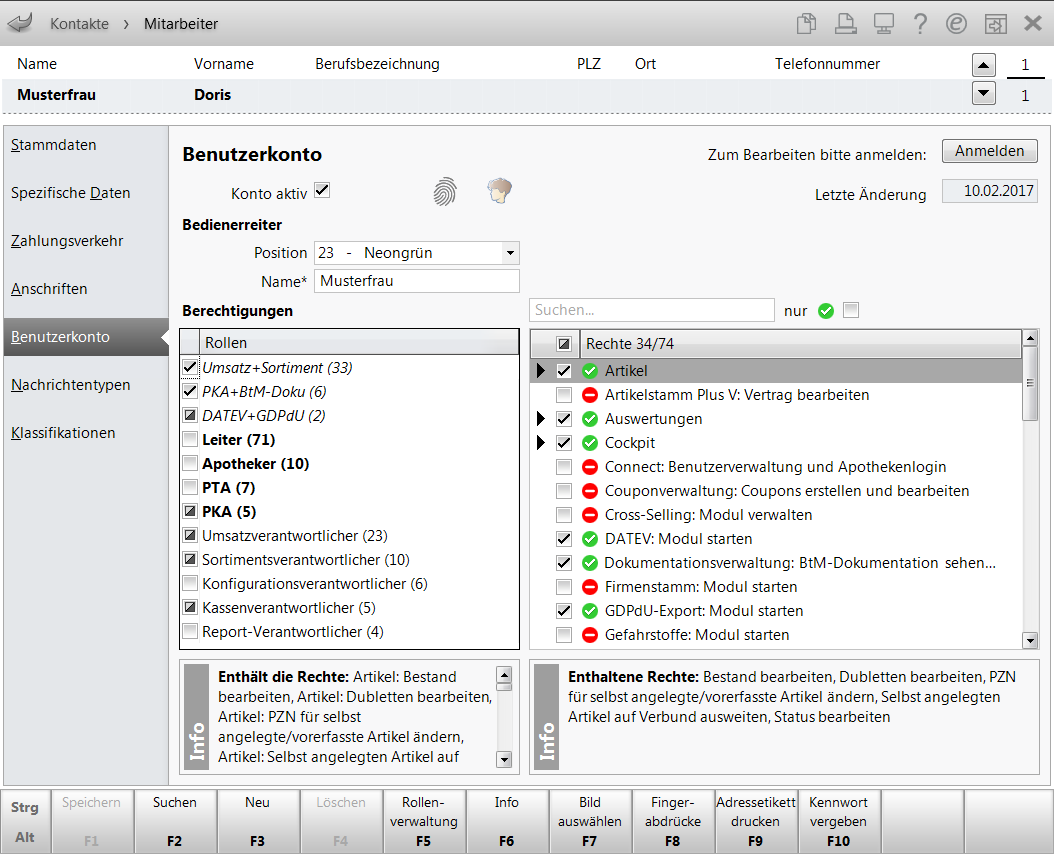Benutzerkonto (Mitarbeiter)
Durch die Zuweisung eines Bedienerregisters und Vergabe einer Bedienerregisterbezeichnung kann der Benutzer an einem Kassenarbeitsplatz arbeiten.
Wenn Sie in Ihrer Apotheke das Berechtigungskonzept zum Schutz bestimmter Funktionen im Modul Arbeitsplatzschutz umgesetzt haben, dann können Sie - sofern Sie die Benutzerrolle 'Leiter' oder das Benutzerrecht 'Benutzerkonto bearbeiten und Rechte zuweisen' haben - eintragen, auf welche berechtigungsgeschützten IXOS-Module und Funktionen der ausgewählte Mitarbeiter Zugriff haben soll. Wenn Sie das Berechtigungskonzept nicht nutzen, dann hat der Mitarbeiter uneingeschränkten Zugriff auf IXOS; die Berechtigungen sind in diesem Fall nicht relevant.
Ihr eigenes Benutzerkonto erreichen Sie ebenso im Menü ![]() Systempflege über den Eintrag
Systempflege über den Eintrag ![]() Mein Profil. Wechseln Sie auf die Seite Benutzerkonto, um die Konfiguration Ihres Benutzerkontos einzusehen.
Mein Profil. Wechseln Sie auf die Seite Benutzerkonto, um die Konfiguration Ihres Benutzerkontos einzusehen.
Mit den Rechten haben Sie folgende Zugriffsmöglichkeiten:
- Benutzerkonto bearbeiten - Sie können das Benutzerkonto Ihrer Mitarbeiter aktivieren bzw. deaktivieren, ihnen Bedienerregister zuweisen, die Authentifizierung einrichten, Mitarbeiterdubletten mischen und Mitarbeiter löschen.
- Benutzerkonto bearbeiten und Rechte zuweisen - Sie können das Benutzerkonto Ihrer Mitarbeiter aktivieren bzw. deaktivieren, ihnen Bedienerregister zuweisen, die Authentifizierung einrichten, Mitarbeiterdubletten mischen und Mitarbeiter löschen. Zudem können Sie Mitarbeitern einzelne Rechte und somit auch sämtliche Rollen zuweisen.
- Benutzerkonto bearbeiten und nur Rollen zuweisen - Sie können das Benutzerkonto Ihrer Mitarbeiter aktivieren bzw. deaktivieren, ihnen Bedienerregister zuweisen, die Authentifizierung einrichten, Mitarbeiterdubletten mischen und Mitarbeiter löschen. Zudem können Sie Mitarbeitern sämtliche Rollen zuweisen.
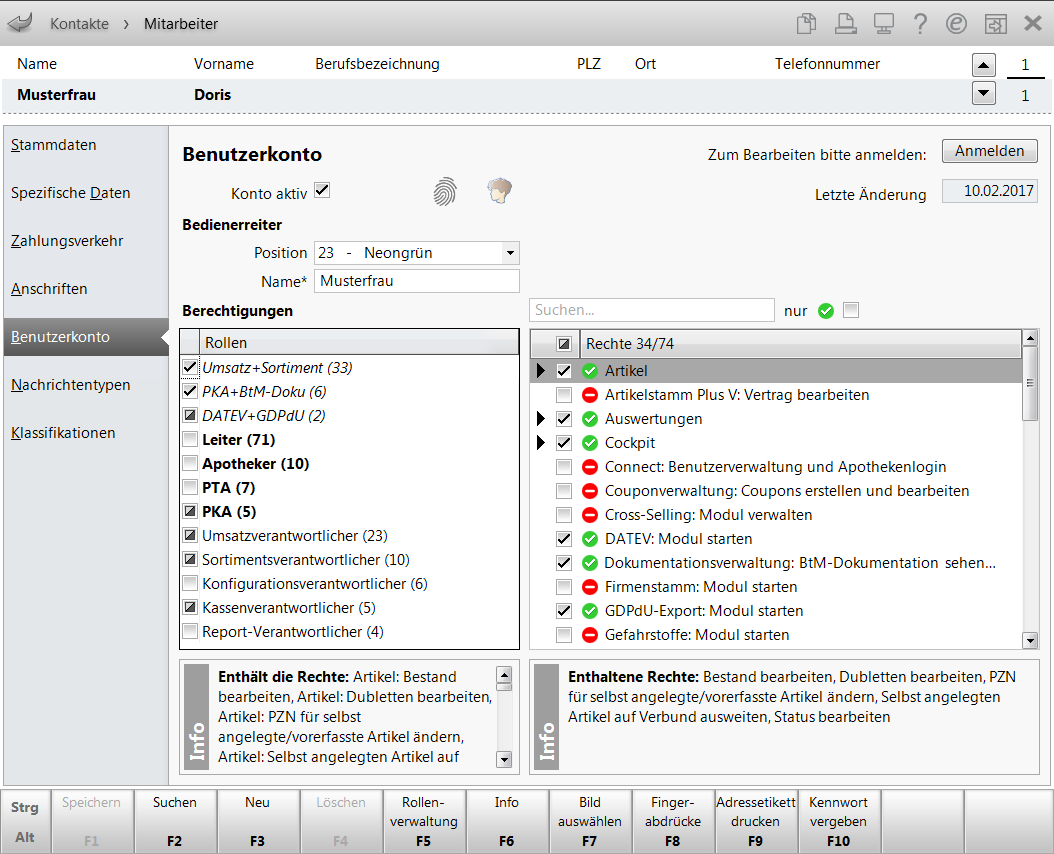
Im Fenster sehen Sie folgende Informationen:
- Wenn ein Kennwortschutz in der Apotheke eingestellt ist, dann sehen Sie rechts oben abhängig von Ihrer Berechtigung Folgendes:
- Für Sie ist die Bearbeitung der Daten gesperrt. - Sie haben weder die Berechtigung Leiter noch Benutzerverantwortlicher, um die Bedienerregister, die Berechtigungen oder das Bedienerbild ändern zu können.
- Zum Bearbeiten bitte anmelden: Anmelden - Sie haben die Berechtigung, um die Bedienerregister, die Berechtigungen oder das Bedienerbild ändern zu können. Klicken Sie auf den Button Anmelden, um sich zu authentifizieren.
Nach dem Authentifizieren wird kein Text mehr angezeigt.
- Konto aktiv - Ein
 aktiviertes Kontrollkästchen zeigt an, dass für den Mitarbeiter ein Benutzerkonto angelegt ist.
aktiviertes Kontrollkästchen zeigt an, dass für den Mitarbeiter ein Benutzerkonto angelegt ist. - Button
 Fingerabdruck - Klicken oder tippen Sie auf den Button oder wählen Sie Fingerabdrücke - F8, um die Fingerabdrücke des Mitarbeiters zu verwalten. Mehr dazu im Thema 'Fingerabdrücke verwalten'.
Fingerabdruck - Klicken oder tippen Sie auf den Button oder wählen Sie Fingerabdrücke - F8, um die Fingerabdrücke des Mitarbeiters zu verwalten. Mehr dazu im Thema 'Fingerabdrücke verwalten'.Die Farbe der Buttons bedeutet Folgendes:
 Es wurde noch kein Fingerabdruck gespeichert.
Es wurde noch kein Fingerabdruck gespeichert.  Die gespeicherten Daten für den Fingerabdruck sind in Ordnung.
Die gespeicherten Daten für den Fingerabdruck sind in Ordnung. - Benutzerbild
 - Klicken oder tippen Sie auf das Bild oder wählen Sie Bild auswählen - F7, um ein Benutzerbild zu hinterlegen. Mehr dazu im Thema 'Bedienerbild auswählen oder ändern'.
- Klicken oder tippen Sie auf das Bild oder wählen Sie Bild auswählen - F7, um ein Benutzerbild zu hinterlegen. Mehr dazu im Thema 'Bedienerbild auswählen oder ändern'. - Bedienerregister - Angabe von Position und Name (Bezeichnung) des zugewiesenen Bedienerregisters
- Letzte Änderung - Datum der letzten Aktualisierung der Mitarbeiterdaten
-
Berechtigungen
- Suchfeld - Geben Sie einen Suchbegriff ein, um die Anzeige der Rechte einzuschränken. Mit der Tastenkombination Alt+F2 setzen Sie den Fokus in das Suchfeld.
- nur
 - Aktivieren Sie das Kontrollkästchen, um nur die Rechte anzuzeigen, welche für den Benutzer aktiviert sind.
- Aktivieren Sie das Kontrollkästchen, um nur die Rechte anzuzeigen, welche für den Benutzer aktiviert sind. - Auflistung der Rollen (linke Seite) und Rechte (rechte Seite)
Diese Berechtigungen gelten für diesen Benutzer an allen Arbeitsplätzen für berechtigungsgeschützte Module und Funktionen.
- In der Tabelle Rollen sind alle Berechtigungsrollen aufgelistet.
- 'Aktivierung' -
 zugewiesene Rolle,
zugewiesene Rolle,  durch die Zuweisung anderer Rollen aktivierte Rolle (nicht änderbar),
durch die Zuweisung anderer Rollen aktivierte Rolle (nicht änderbar),  nicht zugewiesene Rolle
nicht zugewiesene Rolle - fette Schrift - vordefinierte organisatorische Berechtigungsrolle (Leiter, Apotheker, PTA, PKA)
- normale Schrift - vordefinierte tätigkeitsbezogene Berechtigungsrolle
- kursive Schrift - selbstdefinierte Berechtigungsrolle
- <Ziffer in Klammern> - Anzahl der enthaltenen Rechte
- 'Aktivierung' -
- In der Tabelle Rechte sind alle Benutzerrechte in Rechtegruppen zusammengefasst. Die Rechtegruppen sind alphabetisch sortiert, ebenso die darunterliegenden Rechte.
- Öffnen
 bzw. schließen
bzw. schließen  Sie die Rechtegruppen, um die einzelnen Benutzerrechte anzuzeigen bzw. auszublenden.
Sie die Rechtegruppen, um die einzelnen Benutzerrechte anzuzeigen bzw. auszublenden. - 'Aktivierung' -
 zugewiesenes Recht oder Rechtegruppe mit vollständig aktivierten Rechten,
zugewiesenes Recht oder Rechtegruppe mit vollständig aktivierten Rechten,  Rechtegruppe mit aktivierten und nicht aktivierten Rechten,
Rechtegruppe mit aktivierten und nicht aktivierten Rechten,  nicht aktiviertes Recht oder Rechtegruppe mit nicht aktivierten RechtenMit dem Kontrollkästchen im Tabellenkopf können Sie alle Rechte
nicht aktiviertes Recht oder Rechtegruppe mit nicht aktivierten RechtenMit dem Kontrollkästchen im Tabellenkopf können Sie alle Rechte aktivieren oder
aktivieren oder  deaktivieren. Das Kontrollkästchen zeigt an, dass ein Teil der Rechte bzw. Rechtegruppen aktiviert ist.
deaktivieren. Das Kontrollkästchen zeigt an, dass ein Teil der Rechte bzw. Rechtegruppen aktiviert ist. - 'Status'
 - freigeschaltetes Benutzerrecht bzw. Rechtegruppe, in der alle Benutzerrechte freigeschaltet sind
- freigeschaltetes Benutzerrecht bzw. Rechtegruppe, in der alle Benutzerrechte freigeschaltet sind - nicht freigeschaltetes Benutzerrecht bzw. Rechtegruppe, in der kein Benutzerrecht freigeschaltet ist
- nicht freigeschaltetes Benutzerrecht bzw. Rechtegruppe, in der kein Benutzerrecht freigeschaltet ist - Rechtegruppe, in der mindestens ein Benutzerrecht freigeschaltet ist
- Rechtegruppe, in der mindestens ein Benutzerrecht freigeschaltet ist
- Rechte - Der Tabellenkopf zeigt die Anzahl aktivierter Rechte, die Gesamtzahl der Rechte (z.B. 12/74) und die Anzahl manuell zugeordneter Rechte (nicht über eine Rolle zugeordnet). In der Spalte sind alle Benutzerrechte - in Rechtegruppen zusammengefasst - aufgelistet.
- Öffnen
- In der Tabelle Rollen sind alle Berechtigungsrollen aufgelistet.
- Info - Beschreibende Information zur ausgewählten Rolle bzw. zum ausgewählten Recht.
Über die Auswahlleiste am oberen rechten Fensterrand können Sie zwischen den Kontakten der letzten Kontaktsuche wechseln. Die Daten des gewählten Kontaktes werden auf der Seite unten im Fenster angezeigt.
Allgemeines
Sobald ein Mitarbeiter in der Apotheke eine der oben beschriebenen Berechtigungen hat, kann dieser - ggf. nach eigener Authentifizierung - die Benutzerkonten aller anderen Mitarbeiter wie gewünscht anpassen.
 Klicken Sie zum Authentifizieren auf den Button Anmelden im Fenster rechts oben und authentifizieren Sie sich anschließend.
Klicken Sie zum Authentifizieren auf den Button Anmelden im Fenster rechts oben und authentifizieren Sie sich anschließend.
Mehr dazu im Thema 'Bediener an IXOS anmelden'.
Das Eingeben und Ändern von Fingerabdrücken und des Kennworts sind für den Leiter und Mitarbeiter mit dem Benutzerrecht Benutzerkonto bearbeiten sowie für den betreffenden Mitarbeiter nach der Authentifizierung (mit Kennwort) möglich.
Benutzerkonto aktivieren
Um für den Mitarbeiter ein Benutzerkonto anzulegen, aktivieren Sie das KontrollkästchenKonto aktiv  .
.
Damit ermöglichen Sie ihm prinzipiell den Zugriff auf IXOS.
Einem Mitarbeiter, welcher nur als Bote eingesetzt wird, würden Sie ggf. kein Benutzerkonto zuweisen, ihn aber als Mitarbeiter führen, damit er bspw. am Rabattmodell für alle Mitarbeiter teilnehmen kann.
Wenn an mindestens einem Arbeitsplatz im System ein Kennwortschutz eingerichtet wurde, dann wird für den Mitarbeiter ein Passwort automatisch erzeugt. Dieses kann mit Kennwort vergeben - F10 überschrieben werden, ohne das vorherige Kennwort eingeben zu müssen. Mehr dazu im Thema 'Mitarbeiter-Kennwort neu vergeben oder ändern'.
Benutzerkonto deaktivieren
Das Deaktivieren ist eine komfortable Möglichkeit, um Benutzerkonten, die vorübergehend nicht benötigt werden, mitsamt ihren Einstellungen zu behalten, aber keinen aktiven Zugriff darauf zu erlauben.
Deaktivieren Sie das Kontrollkästchen Konto aktiv  , um das Benutzerkonto zu deaktivieren.
, um das Benutzerkonto zu deaktivieren.
 Der Benutzer hat keinen Zugriff mehr auf IXOS. Seine geöffneten Kassenverkäufe werden automatisch auf den Benutzer mit dem nächsthöheren Bedienerregister übertragen.
Der Benutzer hat keinen Zugriff mehr auf IXOS. Seine geöffneten Kassenverkäufe werden automatisch auf den Benutzer mit dem nächsthöheren Bedienerregister übertragen.
Der Bedienerregister bleibt zunächst intern belegt, d.h. er wird zwar in IXOS nicht mehr mit der Benutzerbelegung angezeigt, aber er steht nicht für neue Benutzer zur Verfügung. Dies nutzen Sie bspw., wenn ein Mitarbeiter vorübergehend nicht in der Apotheke tätig ist, ein Wiedereinstieg aber geplant ist.
Wenn der Mitarbeiter jedoch voraussichtlich nicht zurückkehrt, sollten Sie den Bedienerregister vor dem Deaktivieren des Benutzerkontos freigeben, um ihn für andere Benutzerkonten verwenden zu können.
Mehr dazu im Abschnitt 'Bedienerregisterbelegung löschen'.
Beachten Sie Folgendes:
- Das Bedienerregister wird nicht mehr angezeigt, so dass man sich nicht mehr mit diesem Konto anmelden kann.
- Das Benutzerkonto wird im Feld Konto aktiv
 deaktiviert und das Kontrollkästchen ist nicht eingabefähig.
deaktiviert und das Kontrollkästchen ist nicht eingabefähig.
Wird der Mitarbeiterkontakt wieder aktiviert, dann wird das Benutzerkonto nicht automatisch aktiviert, das Kontrollkästchen Konto aktiv ist jedoch eingabefähig.
Bedienerregister zuweisen und benennen
Wenn Sie dem Benutzer einen Bedienerregister und bei Verwendung des Berechtigungsschutzes die entsprechenden Rechte zuweisen, kann er auch alle kassenbezogenen Module bzw. Funktionen ausführen. Bedienerregister sind für Kassenarbeitsplätze mit vordefinierten Farben versehen.
Gehen Sie wie folgt vor:
- Wählen Sie in der Liste Position eine Bedienerregisterposition aus. Es werden nur die freien Bedienerregister angezeigt.
- Tragen Sie im Feld Name eine Bezeichnung für den Bedienerregister ein.
Es können bis zu 500 Bediener in bis zu 50 Ebenen eingetragen werden. Diese können bei Zuweisung eines Bedienerregisters einen farbigen Bedienerregister am Kassenarbeitsplatz erhalten. Benutzer mit aktiviertem Benutzerkonto aber ohne Bedienerregister können nur am Nebenarbeitsplatz arbeiten.
Bei der Auswahl eines anderen Bedieners am Nebenarbeitsplatz werden Mitarbeiter, für welche ein Benutzerkonto aktiviert wurde, jedoch kein Bedienerregister zugewiesen wurde, auf der untersten Ebene ohne farbige Kennzeichnung angezeigt.
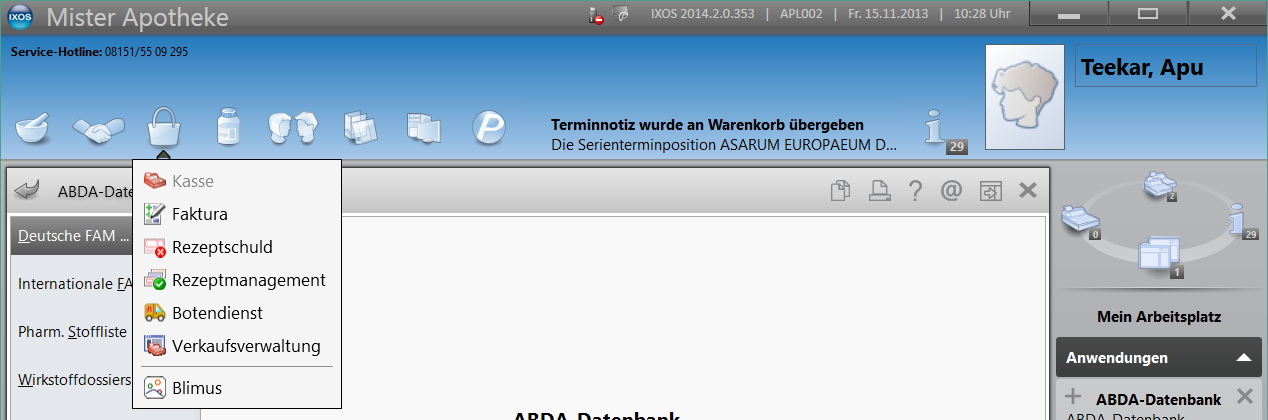
Bedienerregisterbelegung löschen
Sie können die Zuordnung eines Benutzerkontos zu einem Bedienerregister löschen. Wählen Sie dazu im Feld Position den Eintrag keiner. Die Zuordnung zum Bedienerregister wird entfernt und das Konto wird deaktiviert.
Die Zuordnung zum Bedienerregister wird entfernt und das Konto wird deaktiviert.
Die offenen Verkäufe werden an einen anderen Benutzer übergeben und evtl. angemeldete Benutzer werden gesperrt.
Um den Benutzer auf Nebenarbeitsplätzen wieder verwenden zu können, müssen Sie das Konto manuell wieder aktivieren:  Konto aktiv.
Konto aktiv.
Berechtigungen eintragen
Wenden Sie sich zur initialen Zuweisung dieser Rollen für den Apothekenleiter oder den verantwortlichen Mitarbeiter an Ihren PHARMATECHNIK-Vertriebsmitarbeiter.
Wenn Sie in Ihrer Apotheke das Berechtigungskonzept zum Schutz bestimmter Funktionen im Modul Arbeitsplatzschutz aktiviert oder eingeschränkt aktiviert haben, dann können Sie mit der Berechtigung 'Leiter' oder 'Benutzerkonto bearbeiten und Rechte zuweisen' auf folgende Weise Benutzerrechte vergeben:
- Aktivieren
 Sie in der Auflistung der Rollen die dem Mitarbeiter zuzuweisende Rolle.
Sie in der Auflistung der Rollen die dem Mitarbeiter zuzuweisende Rolle. In der Tabelle Rechte werden alle mit dieser Rolle assoziierten Benutzerrechte mit einem
In der Tabelle Rechte werden alle mit dieser Rolle assoziierten Benutzerrechte mit einem Icon gekennzeichnet.
Icon gekennzeichnet. - Aktivieren
 Sie in der Auflistung der Rechte die dem Mitarbeiter zuzuweisenden Rechte, welche den Zugriff auf berechtigungsgeschützte IXOS-Module und Funktionen gewähren.
Sie in der Auflistung der Rechte die dem Mitarbeiter zuzuweisenden Rechte, welche den Zugriff auf berechtigungsgeschützte IXOS-Module und Funktionen gewähren.  Das Benutzerrecht wird mit einem
Das Benutzerrecht wird mit einem Icon gekennzeichnet.
Icon gekennzeichnet.
- Organisatorische Berechtigungsrollen:
- Leiter - Enthält alle vordefinierten organisatorischen und tätigkeitsbezogenen Berechtigungsrollen.
- Apotheker (15 Rechte) = PTA + 3 (Rezepturen-)Rechte, u.a.
Botendienst: Tour optimieren
Gefahrstoffe starten
Kasse> Abschluss-/ Summenbon: Schichtbon erstellen sehen und drucken
Kasse> Abschluss-/ Summenbon: X-Bon erstellen
Kasse> Abschluss-/ Summenbon: Z- und S- Bon erstellen
Reports starten
Rezepturen: Herstellungsprotokoll freigeben
Rezepturen: Plausibilitätsprüfung freigeben
Rezepturen: Rezeptur mit freigegebenem Herstellungsprotokoll löschen
Warenlogistik: Archiv sehen und bearbeiten
Warenlogistik: Korrekturbuchung durchführen
PTA (12 Rechte), u.a.
Botendienst: Tour optimieren
Gefahrstoffe starten
Kasse> Abschluss-/ Summenbon: Schichtbon erstellen sehen und drucken
Kasse> Abschluss-/ Summenbon: X-Bon erstellen
Kasse> Abschluss-/ Summenbon: Z- und S- Bon erstellen
Reports starten
Warenlogistik: Archiv sehen und bearbeiten
Warenlogistik: Korrekturbuchung durchführen
PKA (10 Rechte)
Auswertungen: „Lieferantenumsätze“ durchführen
Inventur: Permanente Inventur verwalten
Reports starten
Warenlogistik: Archiv sehen und bearbeiten
Warenlogistik: Korrekturbuchung durchführen
- Tätigkeitsbezogene Berechtigungsrollen:
- Umsatzverantwortlicher
Auswertungen: „Controlling Ampel“ konfigurieren
Auswertungen: „IBV“ durchführen
Auswertungen: „Lieferantenumsätze“ durchführen
Auswertungen: „Selbsterklärung für Notdienstfonds“ durchführen
Auswertungen: Rezeptabrechnung (ARZ)“ durchführen
Cockpit starten
Cockpit: Filialapotheke sehen
DATEV-Export starten
GDPdU-Export starten
Kasse>Abschluss-/Summenbon: J-Bon erstellen, sehen und drucken
Kasse>Abschluss-/Summenbon: M-Bon erstellen, sehen und drucken
Kasse>Abschluss-/Summenbon: Schicht-Bon erstellen, sehen und drucken
Kasse>Abschluss-/Summenbon: T-Bon erstellen, sehen und drucken
Kasse>Abschluss-/Summenbon: X-Bon erstellen
Kasse>Abschluss-/Summenbon: X-Bon sehen und drucken
Kasse>Abschluss-/Summenbon: Z- und S-Bon erstellen
Kasse>Abschluss-/Summenbon: Z- und S-Bon sehen und drucken
Kassenbuch starten
Reports starten
Reports: Umsatzrelevante Abfrage durchführen
Verkaufsverwaltung: Summen-/Abschlussbon-Details sehen
Warenlogisitk: Archiv sehen und bearbeiten
Warenlogistik: Korrekturbuchung durchführen
- Sortimentsverantwortlicher
Artikel: Bestand bearbeiten
Artikel: Dubletten bearbeiten
Artikel: PZN eines selbst angelegte oder vorerfassten Artikels ändern
Artikel: Selbst angelegten Artikel auf Verbund ausweiten
Artikel: Status bearbeiten
Inventur: Jahresinventur verwalten
Inventur: Lagerwertermittlung verwalten
Inventur: Permanente Inventur verwalten
Preise und Kalkulation starten
Sortimentssteuerung starten
- Konfigurationsverantwortlicher
- Nachrichtentypen konfigurieren
- Druckeinstellungen Dokumentenmanagementsystem
- Druckformulare verwalten
- Systemeinstellungen starten
- Warenlogistik: Bestellmengenoptimierung starten und bearbeiten
- Warenlogistik: Warenkorbermittlung starten und bearbeiten
- Umsatzverantwortlicher
Außerdem haben Sie die Möglichkeit, eigene Benutzerrollen selbst anzulegen und zu verwalten. Mehr dazu im Thema 'Benutzerrollen verwalten'.
Wenn Sie das Berechtigungskonzept nicht nutzen, dann besteht uneingeschränkten Zugriff auf IXOS; die Berechtigungen sind in diesem Fall nicht relevant.
Beschreibung einer Berechtigungsrolle bzw. eines Rechts einsehen
Im Detailbereich unter der Tabelle Rollen bzw. unter der Tabelle Rechte können Sie in den Info-Bereichen die Beschreibung einer Berechtigungsrolle bzw. eines Rechts einsehen. Nutzen Sie dazu den Scrollbalken an der rechten Seite:
- Für Rollen bekommen Sie ausführliche Informationen über die Definition der organisatorischen oder tätigkeitsbezogenen Rolle, sowie die enthaltenen Rechte.
- Für Rechte bekommen Sie ausführliche Informationen über die Definition des Rechts und mit welchen Rollen dieses Recht assoziiert ist.
Diese Information können Sie auch ohne die Rolle Leiter oder eines der Benutzerrechte Benutzerkonto bearbeiten ... einsehen. Felder, die Sie nicht bearbeiten können, sind deaktiviert, sofern ein Kennwortschutz eingestellt wurde.
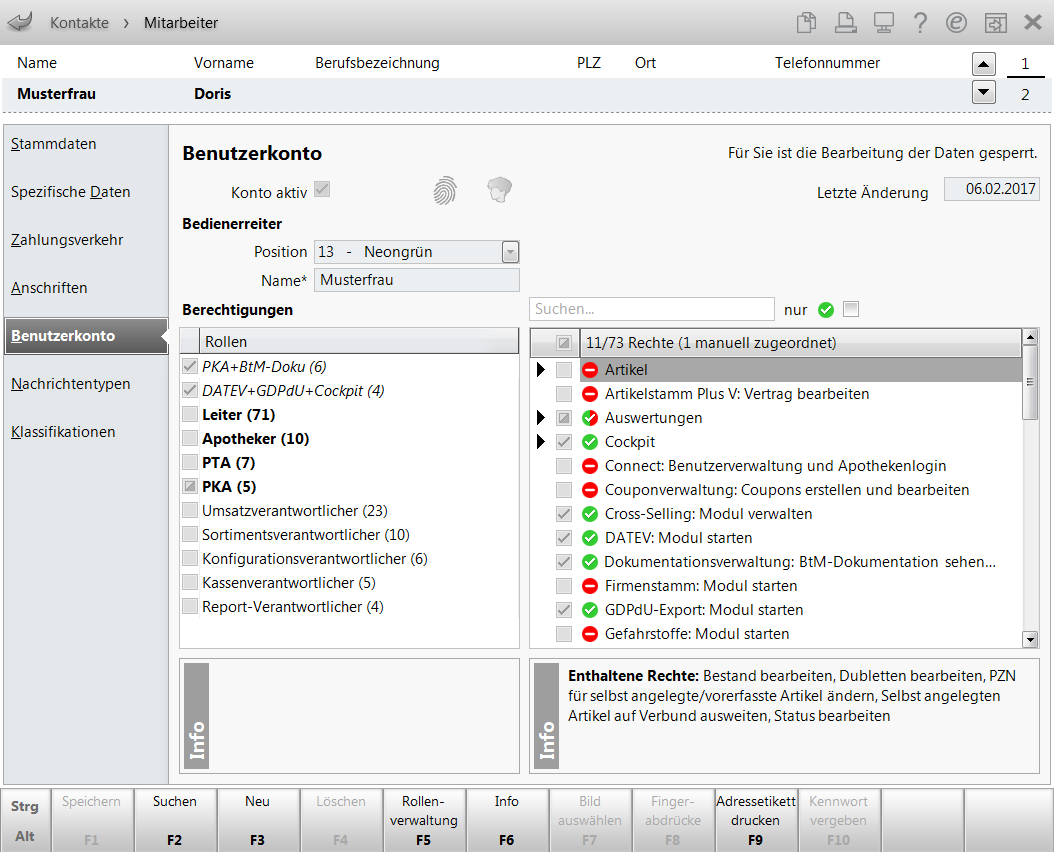
Weitere Info und Funktionen
Tipps & Tricks: Rollen und Rechteverwaltung