Benutzerrollen verwalten
Kurz erklärt
Damit können Sie Benutzerrollen speziell an die Aufgabenbereiche der Mitarbeiter in Ihrer Apotheke anpassen und diese auch nachvollziehbar hinterlegen.
Folgende Vorgehensweisen (Sicherheitsstrategien/Compliance) sind dafür in Apotheken denkbar:
- In Ihrer Apotheke ist das Zuweisen von einzelnen Rechten und damit auch von allen Rollen (vordefinierte und selbst angelegte) erlaubt.
- In Ihrer Apotheke ist grundsätzlich nur das Zuweisen von Rollen (vordefinierte und selbst angelegte) erlaubt.
Rechte dürfen nicht einzeln an Mitarbeiter vergeben werden.
- In Ihrer Apotheke wird ausschließlich mit selbst angelegten Rollen gearbeitet.
Der Leiter oder ein berechtigter Mitarbeiter (Recht Selbstdefinierte Rollen verwalten, s.u.) können selbstdefinierte Rollen anlegen.
Der Leiter oder ein berechtigter Mitarbeiter (Recht Benutzerkonto bearbeiten und Rechte zuweisen) bestimmt im Anschluss durch Vergabe des jeweiligen Rechts, welcher Mitarbeiter eine (spezielle) selbstangelegte Rolle vergeben darf.
Wenn Sie in Ihrer Apotheke das Berechtigungskonzept zum Schutz sensibler Daten umgesetzt haben, dann können Sie diese Funktion bzw. dieses Modul nur nutzen, wenn der Arbeitsplatz oder Sie als Benutzer die erforderliche Berechtigung haben. Mehr dazu lesen Sie in Arbeitsplatzschutz.
Sie benötigen folgende Berechtigungen:
- Selbstdefinierte Rollen verwalten
Sie können eigene Rollen anlegen, diese bearbeiten und löschen.
- Selbstdefinierte Rollen <Name> zuweisen
Für JEDE eigene Rolle die der Benutzer anlegt, wird für den anlegenden Mitarbeiter dynamisch ein Recht erzeugt, mit welchem diese Rolle zugewiesen werden kann.
Mit diesem Recht kann der anlegende Mitarbeiter die von ihm selbstdefinierte Rolle anderen Mitarbeitern zuweisen. Selbstdefinierte Rollen sind zunächst nicht dem Leiter zugewiesen, da der Leiter durch das Recht Kontakte > Mitarbeiter: Benutzerkonto bearbeiten und Rechte zuweisen alle Rechte und damit auch alle Rollen zuweisen darf.
Dieses Recht setzt (mindestens) das Recht Mitarbeiter: Benutzerkonto bearbeiten voraus.
In einem Verbund von Filial- und Partnerapotheken werden die Rollen und Rechte sowie deren Änderung ausgetauscht, sofern der Kontaktaustausch zwischen den Apotheken freigeschaltet ist. Die Zuordnung von Rechten zu Mitarbeitern wird nicht ausgetauscht.
- Organisatorische Berechtigungsrollen:
- Leiter - Enthält alle vordefinierten organisatorischen und tätigkeitsbezogenen Berechtigungsrollen.
- Apotheker (15 Rechte) = PTA + 3 (Rezepturen-)Rechte, u.a.
Botendienst: Tour optimieren
Gefahrstoffe starten
Kasse> Abschluss-/ Summenbon: Schichtbon erstellen sehen und drucken
Kasse> Abschluss-/ Summenbon: X-Bon erstellen
Kasse> Abschluss-/ Summenbon: Z- und S- Bon erstellen
Reports starten
Rezepturen: Herstellungsprotokoll freigeben
Rezepturen: Plausibilitätsprüfung freigeben
Rezepturen: Rezeptur mit freigegebenem Herstellungsprotokoll löschen
Warenlogistik: Archiv sehen und bearbeiten
Warenlogistik: Korrekturbuchung durchführen
PTA (12 Rechte), u.a.
Botendienst: Tour optimieren
Gefahrstoffe starten
Kasse> Abschluss-/ Summenbon: Schichtbon erstellen sehen und drucken
Kasse> Abschluss-/ Summenbon: X-Bon erstellen
Kasse> Abschluss-/ Summenbon: Z- und S- Bon erstellen
Reports starten
Warenlogistik: Archiv sehen und bearbeiten
Warenlogistik: Korrekturbuchung durchführen
PKA (10 Rechte)
Auswertungen: „Lieferantenumsätze“ durchführen
Inventur: Permanente Inventur verwalten
Reports starten
Warenlogistik: Archiv sehen und bearbeiten
Warenlogistik: Korrekturbuchung durchführen
- Tätigkeitsbezogene Berechtigungsrollen:
- Umsatzverantwortlicher
Auswertungen: „Controlling Ampel“ konfigurieren
Auswertungen: „IBV“ durchführen
Auswertungen: „Lieferantenumsätze“ durchführen
Auswertungen: „Selbsterklärung für Notdienstfonds“ durchführen
Auswertungen: Rezeptabrechnung (ARZ)“ durchführen
Cockpit starten
Cockpit: Filialapotheke sehen
DATEV-Export starten
GDPdU-Export starten
Kasse>Abschluss-/Summenbon: J-Bon erstellen, sehen und drucken
Kasse>Abschluss-/Summenbon: M-Bon erstellen, sehen und drucken
Kasse>Abschluss-/Summenbon: Schicht-Bon erstellen, sehen und drucken
Kasse>Abschluss-/Summenbon: T-Bon erstellen, sehen und drucken
Kasse>Abschluss-/Summenbon: X-Bon erstellen
Kasse>Abschluss-/Summenbon: X-Bon sehen und drucken
Kasse>Abschluss-/Summenbon: Z- und S-Bon erstellen
Kasse>Abschluss-/Summenbon: Z- und S-Bon sehen und drucken
Kassenbuch starten
Reports starten
Reports: Umsatzrelevante Abfrage durchführen
Verkaufsverwaltung: Summen-/Abschlussbon-Details sehen
Warenlogisitk: Archiv sehen und bearbeiten
Warenlogistik: Korrekturbuchung durchführen
- Sortimentsverantwortlicher
Artikel: Bestand bearbeiten
Artikel: Dubletten bearbeiten
Artikel: PZN eines selbst angelegte oder vorerfassten Artikels ändern
Artikel: Selbst angelegten Artikel auf Verbund ausweiten
Artikel: Status bearbeiten
Inventur: Jahresinventur verwalten
Inventur: Lagerwertermittlung verwalten
Inventur: Permanente Inventur verwalten
Preise und Kalkulation starten
Sortimentssteuerung starten
- Konfigurationsverantwortlicher
- Nachrichtentypen konfigurieren
- Druckeinstellungen Dokumentenmanagementsystem
- Druckformulare verwalten
- Systemeinstellungen starten
- Warenlogistik: Bestellmengenoptimierung starten und bearbeiten
- Warenlogistik: Warenkorbermittlung starten und bearbeiten
- Umsatzverantwortlicher
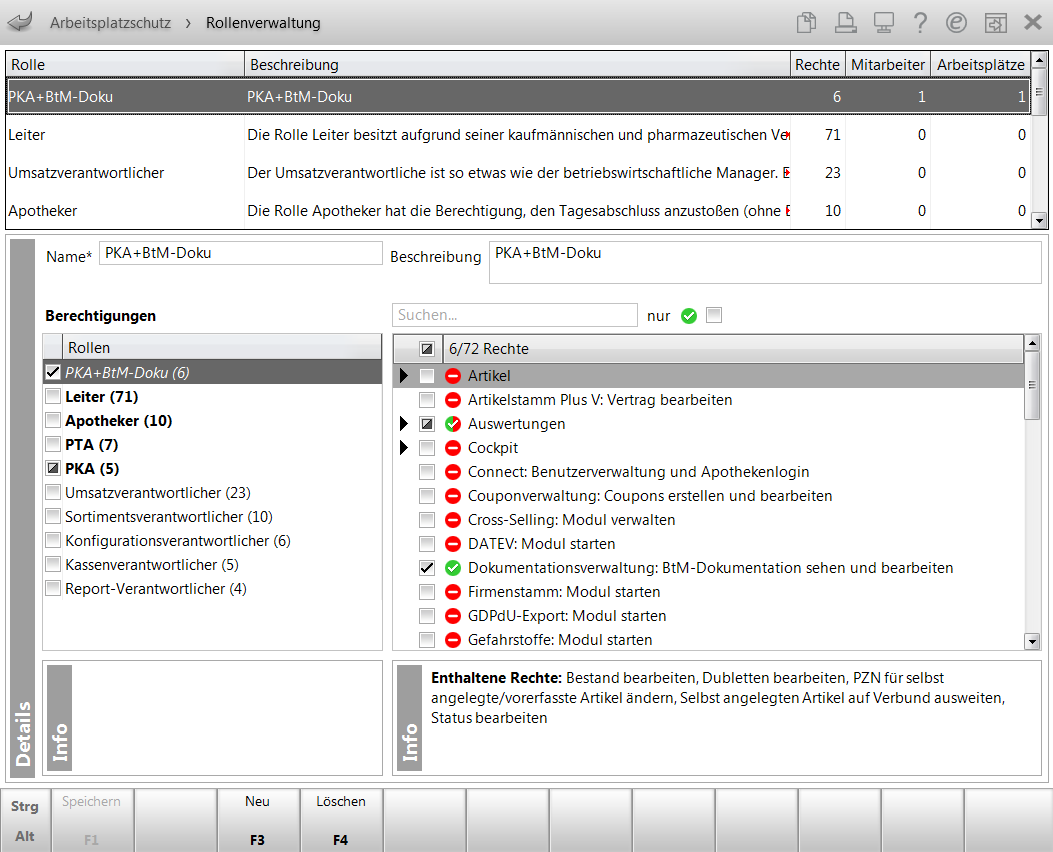
Im oberen Bereich sehen Sie die Auflistung der Rollen mit folgenden Informationen:
- Rolle - Selbst definierter Name der Rolle
- Beschreibung - Selbst definierte Beschreibung der Rolle
- Rechte - Anzahl der enthaltenen Rechte
- Mitarbeiter - Anzahl der Mitarbeiter, welchen diese Rolle zugewiesen ist.
- Arbeitsplätze - Anzahl der Arbeitsplätze, welchen diese Rolle zugewiesen ist.
 Die vordefinierten Rollen werden lediglich zu Ihrer Information angezeigt, damit Sie einen Überblick haben, wievielen und welchen Mitarbeitern und Arbeitsplätzen die Rolle zugeordnet ist.
Die vordefinierten Rollen werden lediglich zu Ihrer Information angezeigt, damit Sie einen Überblick haben, wievielen und welchen Mitarbeitern und Arbeitsplätzen die Rolle zugeordnet ist.
Im Detailbereich sehen und ändern Sie detaillierte Informationen zur markierten selbst definierten Rolle.
- Name - Selbst definierter Name der Rolle
- Beschreibung - Selbst definierte Beschreibung der Rolle
-
Berechtigungen
- Suchfeld - Geben Sie einen Suchbegriff ein, um die Anzeige der Rechte einzuschränken. Mit der Tastenkombination Alt+F2 setzen Sie den Fokus in das Suchfeld.
- nur
 - Aktivieren Sie das Kontrollkästchen, um nur die Rechte anzuzeigen, welche für den Benutzer aktiviert sind.
- Aktivieren Sie das Kontrollkästchen, um nur die Rechte anzuzeigen, welche für den Benutzer aktiviert sind. - Auflistung der Rollen (linke Seite) und Rechte (rechte Seite)
Diese Berechtigungen gelten für diesen Benutzer an allen Arbeitsplätzen für berechtigungsgeschützte Module und Funktionen.
- In der Tabelle Rollen sind alle Berechtigungsrollen aufgelistet.
- 'Aktivierung' -
 zugewiesene Rolle,
zugewiesene Rolle,  durch die Zuweisung anderer Rollen aktivierte Rolle (nicht änderbar),
durch die Zuweisung anderer Rollen aktivierte Rolle (nicht änderbar),  nicht zugewiesene Rolle
nicht zugewiesene Rolle - fette Schrift - vordefinierte organisatorische Berechtigungsrolle (Leiter, Apotheker, PTA, PKA)
- normale Schrift - vordefinierte tätigkeitsbezogene Berechtigungsrolle
- kursive Schrift - selbstdefinierte Berechtigungsrolle
- <Ziffer in Klammern> - Anzahl der enthaltenen Rechte
- 'Aktivierung' -
- In der Tabelle Rechte sind alle Benutzerrechte in Rechtegruppen zusammengefasst. Die Rechtegruppen sind alphabetisch sortiert, ebenso die darunterliegenden Rechte.
- Öffnen
 bzw. schließen
bzw. schließen  Sie die Rechtegruppen, um die einzelnen Benutzerrechte anzuzeigen bzw. auszublenden.
Sie die Rechtegruppen, um die einzelnen Benutzerrechte anzuzeigen bzw. auszublenden. - 'Aktivierung' -
 zugewiesenes Recht oder Rechtegruppe mit vollständig aktivierten Rechten,
zugewiesenes Recht oder Rechtegruppe mit vollständig aktivierten Rechten,  Rechtegruppe mit aktivierten und nicht aktivierten Rechten,
Rechtegruppe mit aktivierten und nicht aktivierten Rechten,  nicht aktiviertes Recht oder Rechtegruppe mit nicht aktivierten RechtenMit dem Kontrollkästchen im Tabellenkopf können Sie alle Rechte
nicht aktiviertes Recht oder Rechtegruppe mit nicht aktivierten RechtenMit dem Kontrollkästchen im Tabellenkopf können Sie alle Rechte aktivieren oder
aktivieren oder  deaktivieren. Das Kontrollkästchen zeigt an, dass ein Teil der Rechte bzw. Rechtegruppen aktiviert ist.
deaktivieren. Das Kontrollkästchen zeigt an, dass ein Teil der Rechte bzw. Rechtegruppen aktiviert ist. - 'Status'
 - freigeschaltetes Benutzerrecht bzw. Rechtegruppe, in der alle Benutzerrechte freigeschaltet sind
- freigeschaltetes Benutzerrecht bzw. Rechtegruppe, in der alle Benutzerrechte freigeschaltet sind - nicht freigeschaltetes Benutzerrecht bzw. Rechtegruppe, in der kein Benutzerrecht freigeschaltet ist
- nicht freigeschaltetes Benutzerrecht bzw. Rechtegruppe, in der kein Benutzerrecht freigeschaltet ist - Rechtegruppe, in der mindestens ein Benutzerrecht freigeschaltet ist
- Rechtegruppe, in der mindestens ein Benutzerrecht freigeschaltet ist
- Rechte - Der Tabellenkopf zeigt die Anzahl aktivierter Rechte, die Gesamtzahl der Rechte (z.B. 12/74) und die Anzahl manuell zugeordneter Rechte (nicht über eine Rolle zugeordnet). In der Spalte sind alle Benutzerrechte - in Rechtegruppen zusammengefasst - aufgelistet.
- Öffnen
- In der Tabelle Rollen sind alle Berechtigungsrollen aufgelistet.
- Info - Beschreibende Information zur ausgewählten Rolle bzw. zum ausgewählten Recht.
Berechtigungsrollen selbst anlegen
Sie können neue Rollen sowohl im Modul Arbeitsplatzschutz als auch im 'Benutzerkonto (Mitarbeiter)' eines Mitarbeiters anlegen. Dabei gehen Sie in beiden Modulen prinzipiell wie folgt vor:
- zuerst die gewünschten Rechte und Rollen für die neue Rolle einstellen und diese dann mit Als Rolle anlegen - Strg+F5 in der Rollenverwaltung als Rolle abspeichern (Beispiel 1)
- zuerst mit Rollenverwaltung - F5 in die Rollenverwaltung wechseln, mit Neu - F3 eine neue Rolle anlegen und diese dann durch Aktivierung der gewünschten Rechte und Rollen füllen und abspeichern (Beispiel 2)
- Im Beispiel 3 wird das prinzipielle Vorgehen für Apotheken, welche sehr stringent mit selbstdefinierten Rollen arbeiten möchten, beschrieben.
Mehr dazu im Thema 'Beispiel 3: Arbeiten mit ausschließlich selbst angelegten Rollen'.
Beispiel 1:
In unserem ersten Beispiel wird aus dem Berechtigungsset eines Mitarbeiters eine neue Rolle angelegt.
- Öffnen Sie das Modul Kontakte und wählen Sie den Navigationsleisteneintrag Mitarbeiter und wechseln auf die Seite Benutzerkonto.
- Stellen Sie die gewünschten Berechtigungen für den Mitarbeiter ein. Aktivieren
 Sie in der Auflistung der Rechte alle für die neue Rolle gewünschten Rechte. Diese Rechte werden in der neuen Rolle enthalten sein
Sie in der Auflistung der Rechte alle für die neue Rolle gewünschten Rechte. Diese Rechte werden in der neuen Rolle enthalten seinIn unserem Beispiel: Rolle PKA und das Recht BtM-Dokumentation sehen und bearbeiten
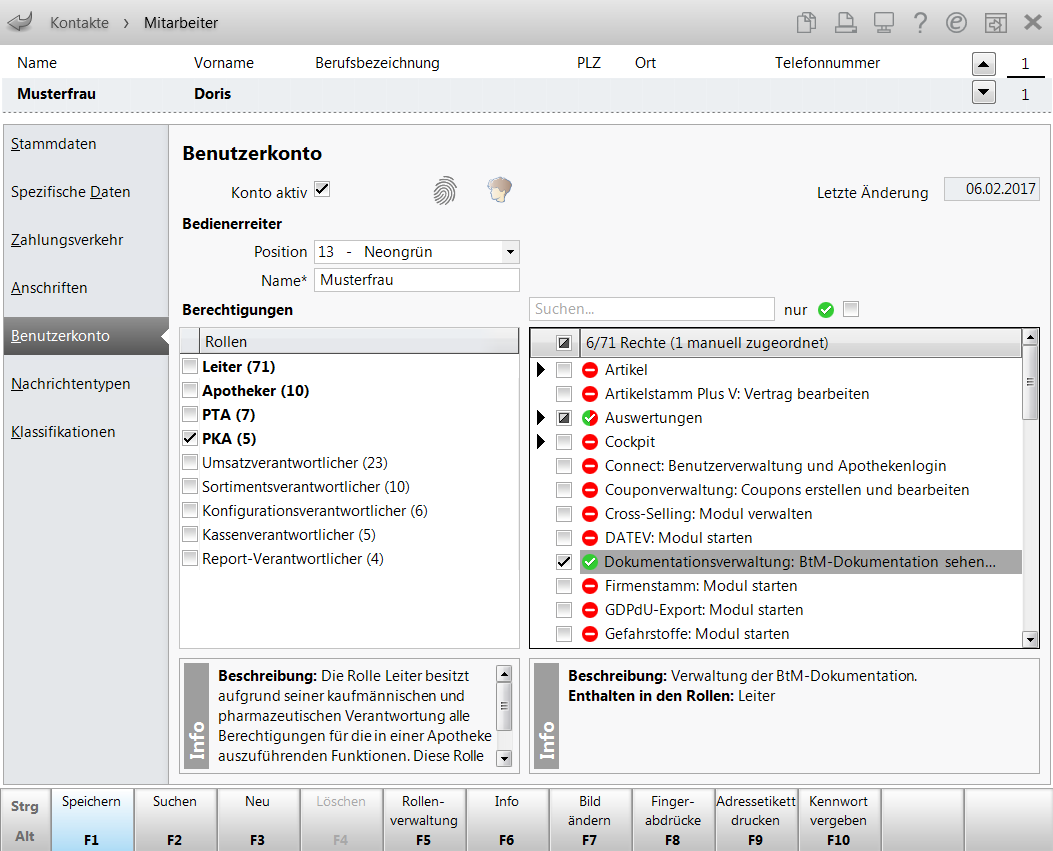
- Wählen Sie die Funktion Als Rolle anlegen - Strg+F5.
 Das Fenster Rollenverwaltung öffnet sich. In der Auflistung der Rollen wird eine neue Zeile mit der Bezeichnung <Neue Rolle anlegen> eingefügt. Belassen Sie den Fokus auf dieser Zeile.
Das Fenster Rollenverwaltung öffnet sich. In der Auflistung der Rollen wird eine neue Zeile mit der Bezeichnung <Neue Rolle anlegen> eingefügt. Belassen Sie den Fokus auf dieser Zeile.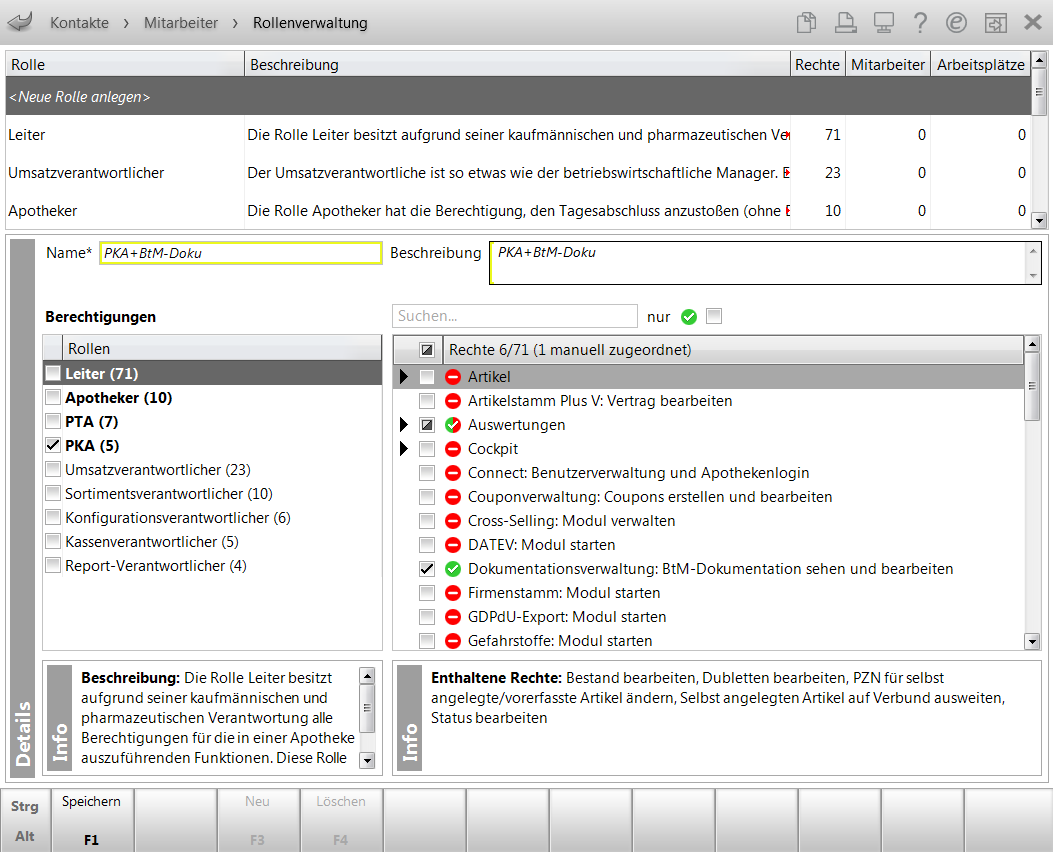
- Geben Sie im Detailbereich den Namen und ggf. eine Beschreibung ein.
- Speichern Sie die Rolle mit Speichern - F1 ab.
 Die neue Rolle wird in kursiver Schrift angezeigt.
Die neue Rolle wird in kursiver Schrift angezeigt.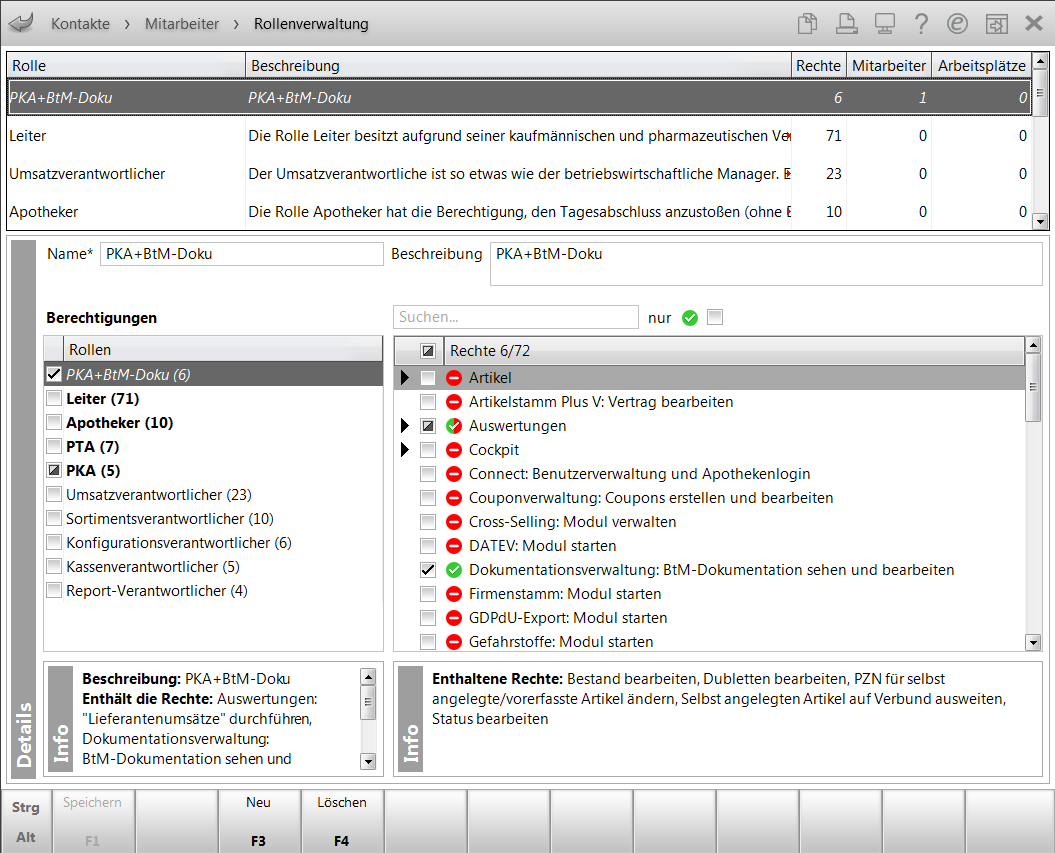
- Wechseln Sie ggf. mit Esc wieder ins Benutzerkonto des Mitarbeiters.
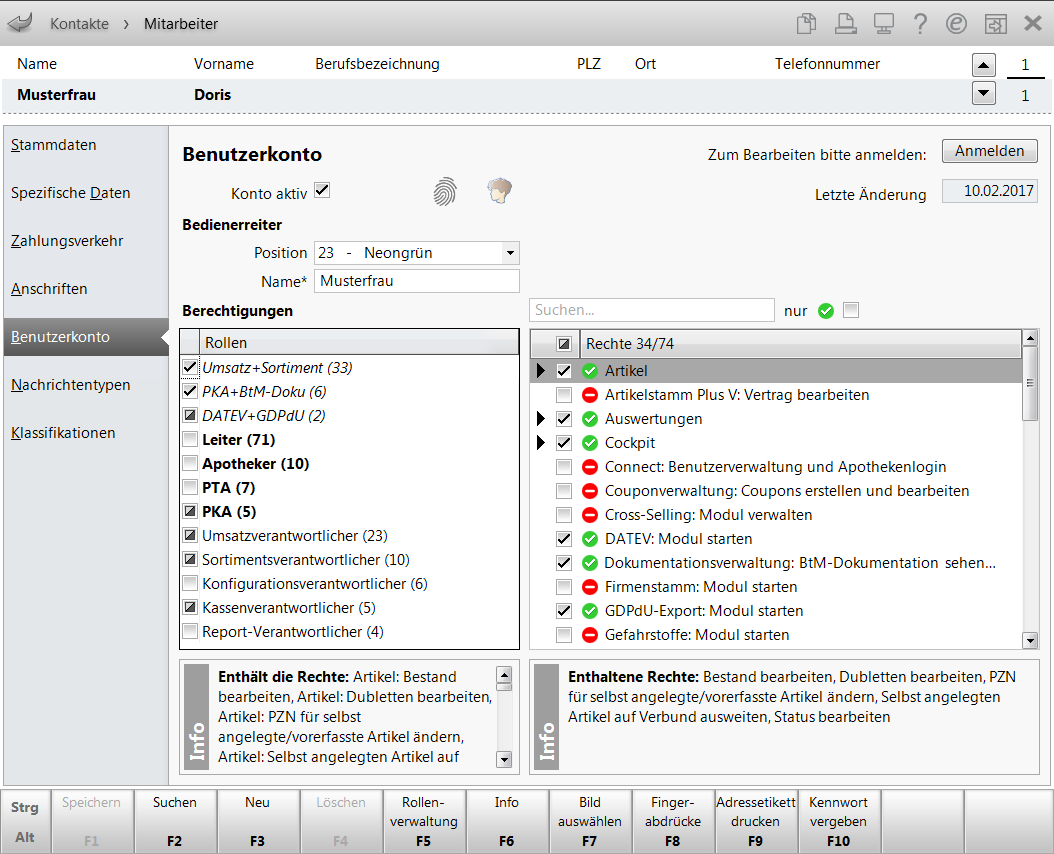
- Im Modul Arbeitsplatzschutz können Sie diese Rolle bspw. einem Arbeitsplatz zuweisen.
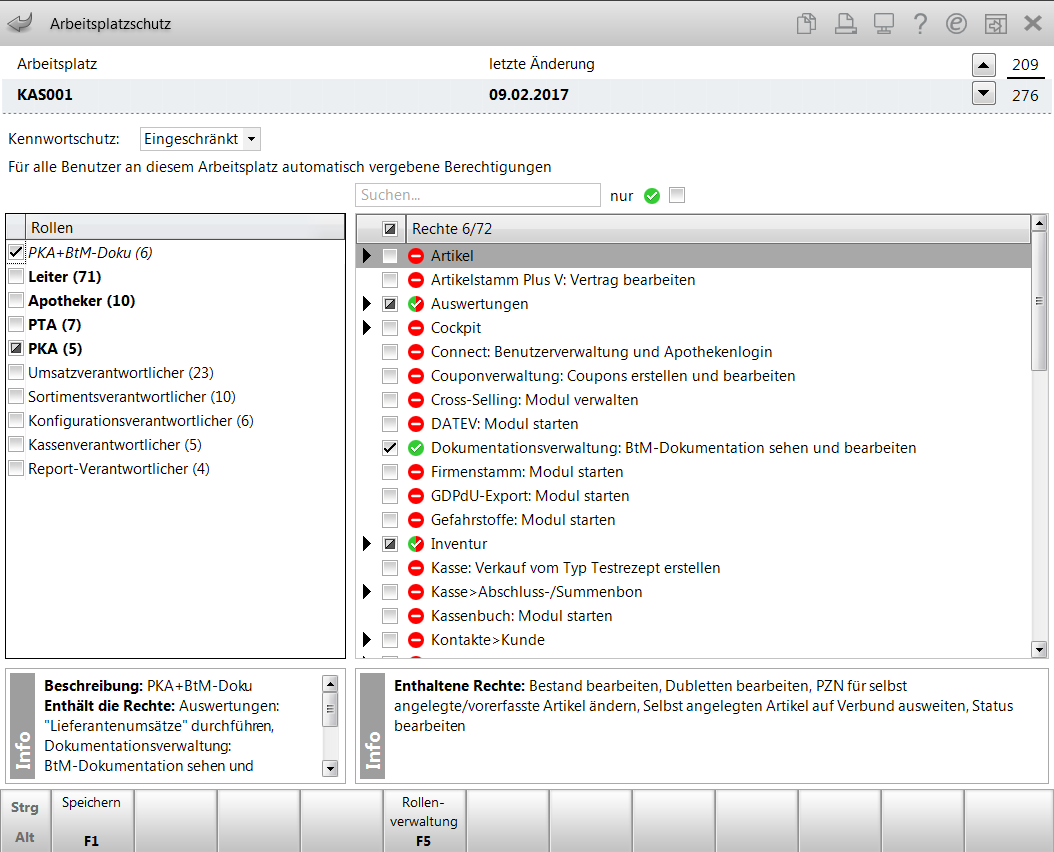
- Um die Verteilung der Rechte an Mitarbeiter und Arbeitsplätze einzusehen, wählen Sie Rollenverwaltung - F5.
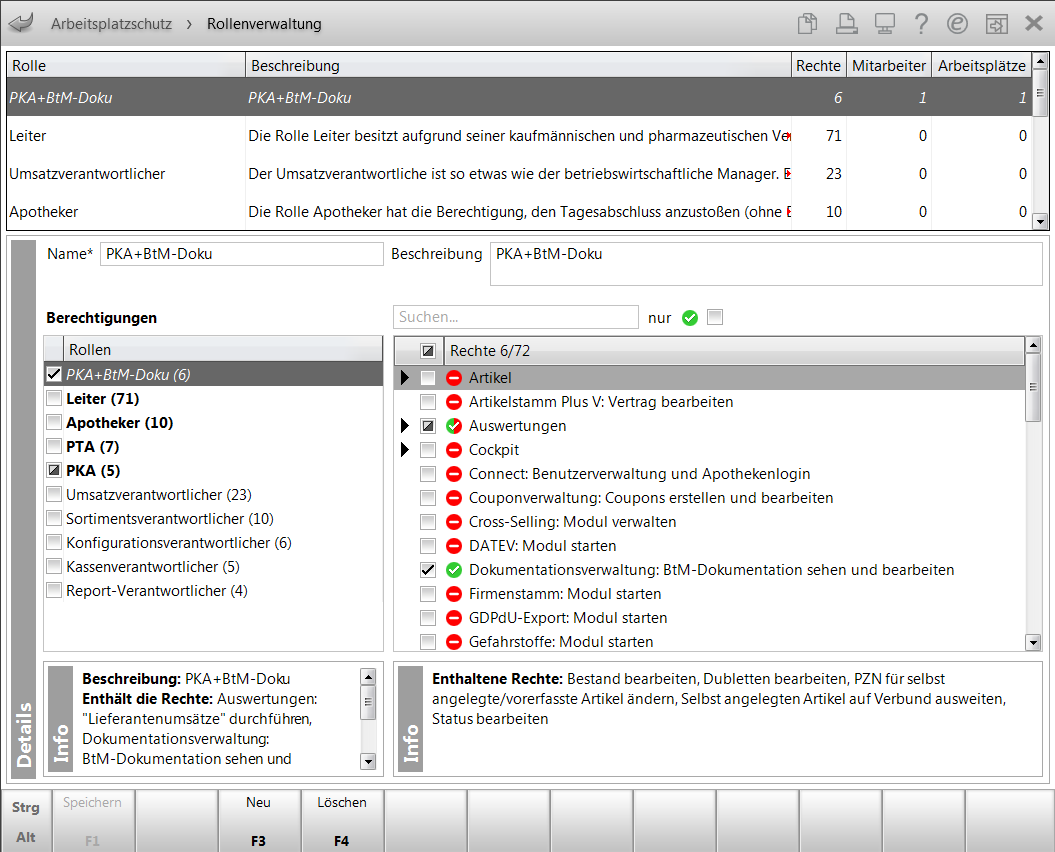
Die Tooltipps in den Spalten Mitarbeiter und Arbeitsplätze listen die mit dieser Rolle versehenen Mitarbeiter bzw. Arbeitsplätze auf; inklusive einer gesonderten Ausweisung der inaktiven und deaktiverten Mitarbeiter bzw. Arbeitsplätze.
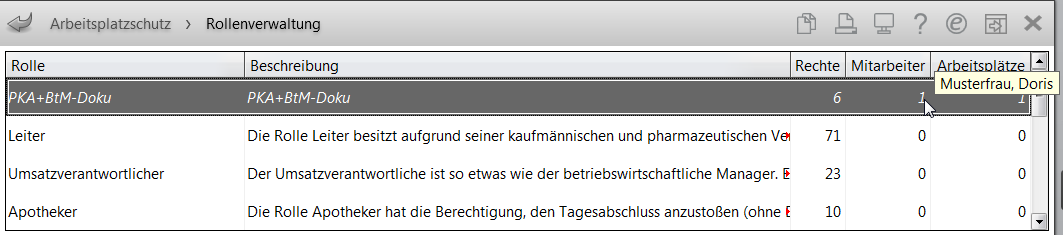
In unserem zweiten Beispiel wird aus dem Modul Arbeitsplatzschutz eine Rolle aus einem Set von Rechten angelegt.
Gehen Sie wie folgt vor:
- Öffnen Sie im Menü Systemeinstellungen das Modul Arbeitsplatzschutz.

- Wählen Sie die Funktion Rollenverwaltung - F5.
 Das Fenster Rollenverwaltung öffnet sich.
Das Fenster Rollenverwaltung öffnet sich. - Wählen Sie Neu - F3.
 In der Auflistung der Rollen wird eine neue Zeile mit der Bezeichnung <Neue Rolle anlegen> eingefügt. Belassen Sie den Fokus auf dieser Zeile.
In der Auflistung der Rollen wird eine neue Zeile mit der Bezeichnung <Neue Rolle anlegen> eingefügt. Belassen Sie den Fokus auf dieser Zeile.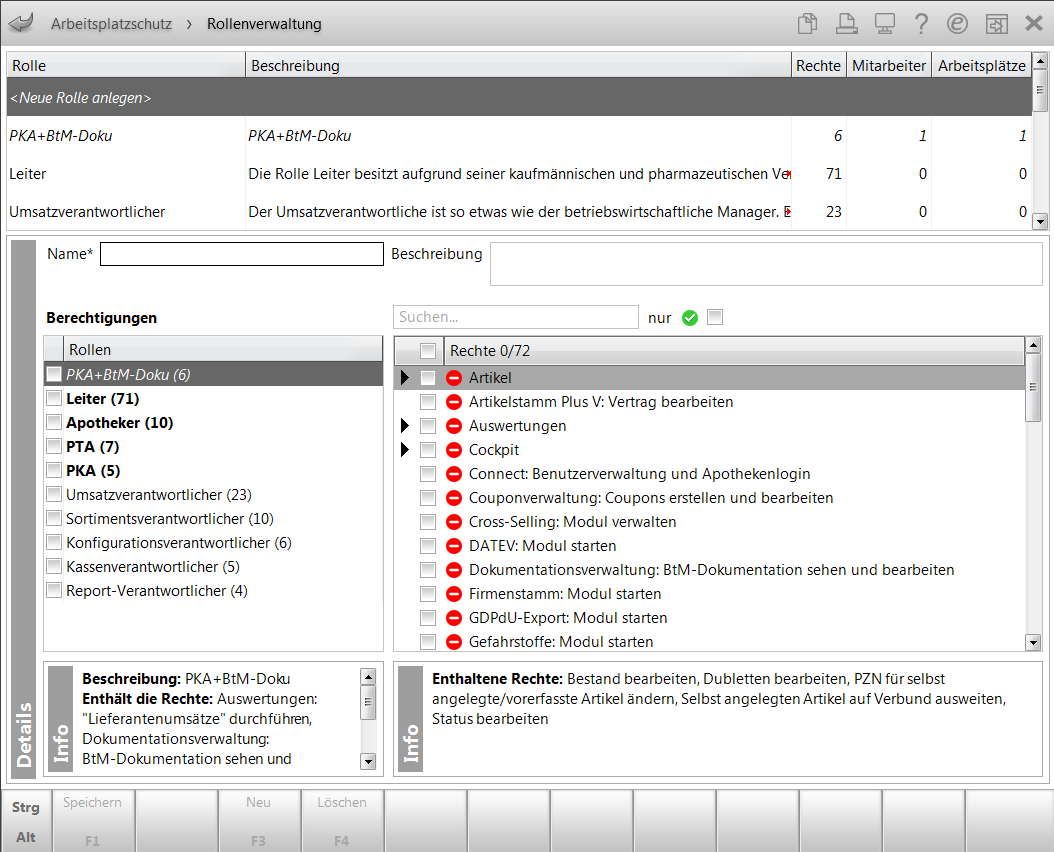
- Legen Sie die selbst definierte Rolle an. Sie haben folgende Möglichkeiten:
- Aktivieren
 Sie in der Auflistung der Rechte alle für die neue Rolle gewünschten Rechte.
Sie in der Auflistung der Rechte alle für die neue Rolle gewünschten Rechte.Diese Rechte werden in der neuen Rolle enthalten sein.
- Aktivieren
 Sie in der Auflistung der Rollen alle für die neue Rolle gewünschten Rollen.
Sie in der Auflistung der Rollen alle für die neue Rolle gewünschten Rollen.Diese Rollen werden in der neuen Rolle enthalten sein.
- Aktivieren
 Sie sowohl Rollen als auch Rechte.
Sie sowohl Rollen als auch Rechte.Diese Rollen und Rechte werden in der neuen Rolle enthalten sein.
- Aktivieren
- Tragen Sie im Detailbereich im Feld Name einen Namen und ggf. eine Beschreibung für die neue Rolle ein.
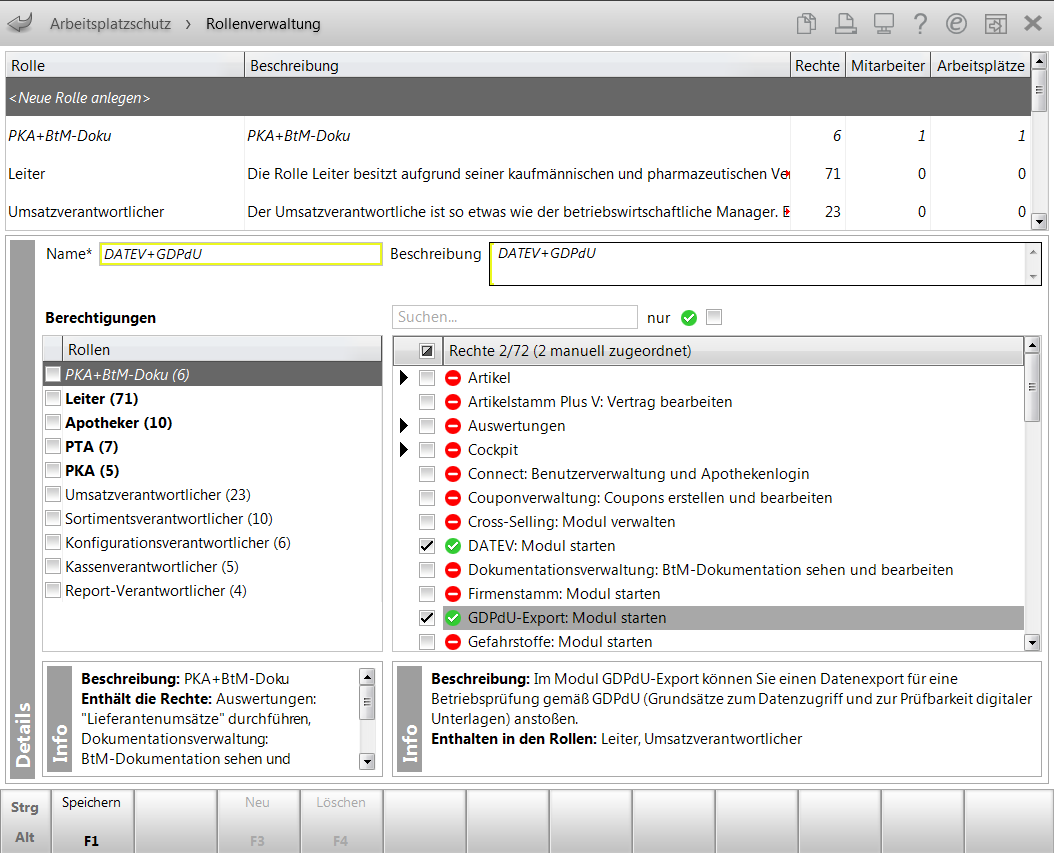
- Speichern Sie Ihre Eingaben mit Speichern - F1 ab.
 Die neue Rolle wird in kursiver Schrift angezeigt.
Die neue Rolle wird in kursiver Schrift angezeigt.Diese Rolle ist initial noch keinem Mitarbeiter oder Arbeitsplatz zugewiesen. Dies nehmen Sie anschließend im Benutzerkonto der Mitarbeiter bzw. im Modul Arbeitsplatzschutz vor.
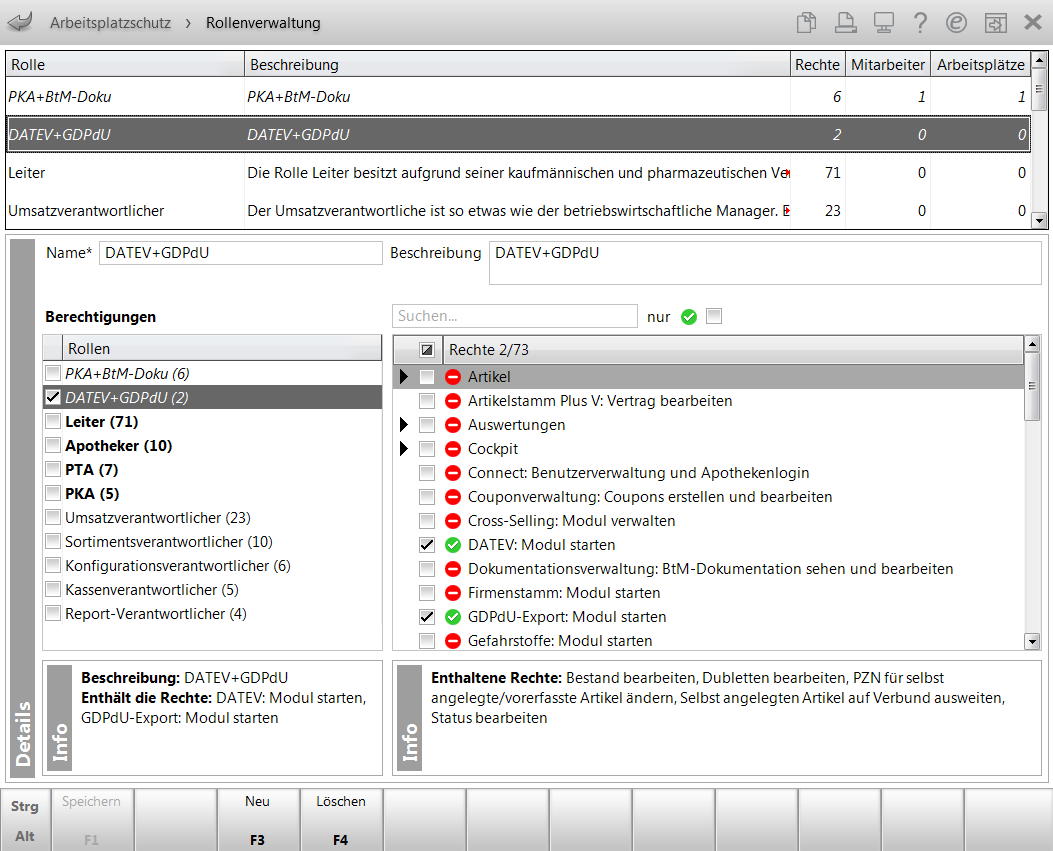
Damit haben Sie jeweils eine neue Benutzerrolle selbst angelegt.
Beispiel 3: Arbeiten mit ausschließlich selbst angelegten Rollen
Der Leiter oder ein berechtigter Mitarbeiter (Recht Selbstdefinierte Rollen verwalten) legt diese Rolle(n) an und weist bspw. dem verantwortlichen Apotheker zusätzlich das Recht Selbstdefinierte Rolle <Name der selbstdefinierten Rolle> zuweisen und das Recht Benutzerkonten bearbeiten zu.
Folgendes Beispiel soll das Grundprinzip verdeutlichen:
In einer Apotheke sind keine PTAs beschäftigt. Deshalb wird eine neue Rolle aus den Rollen PTA+PKA+BtM-Dokumentation angelegt. Der verantwortliche Apotheker erhält anschließend zusätzlich das Recht, diese selbst angelegte Rolle zuzuweisen.
Gehen Sie wie folgt vor:
- Öffnen Sie das Benutzerkonto des Mitarbeiters oder das Modul Arbeitsplatzschutz und wechseln Sie mit Rollenverwaltung - F5 in die Rollenverwaltung.
- Wählen Sie Neu -F3.
- Aktivieren Sie die gewünschten Rollen und Rechte.
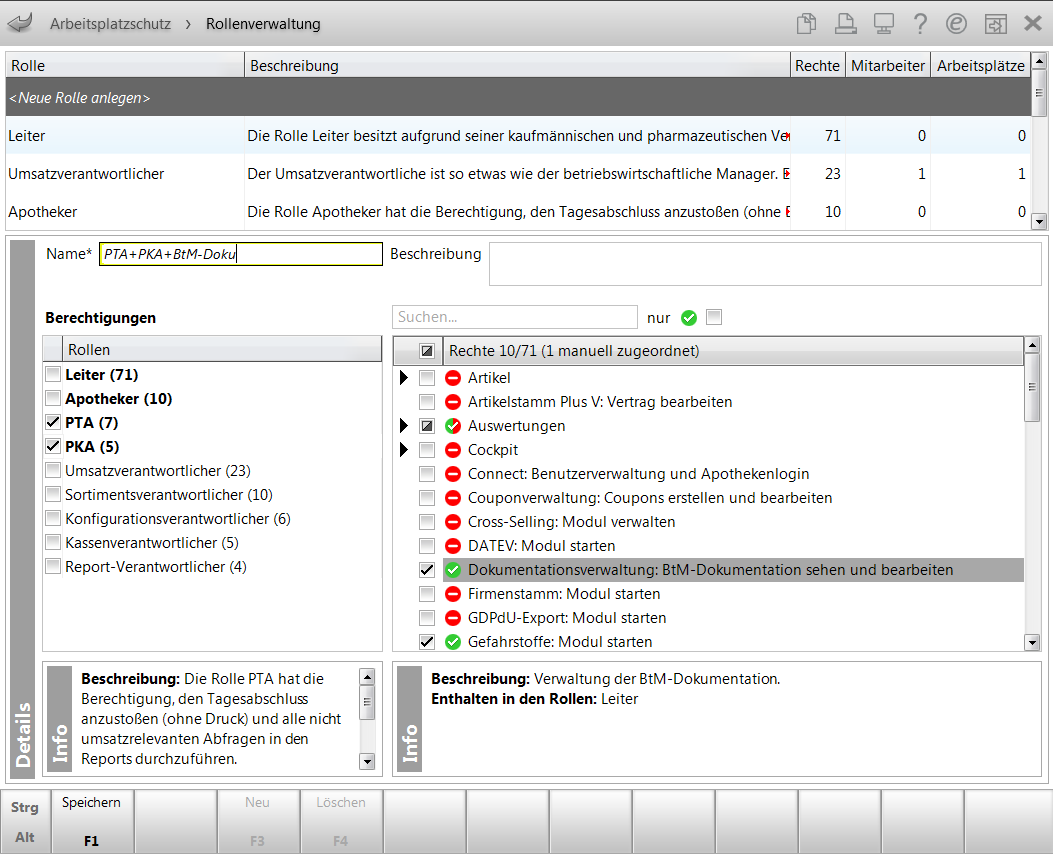
- Geben Sie den Namen ein und speichern Sie die Rolle mit Speichern - F1 ab.
 Die Rolle und das Recht, diese selbst angelegte Rolle zu vergeben, werden gespeichert.
Die Rolle und das Recht, diese selbst angelegte Rolle zu vergeben, werden gespeichert.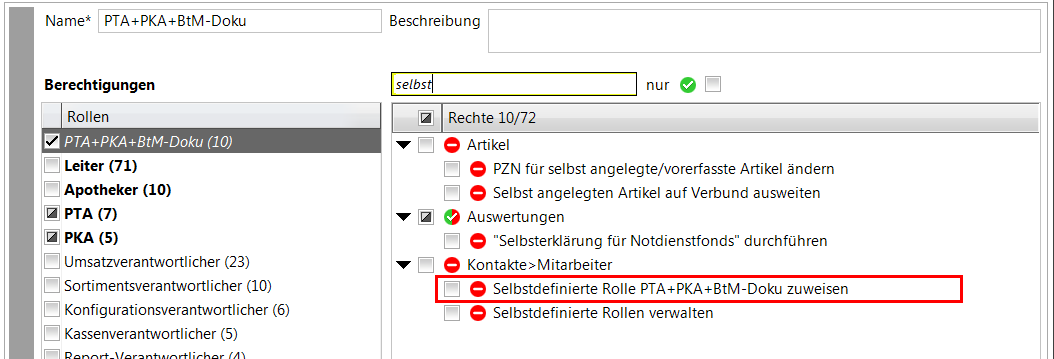
- Wechseln Sie in die Kontaktdetails Ihres verantwortlichen Apothekers auf die Seite Benutzerkonto.
- Aktivieren Sie bei ihm zusätzlich die Rechte Benutzerkonto bearbeiten und Selbstdefinierte Rolle PTA+PKA+BtM-Doku zuweisen.
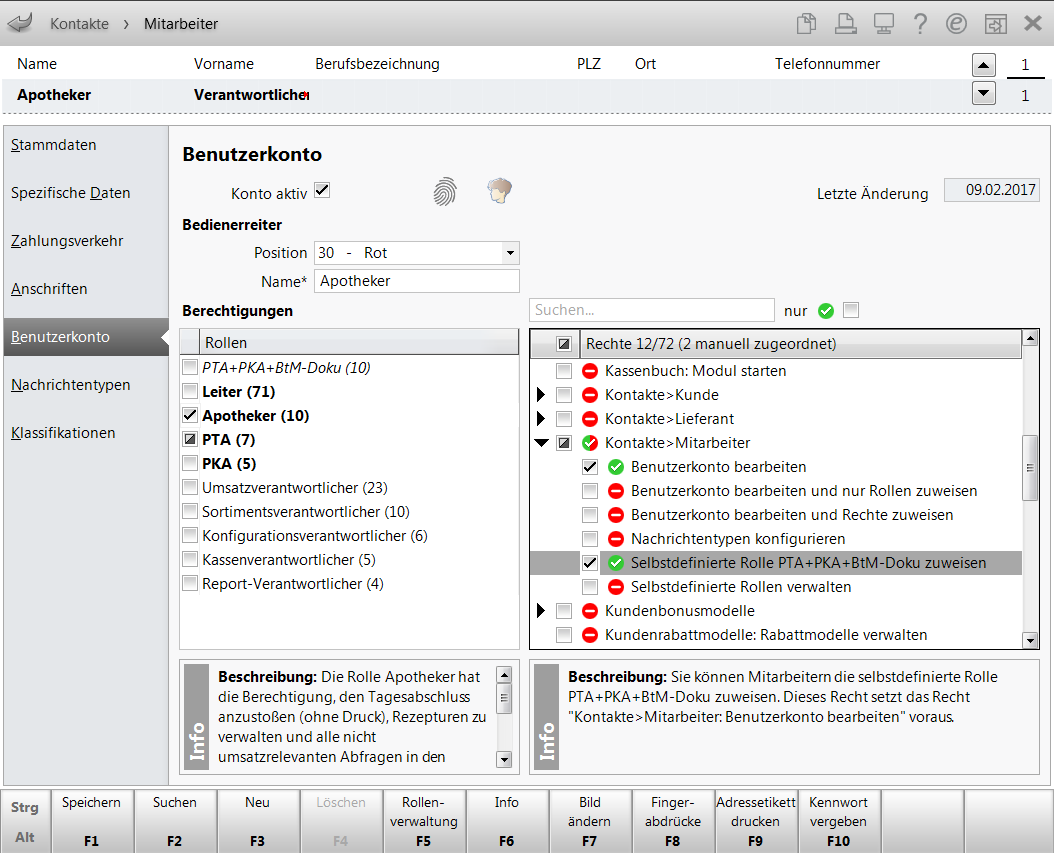
- Speichern Sie die Konfiguration mit Speichern - F1 ab.
Damit haben Sie dem verantwortlichen Apotheker zusätzlich das Recht gegeben, den Mitarbeitern die Rolle PTA+PKA+BtM-Doku zuzuweisen.
Weitere Info und Funktionen
