Fingerabdrücke verwalten
Kurz erklärt
Sofern Sie das Berechtigungskonzept zum Schutz bestimmter Module nicht einsetzen, können Sie den Fingerabdruck-Scanner einfach zum Bedienerwechsel benutzen.
Diese Funktion steht zur Verfügung, sobald ein Fingerabdruck-Scanner am System angeschlossen ist.
In der Verwaltung des Benutzerkontos kann mit der Funktion Fingerabdrücke - F8 oder Auswahl des ![]() Fingerabdruck-Buttons die Eingabe oder Änderung der Fingerabdrücke gestartet werden.
Fingerabdruck-Buttons die Eingabe oder Änderung der Fingerabdrücke gestartet werden.
Wenn Sie in Ihrer Apotheke das Berechtigungskonzept zum Schutz sensibler Daten umgesetzt haben, dann können Sie diese Funktion bzw. dieses Modul nur nutzen, wenn der Arbeitsplatz oder Sie als Benutzer die erforderliche Berechtigung haben. Mehr dazu lesen Sie in Arbeitsplatzschutz.
Sofern an mindestens einem Arbeitsplatz mindestens der eingeschränkte Kennwortschutz eingestellt ist, sind unabhängig vom Kennwortschutz zum Eingeben oder Ändern der Fingerabdrücke nur der betreffende Mitarbeiter selbst, der Leiter und ein Mitarbeiter mit der Benutzerrolle Benutzerkonto bearbeiten und Rechte zuweisen berechtigt. Die Nutzung der Funktion ist dann unabhängig von dem am aktuellen Arbeitsplatz eingestellten Kennwortschutz berechtigungsgeschützt, d.h. es ist eine Authentifizierung nötig.
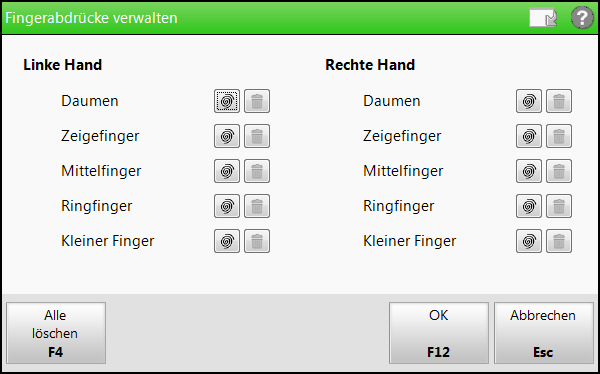
Im Fenster Fingerabdrücke verwalten wird Ihnen das Abnehmen der Fingerabdrücke angeboten.
Fingerabdrücke eingeben
Ausgangssituation: Sie haben ein Benutzerkonto zum Bearbeiten geöffnet.
Gehen Sie dann wie folgt vor:
- Wählen Sie die Funktion Fingerabdrücke - F8 oder den
 Fingerabdruck-Button.
Fingerabdruck-Button. Das Fenster Fingerabdrücke verwalten öffnet sich.
Das Fenster Fingerabdrücke verwalten öffnet sich. - Wählen Sie den gewünschten Fingerabdruck-Button aus.
 Das Fenster Fingerabdruck erfassen öffnet sich.
Das Fenster Fingerabdruck erfassen öffnet sich.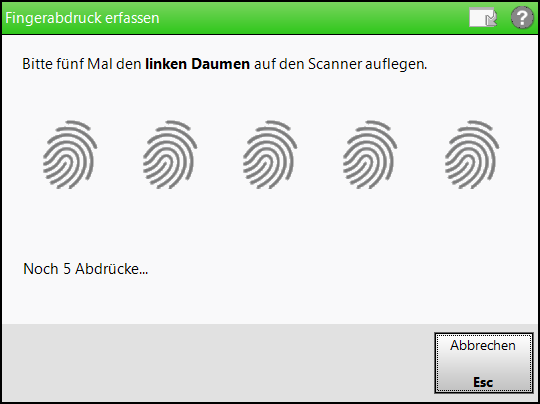
- Der Mitarbeiter muss nun den ausgewählten Finger fünf mal hintereinander auf den Fingerabdruck-Scanner legen.
Es wird geprüft, dass dieser Fingerabdruck noch nicht im System gespeichert wurde.
Wenn die Erfassung erfolgreich abgeschlossen wurde, wird auf der Seite Benutzerkonto ein grüner
 Fingerabdruck-Button gezeigt.
Fingerabdruck-Button gezeigt. - Wiederholen Sie die Erfassung ggf. für weitere Finger. Pro Person sind maximal 10 Fingerabdrücke (für jeden Finger einer) möglich.
Damit haben Sie einen Fingerabdruck erfasst.
Fingerabdrücke löschen
Ausgangssituation: Sie haben ein Benutzerkonto zum Bearbeiten geöffnet.
Gehen Sie dann wie folgt vor:
- Wählen Sie die Funktion Fingerabdrücke - F8 oder den Fingerabdruck-Button.
 Das Fenster Fingerabdrücke verwalten öffnet sich.
Das Fenster Fingerabdrücke verwalten öffnet sich. - Wählen Sie den
 Löschen-Button am gespeicherten Fingerabdruck aus oder wählen Sie Alle löschen - F4.
Löschen-Button am gespeicherten Fingerabdruck aus oder wählen Sie Alle löschen - F4.
Damit haben Sie gespeicherte Fingerabdrücke gelöscht.
Weitere Info und Funktionen
Tipps & Tricks: Fingerprint einrichten
