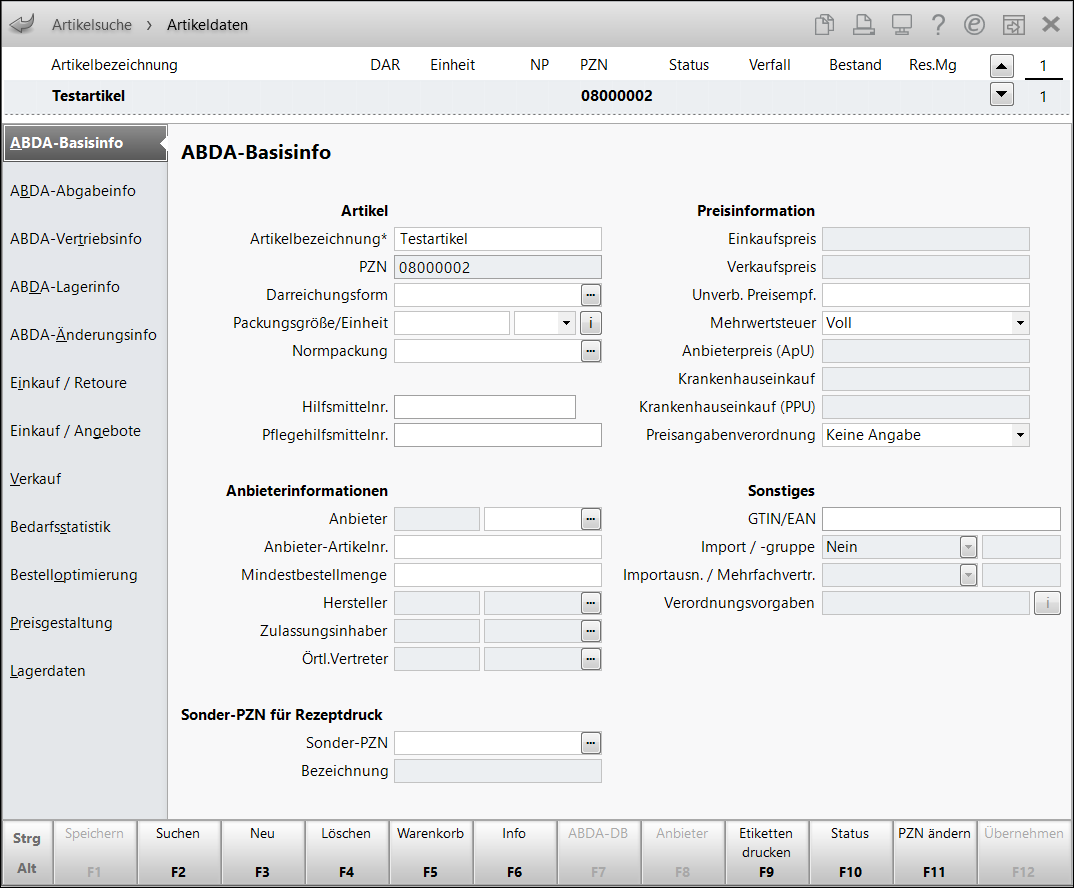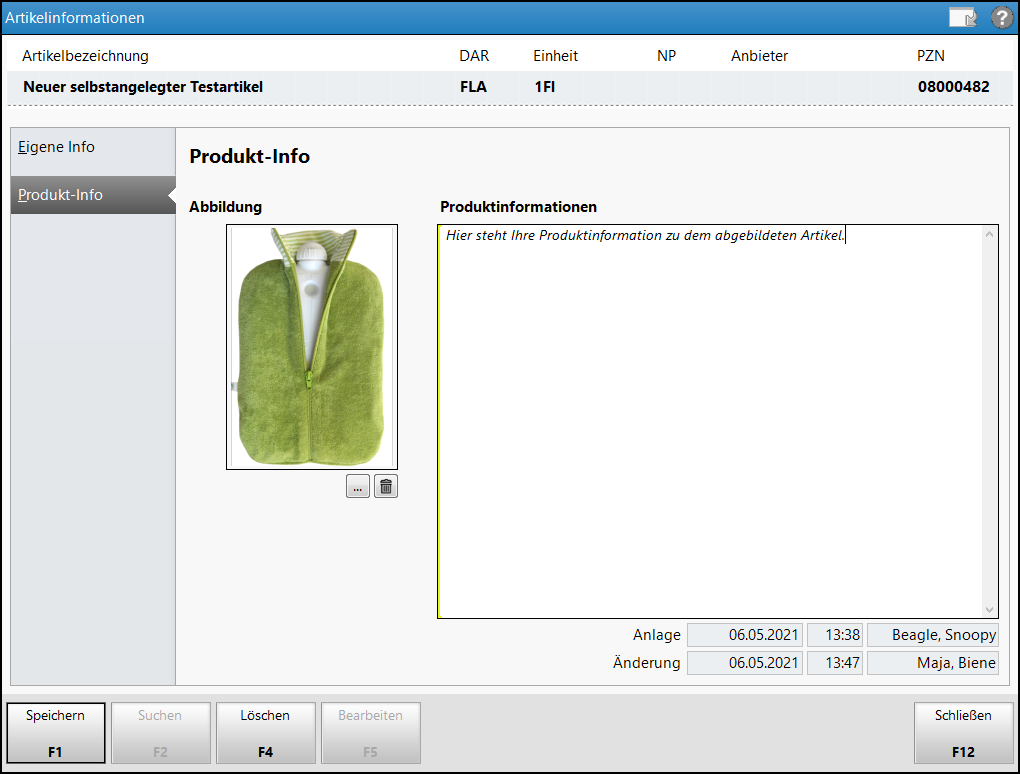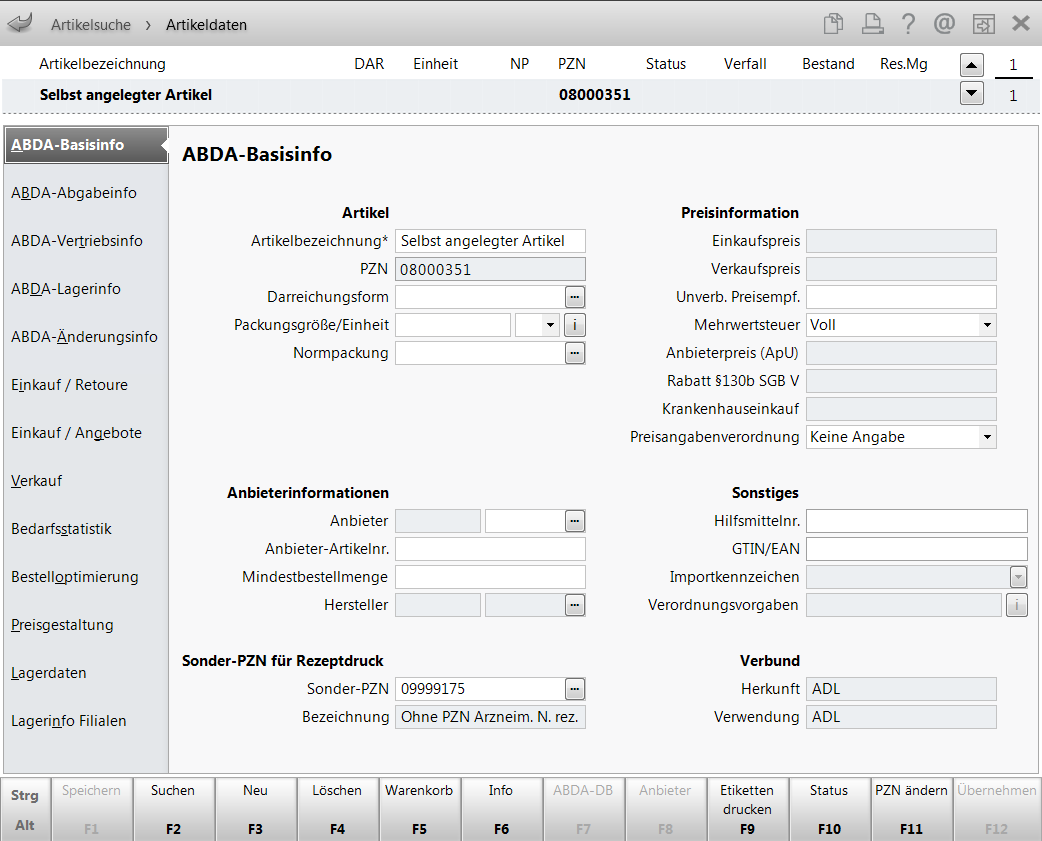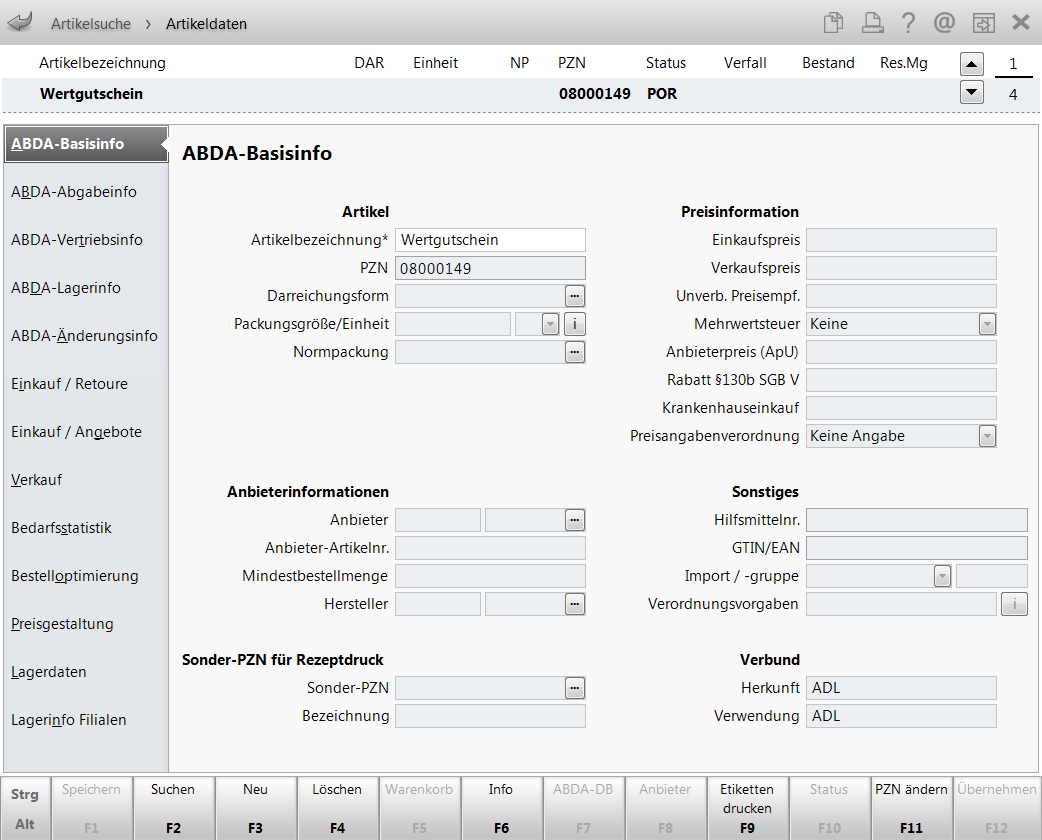Artikel und Gutscheine neu anlegen
- Um einen eigenen Artikel anzulegen, genügt grundsätzlich ein Artikelname. Die ebenfalls notwendige PZN wird aus dem dafür vorgesehenen Nummernkreis automatisch zugewiesen. Dabei ist sichergestellt, dass keine PZNs vergeben werden, welche eine gültige EAN liefern.
- Bei selbst angelegten eigenen Artikeln können Sie eine Sonder-PZN für die Rezeptabrechnung in den Artikeldaten hinterlegen. Außerdem können Sie eigene Produktinformationen (Text und Bild) hinzufügen sowie bei Pflegehilfsmitteln eine eigene Pflegehilfsmittelnummer eingeben.
- Bei einem ABDA-Artikel, den Sie vorerfassen, ist Ihnen die PZN unter Umständen bereits bekannt. Anhand dieser PZN und der Prüfziffer wird bei einem Einspielen eines der nächsten Preisänderungsdienste der Artikel erkannt und mit den ABDA-Daten überschrieben.
- Falls Ihnen die PZN vom Großhandel gemeldet wurde, kann es vorkommen, dass die PZN eine ungültige Prüfziffer liefert. In dem Fall können Sie entscheiden, ob Sie den Artikel mit dieser PZN anlegen möchten, bspw. um ihn unter dieser PZN beim Großhändler zu bestellen.
Außerdem haben Sie die Möglichkeit, Wertgutscheine zu erfassen, welche Sie an Ihre Kunden verkaufen.
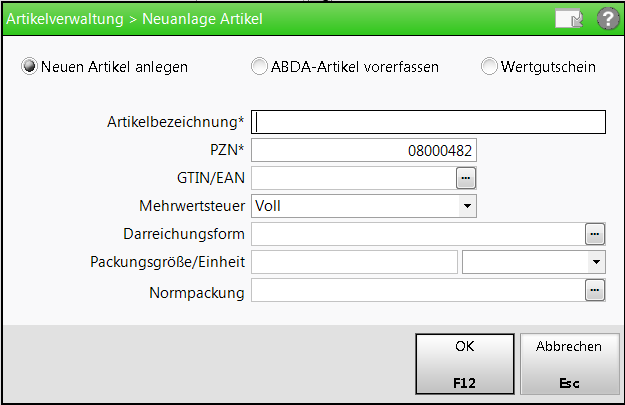
Im Fenster Neuanlage Artikel stehen Ihnen folgende Felder zur Verfügung:
-
 Neuen Artikel anlegen - Aktivieren Sie diese Option, um einen selbst erfassten (eigenen) Artikel anzulegen.
Neuen Artikel anlegen - Aktivieren Sie diese Option, um einen selbst erfassten (eigenen) Artikel anzulegen. -
 ABDA-Artikel vorerfassen - Aktivieren Sie diese Option, um einen ABDA-Artikel vorzuerfassen.
ABDA-Artikel vorerfassen - Aktivieren Sie diese Option, um einen ABDA-Artikel vorzuerfassen. -
 Wertgutschein - Aktivieren Sie diese Option, um einen Wertgutschein anzulegen.
Wertgutschein - Aktivieren Sie diese Option, um einen Wertgutschein anzulegen. - Artikelbezeichnung - Geben Sie eine Artikelbezeichnung bzw. die Bezeichnung für den Wertgutschein ein.
- PZN - Wenn Sie einen ABDA-Artikel vorerfassen, müssen Sie hier dessen PZN eintragen.
Es wird die nächste freie PZN des 7-stelligen Nummernkreises 8000000 – 8399999 vorgeschlagen. Die vorgeschlagene Nummer kann mit einer noch nicht belegten PZN aus dem Nummernkreis 8000000 – 8399999 überschrieben werden.
- GTIN/EAN-Code - Zeigt die Global Trade Item Number bzw. die Europäische Artikel-Nummer.
Die GTIN ermöglicht eine weltweit eindeutige Artikelidentifizierung; das Konzept integriert die EAN- und UPC-Codeschemata.
- Mehrwertsteuer - Geben Sie an, welche Form der Mehrwertsteuer für den Artikel zu berechnen ist.
- Darreichungsform - Klicken Sie auf den Browse-Button
 und wählen Sie die gewünschte Darreichungsform aus.
und wählen Sie die gewünschte Darreichungsform aus. - Packungsgröße/Einheit - Die Packungsgröße können Sie frei eintragen. Um die Einheit anzugeben, klicken Sie auf den Dropdown-Button
 und wählen Sie die gewünschte Einheit aus.
und wählen Sie die gewünschte Einheit aus. - Normpackung - Klicken Sie auf den Browse-Button
 und wählen Sie die gewünschte Normpackung aus.
und wählen Sie die gewünschte Normpackung aus.
Gehen Sie folgendermaßen vor, um einen neuen Artikel anzulegen:
- Starten Sie die Artikelverwaltung.
- Wählen Sie Neu - F3.
 Das Fenster Neuanlage Artikel öffnet sich.
Das Fenster Neuanlage Artikel öffnet sich. - Aktivieren Sie die Option
 Neuen Artikel anlegen.
Neuen Artikel anlegen. - Geben Sie im Feld Artikelbezeichnung den Namen für den neuen Artikel ein.
- Geben Sie die PZN ein bzw. ändern Sie die vorgeschlagene PZN aus dem vorgesehenen Nummernkreis für selbst angelegte Artikel.
- Nehmen Sie - falls gewünscht - Angaben zu Darreichungsform, Packungsgröße, Einheit , Normpackung und ggf. Hilfsmittelnummer oder Pflegehilfsmittelnummer vor.
- Wählen Sie OK - F12.
 Der neue Artikel wird mit Ihren Angaben angelegt. Die Ansicht wechselt zu den Artikel-Details auf die Seite 'ABDA-Basisinfo'.
Der neue Artikel wird mit Ihren Angaben angelegt. Die Ansicht wechselt zu den Artikel-Details auf die Seite 'ABDA-Basisinfo'. -
Vervollständigen Sie die Artikeldetails mit weiteren Informationen.
Beispielsweise können Sie auf der Seite Preisgestaltung neben dem Eigenen VK auch die Unverbindliche Preisempfehlung (UVP) angeben. Je nach Verkaufsart werden diese Preise mit unterschiedlicher Priorisierung als Berechnungsgrundlage des Verkaufspreises herangezogen. Mehr dazu im Thema 'Bestimmung des Verkaufspreises'.
-
Wählen Sie Info - F6, um eigene Informationen oder Produktinformationen und ggf. ein Bild des
Falls der Austausch von selbst angelegten Artikeln konfiguriert ist und der Artikel verbundweit ausgeweitet ist, dann werden auch die Produkt-Info ausgetauscht. Änderungen sind dann auch in den Partner- und Filialapotheken möglich und für alle sichtbar. Außerdem können Sie in der App "Meine Apotheke" angezeigt werden. -
Selbst angelegte Artikel und vorerfasste ABDA-Artikel enthalten auf der Seite 'ABDA-Vertriebsinfo' die securPharm-relevanten Felder securPharm-Pilot, Hochladedatum und Verfalldatum Pflichtbetrieb. Tragen Sie die Daten wie gewünscht bzw. vorgesehen ein. Damit legen Sie fest, ob der Artikel nicht, teilweise oder voll verifikationspflichtig ist.
Wählen Sie abschließend Speichern - F1, um Ihre Eingaben zu sichern.
Sie können eine Sonder-PZN in den Artikeldaten hinterlegen, um diese nicht bei jedem einzelnen Verkaufsvorgang eintragen zu müssen.
Ausgangssituation: Sie haben einen eigenen Artikel angelegt und die Artikeldaten werden angezeigt.
Gehen Sie vor wie folgt:
-
Wählen Sie auf der Seite ABDA-Basisinfo unter Sonder-PZN für Rezeptabrechnung den
 Browse-Button hinter dem Feld Sonder-PZN.
Browse-Button hinter dem Feld Sonder-PZN. Die Trefferliste der Artikelsuche öffnet sich mit allen Artikeln mit Sonder-PZN.
Die Trefferliste der Artikelsuche öffnet sich mit allen Artikeln mit Sonder-PZN.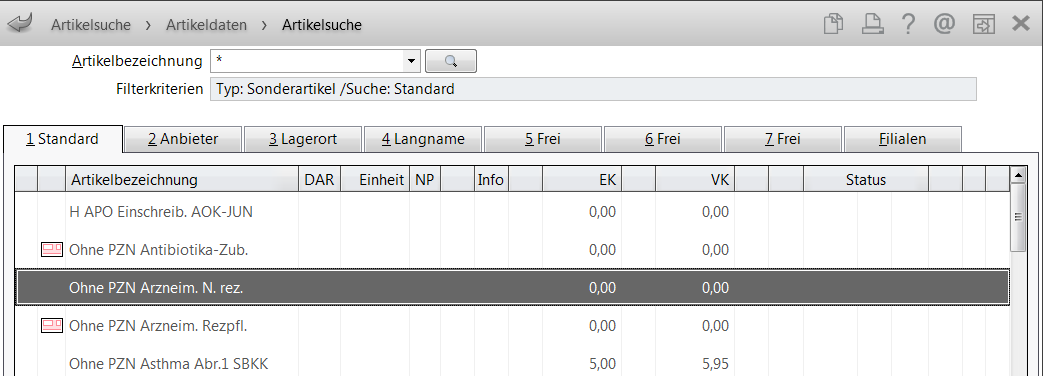
-
Übernehmen Sie die gewünschte Sonder-PZN in die Artikeldetails.
- Setzen Sie weiterhin noch mindestens die Apothekenpflicht, AMPreisVerordnung SGB V sowie Arzneimittel.
Beim Erfassen dieses Artikels in Rezeptverkäufen wird nun immer die hinterlegte Sonder-PZN zur korrekten Abrechnung/zur Bedruckung angeboten.
Gehen Sie folgendermaßen vor, um einen ABDA-Artikel zu erfassen, bevor er mit dem Preisänderungsdienst in Ihrer Datenbank eingespielt wird:
- Starten Sie die Artikelverwaltung.
- Drücken Sie F3 - Neu.
 Das Fenster Neuanlage Artikel öffnet sich.
Das Fenster Neuanlage Artikel öffnet sich. - Aktivieren Sie die Option
 ABDA-Artikel vorerfassen.
ABDA-Artikel vorerfassen. - Geben Sie im Feld Artikelbezeichnung den Namen für den ABDA-Artikel ein.
- Geben Sie die voraussichtliche PZN ein.
- Nehmen Sie - falls gewünscht - Angaben zu Darreichungsform, Packungsgröße, Einheit und Normpackung vor.
- Drücken Sie F12 - OK.
 Der ABDA-Artikel wird mit Ihren Angaben angelegt. Die Ansicht wechselt zu den Artikel-Details.
Der ABDA-Artikel wird mit Ihren Angaben angelegt. Die Ansicht wechselt zu den Artikel-Details.
Als nächstes sollten Sie die Artikel-Details mit weiteren Informationen vervollständigen.
Drücken Sie abschließend F1 - Speichern, um Ihre Eingaben zu sichern.
Sie werden durch eine Meldung darauf hingewiesen.
Wertgutscheine können Sie mit einem festen Wert oder ohne Angabe eines Wertes anlegen. Beim Anlegen ohne einen Wert (Verkaufspreis) geben Sie beim Verkauf des Gutscheins an der Kasse die Höhe des Gutscheinwertes entsprechend dem Kundenwunsch ein. Bei festen voreingestellten Werten sparen Sie sich diese Eingabe.
Wertgutscheine werden immer als POR-Artikel angelegt.
Gehen Sie folgendermaßen vor, um einen Wertgutschein anzulegen:
- Starten Sie die Artikelverwaltung.
- Wählen Sie Neu - F3.
 Das Fenster Neuanlage Artikel öffnet sich.
Das Fenster Neuanlage Artikel öffnet sich. - Aktivieren Sie die Option
 Wertgutschein.
Wertgutschein. - Geben Sie im Feld Artikelbezeichnung den Namen für den Wertgutschein ein.
- Geben Sie die PZN ein bzw. ändern Sie die vorgeschlagene PZN aus dem vorgesehenen Nummernkreis für selbst angelegte Artikel.
- Drücken Sie F12 - OK.
 Der neue Wertgutschein wird mit Ihren Angaben angelegt. Die Ansicht wechselt zu den Artikel-Details.Damit haben Sie zunächst einen wertneutralen Gutschein angelegt, für welchen Sie im Verkauf den Wert je nach Kundenwunsch angeben.
Der neue Wertgutschein wird mit Ihren Angaben angelegt. Die Ansicht wechselt zu den Artikel-Details.Damit haben Sie zunächst einen wertneutralen Gutschein angelegt, für welchen Sie im Verkauf den Wert je nach Kundenwunsch angeben. - Wechseln Sie auf die Seite Preisgestaltung, wenn Sie einen Gutschein mit festem Wert anlegen möchten. Ansonsten drücken Sie Esc, um die Ansicht zu verlassen oder fahren mit Schritt 9 fort.
- Geben Sie im Feld Eigener VK den gewünschten Betrag ein.
- Richten Sie ggf. auf der Seite Lagerdaten einen Kurzcode zum schnellen Erfassen des Gutscheins an der Kasse ein.
Die Kennzeichnung als Wertgutschein erfolgt automatisch.
- Sichern Sie die Eingabe mit Speichern - F1.
- Ändern Sie ggf. noch die initial auf 3 Jahre eingestellte Gültigkeitsdauer für Wertgutscheine.
Mehr dazu im Thema 'Aufdruck der Gültigkeit auf Wertgutscheinen konfigurieren'.
Damit haben Sie die Möglichkeit geschaffen, um in Verkaufsvorgängen Wertgutscheine an Ihre Kunden zu verkaufen.
Mehr dazu im Thema 'Wertgutscheine verkaufen'.
Das auf allen Wertgutscheinen aufgedruckte Gültigkeitsdatum können Sie mit dem Konfigurationsparameter Gültigkeitsdauer in Monaten konfigurieren. Sie finden ihn in den Systemeinstellungen der Kasse, Gültigkeitsbereich 'Systemparameter' auf der Seite Gutscheine. Initial ist eine Gültigkeit von 36 Monaten eingestellt.
Wenn Sie keine Einschränkung der Gültigkeit zur Bedruckung auf dem Kassenbon wünschen, dann stellen Sie einen Wert von 0 Monaten ein.
Den Nummernkreis für selbst angelegte Artikel stellen Sie mit den Konfigurationsparametern Nummernkreis für eigene PZN Beginn und Nummernkreis für eigene PZN Ende ein.
Sie finden beide in den Systemeinstellungen der Artikelverwaltung, Gültigkeitsbereich 'Systemparameter' auf der Seite PZN-Vergabe.
Standardmäßig ist ein Nummernkreis von 8000000 – 8399999 eingerichtet.
Mehr Informationen dazu finden Sie in folgenden Themen: 'Nummernkreis für eigene PZN Beginn' und 'Nummernkreis für eigene PZN Ende'
In einer Filialkette werden selbst angelegte Artikel generell - neben ABDA-Artikeln - nach der verbundweiten Ausweitung bei folgenden Anwendungsfällen berücksichtigt:
- Anzeige von Beständen, Verfallsdaten und Lagerstatus der Artikel in der Artikelverwaltung und der Warenlogistik
- Umlagerung (Berücksichtigung in liefernder und annehmender Apotheke)
- Lagerausgleich
- Umbuchung in anderen Warenkorb
- Gemeinsamer Einkauf
- Übernahme des Artikels an die Kasse (in einer Filiale, welche den Artikel nicht selbst angelegt hat)
Damit werden selbst angelegte Artikel vollständig in die automatischen Abläufe der Warenwirtschaft von Filialketten integriert.
Informationen für Filial- und Partnerapotheken
Mit der automatischen Synchronisation der Daten zwischen Filialapotheken innerhalb ca. 5 Minuten werden selbst angelegte Artikel selbstverständlich zeitnah in den Artikeldaten jeder Filiale hinterlegt.
Von der einfachen Suche nach Artikeln werden jedoch die selbst angelegten Artikel ausgeschlossen, die in anderen Filialen angelegt und noch nicht verbundweit ausgeweitet wurden.
Diese werden erst sichtbar und nutzbar in allen Filialen der Filialkette und können dort auch in einen Verkaufsvorgang übernommen, gemeinsam bestellt, umgelagert usw. werden, wenn sie verbundweit ausgeweitet wurden. Mehr dazu im Thema ' '.)
In der Erweiterten Suche: Artikelsuche können selbst angelegte Artikel über die Option Selbst angelegte Artikel anderen Filialen berücksichtigen jederzeit gefunden werden, auch ohne verbundweite Ausweitung. Mehr dazu im Thema 'Erweiterte Artikelsuche: Artikelsuche'.
Weitere Info und Funktionen