Erweiterte Artikelsuche: Artikelsuche
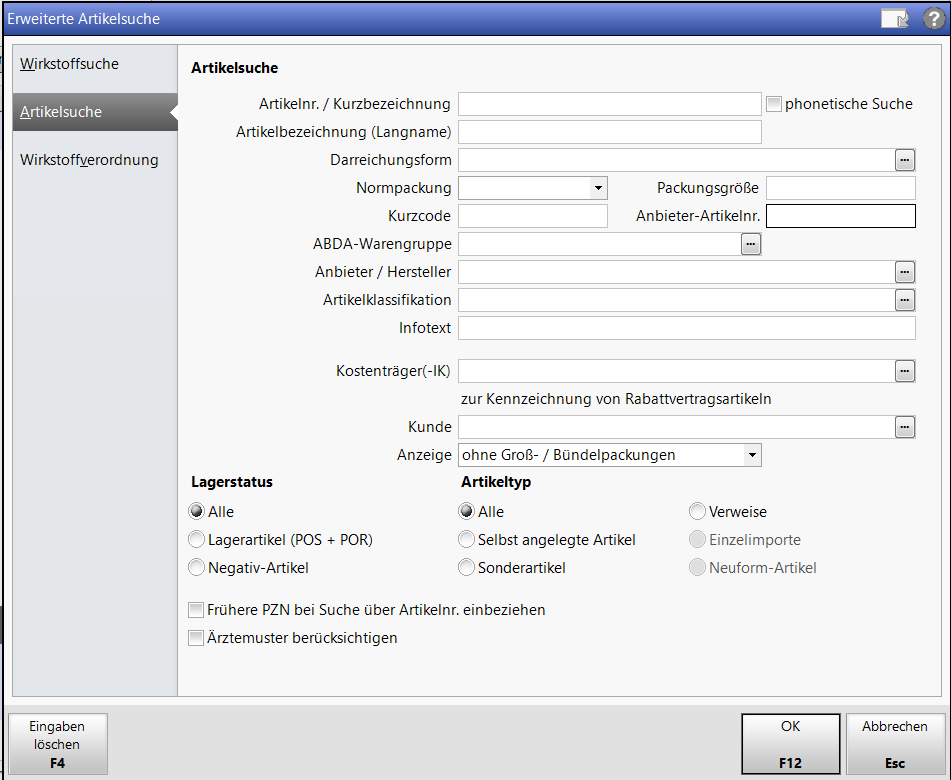
Folgende Vorgaben können Sie für die erweiterte Artikelsuche einstellen:
- Artikelnr. / Kurzbezeichnung - Geben Sie hier Artikelnummer (PZN, EAN-Code) oder Artikelname an.
- phonetische Suche - Aktivieren Sie das Kontrollkästchen, um anhand der Eingabe im Feld Artikelnr. / Kurzbezeichnung bzw. Artikelbezeichnung (Langname) eine phonetische Suche über die Artikelkurzbezeichnung oder den Langnamen durchzuführen. Wenn Sie in beiden Feldern Eingaben vornehmen, müssen beide Suchbegriffe in der Kurzbezeichnung und dem Langnamen vorkommen. Mehr dazu im Thema 'Phonetische Artikelsuche'.
- Artikelbezeichnung (Langname) - Geben Sie hier einen Suchbegriff für eine Suche nach der Artikellangbezeichnung an.
- Darreichungsform - Klicken Sie auf den Browse-Button, um die gewünschte Darreichungsform auszuwählen.
- Normpackung - Klicken Sie in das Feld oder auf den Dropdown-Button und wählen Sie eine Normpackungsangabe aus der Liste aus.
Mögliche Werte: <keine Angabe> (Es steht keine Angabe zur Verfügung, d.h. es wird eine Suche über alle Artikel, ohne Einschränkung bzgl. der Normpackung durchgeführt.); Keine Angabe (Keine Angabe als Wert der Einstufung der ABDA Normpackung.); nicht betroffen (nb), nicht therapiegerecht (nt), N1, N2, N3, Kombipackung (verschiedene Normgrößen in einer Packung)
- Kurzcode - Kurzcode des Artikels. Bei Eingabe von * kann nach allen Artikeln mit Kurzcode gesucht werden.
- Packungsgröße - Geben Sie hier die gewünschte Packungsgröße (Menge ohne Einheit) an.
- Anbieter-Artikel-Nr. - Geben Sie hier die Artikel-Nr. des Anbieters ein.
- ABDA-Warengruppe - Klicken Sie auf den Browse-Button, um die gewünschte ABDA-Warengruppe auszuwählen.
- Anbieter / Hersteller - Klicken Sie auf den Browse-Button, um den gewünschten Anbieter bzw. Hersteller auszuwählen.
- Artikelklassifikation - Klicken Sie auf den Browse-Button, um eine Artikelklasse für die Suche auszuwählen.
- Infotext - Anhand des eingegebenen Suchbegriffes wird über alle eigenen Infotexte aller Artikel gesucht. Es wird nach allen Artikel gesucht, die den eingegebenen Suchbegriff (irgendwo) im eigenen Infotext enthalten.
 Die Eingabe von '*' ermöglicht es, alle Artikel mit einem eigenen Infotext zu finden.
Die Eingabe von '*' ermöglicht es, alle Artikel mit einem eigenen Infotext zu finden. - Kostenträger(-IK) - Wenn Rabattverträge berücksichtigt werden müssen, geben Sie hier den Kostenträger an. Klicken Sie auf den Browse-Button, um den gewünschten Kostenträger zu suchen.
 Bei Aufruf der Artikelsuche aus einem Subtotal an der Kasse, dem bereits ein Kostenträger zugeordnet ist, wird dieser für die Suche übernommen und kann an dieser Stelle nicht überschrieben werden.
Bei Aufruf der Artikelsuche aus einem Subtotal an der Kasse, dem bereits ein Kostenträger zugeordnet ist, wird dieser für die Suche übernommen und kann an dieser Stelle nicht überschrieben werden. - Kunde - Kunde, für den die Artikelsuche durchgeführt wird, bspw. für bereits abgegebene Artikel, spezielle Artikelpreise oder vereinbarte Sortimente.
- Anzeige - Einschränkung der Anzeige im Zusammenhang mit Klinikmanagement. Mögliche Werte: alle Artikel, ohne Groß- / Bündelpackungen, ohne Teilpackungen, ohne Groß- / Bündel- und Teilpackungen
- Lagerstatus - Stellen Sie ein, ob über Alle Artikel gesucht werden soll, oder nur über Artikel mit dem eingestellten Lagerstatus.
- Artikeltyp - Stellen Sie ein, ob über Alle Artikel gesucht werden soll, oder nur über Artikel vom eingestellten Artikeltyp.
Selbst angelegte Artikel - Die Artikelsuche erfolgt nur über selbst angelegte Artikel und vorerfasste ADBA-Artikel.
Sonderartikel - Die Artikelsuche erfolgt nur über Sonderartikel ( z.B. „OHNE PZN“).
Verweise - Die Artikelsuche erfolgt nur über Verweise.
- Frühere PZN bei Suche über Artikelnr. einbeziehen - Die Artikelsuche findet Artikel anhand ihrer früheren PZN, die mittlerweile in eine neue PZN geändert wurde. Die Artikelsuche erfolgt über die früheren PZN der Artikel, d.h. das Ergebnis der Suche sind Artikel, die früher die eingegebene PZN hatten.
- Selbst angelegte Artikel anderer Filialen berücksichtigen - Die Artikelsuche findet auch selbst angelegte Artikel von anderen Filialen.
 Um diese in der einfachen Artikelsuche zu finden und in einen Verkaufsvorgang übernehmen zu können, müssten diese Artikel verbundweit verbreitet werden. Mehr dazu im Thema ' '.
Um diese in der einfachen Artikelsuche zu finden und in einen Verkaufsvorgang übernehmen zu können, müssten diese Artikel verbundweit verbreitet werden. Mehr dazu im Thema ' '. - Ärztemuster berücksichtigen - Aktivieren Sie das Kontrollkästchen, um auch Artikel vom Artikeltyp
 'Ärztemuster' zu finden. Mehr dazu im Thema 'Umgang mit Ärztemustern'.
'Ärztemuster' zu finden. Mehr dazu im Thema 'Umgang mit Ärztemustern'.
Erweiterte Artikelsuche durchführen
Sie können die erweiterte Suche in der Artikelverwaltung, an der Kasse und in der Faktura aufrufen. Gehens Sie wie folgt vor:
- Drücken Sie Strg + F2 - Erweiterte Suche.
- Das Fenster Erweiterte Artikelsuche öffnet sich mit der Seite Wirkstoffsuche.
- Wählen Sie in der Navigationsleiste die Seite Artikelsuche.
- Nehmen Sie in den Feldern der Seite die gewünschten Vorgaben für die Recherche vor.Informationen zu den Feldern finden Sie oben unter 'Wichtige Elemente des Fensters anzeigen'.
- Drücken Sie F12 - OK, um die Suche zu starten.
Das Ergebnis wird Ihnen als Trefferliste angezeigt. - Wählen Sie den gewünschten Artikel aus und drücken Sie Enter, um ihn z.B. in den Verkauf zu übernehmen oder die Artikeldetails einzusehen.
Weitere Info und Funktionen
