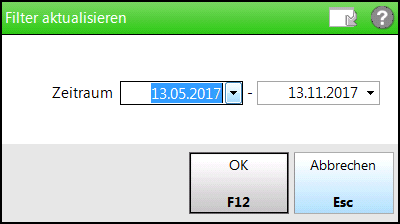Verkaufsdaten (Kunden)
Kurz erklärt
Im Register Pflegehilfsmittel sehen Sie alle Abgaben an Pflegehilfsmitteln zum Verbrauch. Mehr dazu im Thema 'Verkaufsdaten (Kunden) - Pflegehilfsmittel'.
Im Register Pauschalen sehen Sie alle Abgaben von Hilfsmitteln auf Pauschalen. Mehr dazu im Thema 'Verkaufsdaten (Kunden) - Pauschalen'.
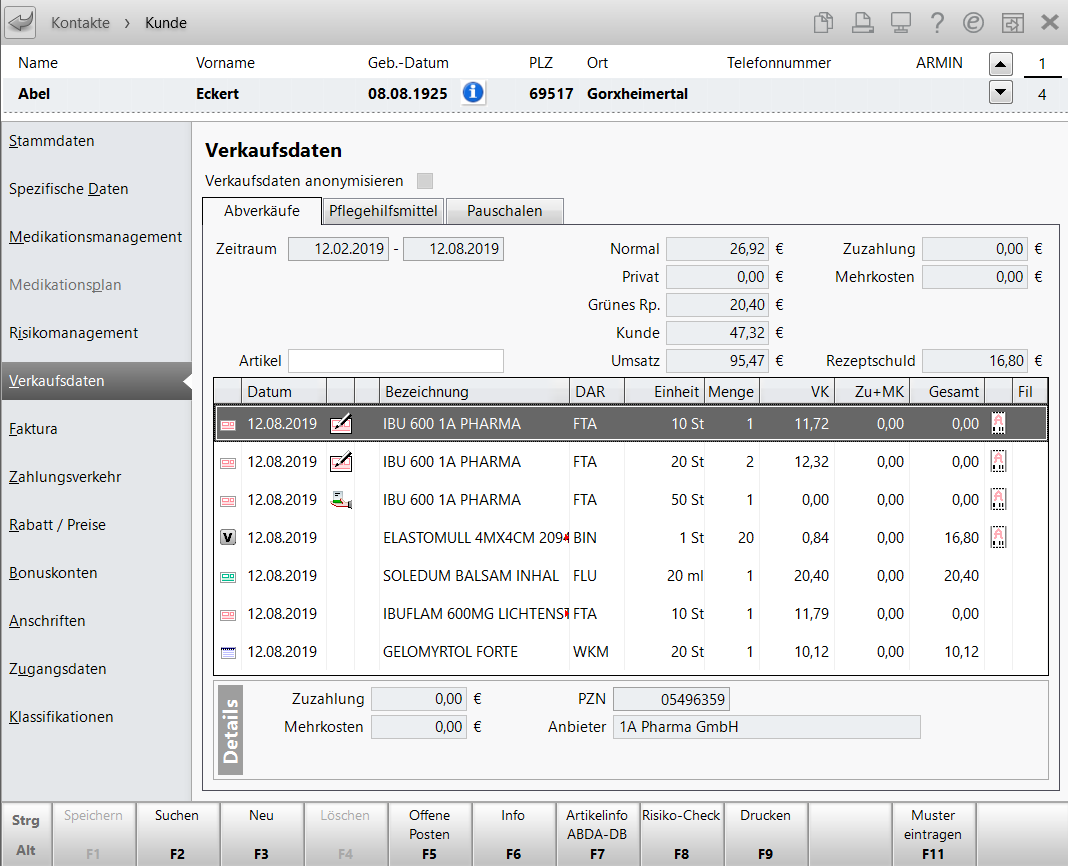
Beispiel: Verkaufsdaten für einen Kunden-Kontakt, Register Abverkäufe
Über die Auswahlleiste am oberen rechten Fensterrand können Sie zwischen den Kontakten der letzten Kontaktsuche wechseln. Die Daten des gewählten Kontaktes werden auf der Seite unten im Fenster angezeigt.
Verkaufsdaten anonymisieren
Wenn Sie in Ihrer Apotheke das Berechtigungskonzept zum Schutz sensibler Daten umgesetzt haben, dann können Sie die Verkaufsdaten einzelner Kunden per Aktivierung der  Kontrollkästchen Verkaufsdaten anonymisieren ausblenden. Voraussetzung ist, dass Sie das Benutzerrecht Verkaufsdaten anonymisieren besitzen.
Kontrollkästchen Verkaufsdaten anonymisieren ausblenden. Voraussetzung ist, dass Sie das Benutzerrecht Verkaufsdaten anonymisieren besitzen.
Sehen Sie zu einem Kunden lediglich das aktive  Kontrollkästchen Verkaufsdaten anonymisieren jedoch keine Abverkäufe, dann besitzen Sie nicht das entsprechende Benutzerrecht, diese ausgeblendeten Daten einzusehen.
Kontrollkästchen Verkaufsdaten anonymisieren jedoch keine Abverkäufe, dann besitzen Sie nicht das entsprechende Benutzerrecht, diese ausgeblendeten Daten einzusehen.
Abverkäufe
Auf dieser Registerkarte werden zum ausgewählten Kunden alle Verkäufe eines bestimmten Zeitraums ausgewertet und angezeigt. Noch nicht abgerechnete Vorablieferungen werden dabei nicht berücksichtigt.
Folgende Informationen werden ausgewiesen:
- Zeitraum: Zeigt den ausgewerteten Zeitraum; voreingestellt ist das laufende Jahr vom 01.01. bis zum aktuellen Datum.
- Artikel Geben Sie hier die Artikelbezeichnung oder PZN als Filterkriterium ein. Die Trefferliste wird entsprechend angezeigt. Somit können Sie effizient in den Abverkäufen suchen.
 Sie können den auszuwertenden Zeitraum individuell einstellen. Verwenden Sie dazu den Konfigurationsparameter Zeitraum Verkaufsdaten. Sie finden den Parameter in den Systemeinstellungen der Kontakte, Gültigkeitsbereich 'Systemparameter', auf der Seite Abverkäufe.
Sie können den auszuwertenden Zeitraum individuell einstellen. Verwenden Sie dazu den Konfigurationsparameter Zeitraum Verkaufsdaten. Sie finden den Parameter in den Systemeinstellungen der Kontakte, Gültigkeitsbereich 'Systemparameter', auf der Seite Abverkäufe.
Mehr dazu im Thema 'Zeitraum Verkaufsdaten'.Sie können auch den eingestellten Zeitraum für diese Ansicht ändern. Mehr dazu im Abschnitt 'Auswertungszeitraum anpassen'.
- Kunde: Zeigt die Gesamtsumme aller im angegebenen Zeitraum vom Kunden gezahlten Beträge.
- Umsatz: Zeigt den Umsatz aller Abverkäufe des ausgewählten Zeitraumes.
- Normal: Zeigt die Gesamtsumme der Beträge aller im angegebenen Zeitraum getätigten Normalverkäufe.
- Privat: Zeigt die Gesamtsumme der Beträge aller im angegebenen Zeitraum eingelösten Privatrezepte.
- Grünes Rp.: Zeigt die Gesamtsumme der Beträge aller im angegebenen Zeitraum eingelösten grünen Rezepte.
- Zuzahlung: Zeigt die Gesamtsumme aller im angegebenen Zeitraum geleisteten Zuzahlungen.
- Mehrkosten: Gesamtsumme der im angegebenen Zeitraum gezahlten Mehrkosten.
- Rezeptschuld: Zeigt den Wert der Packungen, zu denen noch Rezepte fehlen, bzw. die als Vorablieferung gespeichert sind. Berechnet wird jeweils auf Basis des zum Zeitpunkt der Erfassung gültigen Packungswertes.
Die Tabelle der letzten Verkäufe an diesen Kunden befindet sich unterhalb dieser statistischen Angaben. Spezielle Informationen in dieser Tabelle:
- Icon Verkaufsart - zeigt die Verkaufsart der Position.
 Normalverkauf,
Normalverkauf,  /
/ GKV-Rezept,
GKV-Rezept,  /
/ Privatrezept,
Privatrezept,  /
/ Grünes Rezept,
Grünes Rezept,  /
/ BtM-Rezept,
BtM-Rezept,  Pflegehilfsmittel.
Pflegehilfsmittel.
Bei einem Storno wird das Storno-Icon der jeweiligen Verkaufsart angezeigt, z.B. für 'Stornierter Normalverkauf'.
für 'Stornierter Normalverkauf'. Musterartikel (Sonderartikel),
Musterartikel (Sonderartikel),  Vorablieferung, F= die Position wurde auf Rezeptverkauf erfasst und das Rezept als fehlendes Rezept gekennzeichnet.
Vorablieferung, F= die Position wurde auf Rezeptverkauf erfasst und das Rezept als fehlendes Rezept gekennzeichnet. - Datum: Zeigt das Datum, an welchem der Abverkauf des zugehörigen Subtotals begonnen wurde.
-
 gestückelter taxierter Artikel,
gestückelter taxierter Artikel,  gestückelter abgegebener Artikel,
gestückelter abgegebener Artikel,  verblisterter Artikel,
verblisterter Artikel,  gestückelter verblisterter Artikel
gestückelter verblisterter Artikel - Icon -
 Kennzeichnung, dass ein Sonderkennzeichen gesetzt wurde.
Kennzeichnung, dass ein Sonderkennzeichen gesetzt wurde.  Kennzeichen, dass ein Abrechnungshinweis für ein E-Rezept eingegeben wurde. Der Tooltipp weist das Sonderkennzeichen sowie den Abrechnungshinweis aus. Mehr dazu im Thema 'Sonderkennzeichen setzen'.
Kennzeichen, dass ein Abrechnungshinweis für ein E-Rezept eingegeben wurde. Der Tooltipp weist das Sonderkennzeichen sowie den Abrechnungshinweis aus. Mehr dazu im Thema 'Sonderkennzeichen setzen'. - Bezeichnung: Zeigt die Bezeichnung der Abverkaufsposition, z.B. die Artikelbezeichnung.
- DAR: Darreichungsform
- Einheit: Zusammengesetzt aus Menge und Einheit der Packungsgröße.
- Menge: Zeigt die verkaufte Menge innerhalb dieser Position. Bei Vorablieferungen: die noch nicht abgerechnete Menge der Vorablieferung.
- VK
- Zu+MK: Zeigt Zuzahlung und Mehrkosten, welche für die Position angefallen sind.
- Gesamt: Zeigt die Gesamtsumme, welche der Kunde für diese Position bezahlen musste.
- Icon:
 Nachlieferung; zu dieser Position besteht eine offene Nachlieferung.
Nachlieferung; zu dieser Position besteht eine offene Nachlieferung. - Fil - Kürzel der Filial- oder Partnerapotheke, in welcher der Artikel abgegeben wurde. Bei Abgabe in der eigenen Apotheke erscheint kein Kürzel. Musterartikel aus anderen Filialen werden nicht angezeigt. Nur relevant in Filial- oder Partnerapotheken, bis zum Zeitpunkt, zu welchem diese ggf. aus dem Verbund ausgeschieden sind.
 Die Spalten sind mit einem Klick bzw. Touch alphabetisch bzw. numerisch sortierbar. Nutzen Sie diese Funktion zum Suchen nach bestimmten Verkäufen.
Die Spalten sind mit einem Klick bzw. Touch alphabetisch bzw. numerisch sortierbar. Nutzen Sie diese Funktion zum Suchen nach bestimmten Verkäufen.
Für Verkäufe über einen Fakturaauftrag - auch einen rückdatierten - wird das Erfassdatum und das Auftragsdatum (ggf. manuell rückdatiert) in der Verkaufshistorie über einen Tooltipp zugänglich gemacht.

Der Details-Bereich unterhalb der Tabelle zeigt Informationen zur aktuell ausgewählten Position:
- Zuzahlung
- Mehrkosten
- PZN
- Anbieter
Verkaufsvorgänge des Kunden einsehen
Von der Seite Verkaufsdaten können Sie per Doppelklick auf die Position, mit der Funktion Verkaufsverwaltung - Strg+F12 oder über den Kontextmenü-Eintrag Verkaufsverwaltung die Verkaufsverwaltung öffnen und sehen direkt die Vorgänge dieses Kunden.
In der Verkaufsverwaltung wird der in den Verkaufsdaten vorgeblendete Datumsbereich übernommen und der selektierte Artikel aus der Abverkaufsliste ist ausgewählt.
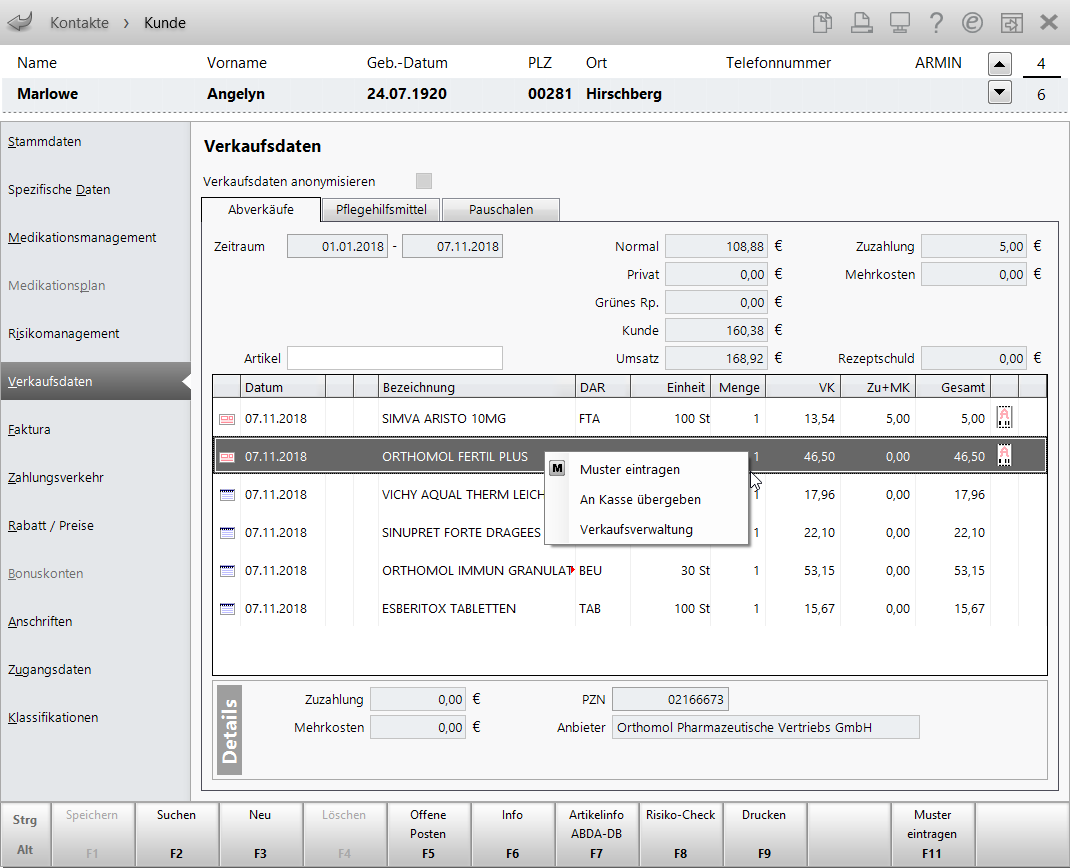
Zusatzinformationen zum Artikel anzeigen
Mit Artikelinfo ABDA-DB - F7 können Sie Zusatzinformationen zum Artikel anzeigen, z.B. in die ABDA-Datenbank für den in der Liste markierten Artikel verzweigen.
In diesem Zusammenhang wurde auf der Seite Verkaufsdaten auch die Möglichkeit zur Mehrfachselektion von Artikeln geschaffen. So können Sie gezielt die zu prüfenden Artikel selektieren. Klicken oder berühren Sie dazu einen Artikel in der Liste, drücken und halten Sie die Strg- oder Shift-Taste und klicken oder berühren Sie den weiteren bzw. letzten Artikel.
Mehr dazu im Thema 'Zusatzinformationen zum Artikel anzeigen'.
Risiko-Checks einsehen
Mit Risiko-Check - F8 können Sie auswählen, welche Art von Risiko-Check Sie einsehen möchten.
Anwendungsfälle sind bspw. gegeben, wenn Ihr Kunde anruft und wissen möchte, ob ein am Vortag erworbenes Medikament zu seinen anderen Medikamenten passt, oder wenn 'kritische' Medikamente noch einmal gegen die anderen Medikationen geprüft werden sollen.
Nutzen Sie auch die Mehrfachselektion von Artikeln wie im vorherigen Abschnitt beschrieben.
 Beachten Sie, dass der Abgleichzeitraum der Artikel für den Interaktionscheck, genau wie im Verkauf, mit dem Konfigurationsparameter Anzahl Tage für die Prüfung eingestellt ist. Sie finden ihn in den Systemeinstellungen der Kasse, Gültigkeitsbereich Systemparameter auf der Seite Interaktionen.
Beachten Sie, dass der Abgleichzeitraum der Artikel für den Interaktionscheck, genau wie im Verkauf, mit dem Konfigurationsparameter Anzahl Tage für die Prüfung eingestellt ist. Sie finden ihn in den Systemeinstellungen der Kasse, Gültigkeitsbereich Systemparameter auf der Seite Interaktionen.
Mehr dazu im Thema 'Verkaufs- und kundenbezogener Risiko-Check'.
Auswertungszeitraum anpassen
Um den eingestellten Zeitraum für diese Ansicht zu ändern, wählen Sie Filtern - Strg+F4 und stellen Sie im Fenster Filter aktualisieren den gewünschten Zeitraum ein.
Artikel bestellen
Wenn Ihr Kunde Artikel bestellen möchte, die auf seiner Kundenkarte, d.h. in seinen Verkaufsdaten gespeichert sind, dann können Sie diese jederzeit für ihn nachbestellen, ohne einen Verkaufsvorgang anlegen zu müssen.
Nutzen Sie dazu die Funktion Warenkorb - Strg+F5.
Standardmäßig öffnet sich das Fenster Warenkorb / Nachlieferung mit der Option Besorger zur Bestellung einer Abholung, wobei der Kunde bereits hinterlegt ist.
Im Warenkorb ist der Artikel dann als Abholung gekennzeichnet.
Mehr dazu im Thema 'Nachliefer- und Lagerartikel direkt bestellen'.
Telefonische Reservierung
Mit Telefon. Reservierung - Strg+F6 können Sie einen Verkaufsvorgang mit telefonischer Reservierung für die markierten Artikel auslösen.
Mehr dazu im Thema 'Reservieren eines gesamten Verkaufs an der Kasse'.
Übergabe eines Artikels an die Kasse
Mit An Kasse übergeben - Strg+F7 können Sie die markierten Artikel in einen Verkaufsvorgang übergeben.
Rezeptbild anzeigen
Wenn ein Rezeptbild vorhanden ist, dann können Sie es mit Rezeptbild - Strg + F8 ansehen.
 Das Fenster Rezeptbild anzeigen öffnet sich.
Das Fenster Rezeptbild anzeigen öffnet sich.
Mehr dazu im Thema 'Rezeptansicht einblenden'.
Weitere Info und Funktionen
'Eingeben von Verlaufsdetails'