Nachliefer- und Lagerartikel direkt bestellen
- An der Kasse und in der Faktura können Sie Fehlmengen direkt während des Verkaufsvorgangs bestellen. Nutzen Sie dazu die Funktion Warenkorb - F5.
Bei Artikeln mit Lagerstatus POR ist dies zugleich der Weg, die Artikel im Verkauf als Nachlieferartikel zu kennzeichnen.
Um Lieferscheine über eine Teilmenge (inzwischen) verfügbarer Nachlieferartikel zu bestellen, nutzen Sie ebenfalls diese Funktion. Mehr dazu im Thema 'Lieferscheinkorrektur für einen Auftrag'.
Die Kennzeichnung eines Artikels per Kontextmenü als Nachliefermenge führt nur zu einer Reservierung der (vorrätigen) Artikel, nicht zu einer Bestellung. -
In der Artikelverwaltung können Sie Artikel direkt bei Ansicht einer Trefferliste oder der Artikeldetails als Besorger (Abholung ohne Kundenbezug) oder fürs Lager bestellen. Nutzen Sie dazu die Funktion Warenkorb - F5.
-
Im Modul Kontakte können Sie aus den Kontaktdetails eines Kunden von der Seite Verkaufsdaten die schon einmal erworbenen Artikel direkt als Besorger (Abholung für diesen Kunden) bestellen. Nutzen Sie dazu die Funktion Warenkorb - Strg+F5.
- Aus dem Modul Preise und Kalkulation können Sie Artikel direkt beim Bearbeiten einer Preisliste als Besorger (Abholung ohne Kundenbezug) bestellen. Nutzen Sie dazu die Funktion Warenkorb - Strg + F5.
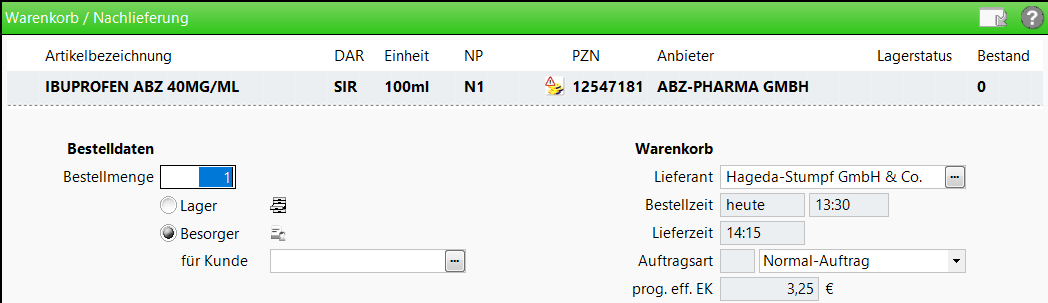
Im oberen Bereich des Fensters Warenkorb / Nachlieferung sehen Sie die wichtigen Details zum aktuell gewählten Artikel.
- Icon für Rezeptpflicht
 , BtM
, BtM  oder Blutprodukt
oder Blutprodukt 
- Artikelbezeichnung und weitere Artikeldetails
- Symbole für weitere Artikelinformationen
- PZN
- Anbieter
- Lagerstatus
- Bestand
Sie können folgende Angaben eintragen:
- Bestelldaten (aus Verkauf)
- Fehlmenge: An die Warenlogistik zur Bestellung zu übergebende Menge.
Zeigt bei POS-Artikeln die Menge, die am Lagerbestand fehlt und für den Verkauf nachbestellt werden muss.
Tragen Sie für POR-Artikel hier die zu bestellende Menge ein.
Sie kann nie größer als die Verkaufsmenge sein.
- Nachliefermenge: Für den Kunden aus diesem Verkauf nachzuliefernde Menge, welche auf dem Abholschein vermerkt wird.
Zeigt bei POS-Artikeln die an den Kunden nachzuliefernde Menge für den Verkauf.
Für POR-Artikel wird hier automatisch die Fehlmenge übernommen, wenn Sie diese oben eintragen und wenn hier kein Eintrag erfolgt. Wenn Sie bei POR-Artikeln hier eine nachzuliefernde Menge eintragen, wird diese auf den Abholschein gedruckt, aber nicht automatisch an die Warenlogistik zur Bestellung übergeben, d.h. die Fehlmenge bleibt davon unberührt.
Sie kann größer oder gleich der Fehlmenge sein.
- Bestellmenge Lager: Tragen Sie hier ggf. eine zusätzliche Bestellmenge für Ihr Lager ein.
- Kunde: Zeigt den Namen des Kunden, für den der Artikel bestellt wird. Wird nur angezeigt, falls der Kunde beim Verkauf bereits erfasst wurde.
- Fehlmenge: An die Warenlogistik zur Bestellung zu übergebende Menge.
- Bestelldaten (aus Kontakte, Artikelverwaltung und Preise und Kalkulation)
- Bestellmenge - An die Warenlogistik zur Bestellung zu übergebende Menge.
- Lager - Selektieren Sie diese Option, wenn die Bestellmenge für das Lager bestellt werden soll.
- Besorger - Selektieren Sie diese Option, wenn die Bestellmenge als Besorger ggf. für einen bestimmten Kunden bestellt werden soll.
- für Kunde - Wählen Sie ggf. den Kunden aus. Klicken Sie auf [...]
Bei einer Bestellung aus den Verkaufsdaten eines Kundenkontakts ist der Kunde bereits eingetragen.
- für Kunde - Wählen Sie ggf. den Kunden aus. Klicken Sie auf [...]
- Bestellmenge - An die Warenlogistik zur Bestellung zu übergebende Menge.
- Warenkorb
- Lieferant: Hier wird Ihnen – abhängig von den Einstellungen der Lieferantenoptimierung – ein Lieferant vorgeschlagen. Klicken Sie auf [...], wenn Sie einen anderen Lieferanten auswählen wollen.
- Bestellzeit, Lieferzeit: Zeigt Ihnen, mit welchem Warenkorb des Lieferanten die Bestellung gesendet wird und wann der Artikel voraussichtlich geliefert wird.
- Auftragsart: Stellen Sie hier ggf. eine andere Auftragsart ein.
- prog. eff. EK Angabe in €
Der Detail-Bereich zeigt Ihnen u.a. aktuelle Angebote und Konditionsvereinbarungen für den Artikel.

- Statistik: Verkaufsstatistik zum ausgewählten Artikel als tabellarische Darstellung der Abverkäufe und Neinverkäufe des Artikels für das aktuelle und die beiden letzten Kalenderjahre. Wobei sich die Abverkäufe für POS-Artikel aus den Verkäufen abzgl. der Rückbuchungen und für POR-Artikel aus den Einkäufen abzgl. der Retouren berechnen.Bei aktiviertem Systemparameter Bedarfsstatistik und Optimierung mit Verkaufsdaten unter Warenlogistik > Optimierung > POR-Lagerstatus und/oder Lagerhaltung wird die Statistik auf Basis Ihrer Verläufe und Neinverkäufe ermittelt.Artikelinformationen: Artikelinformationen, u.a. aktueller Bestand, offene Nachliefermengen, Preise sowie Angaben zur letzten Lieferung
Symbole, die den Artikel-Status aufgrund der Sortimentssteuerung signalisieren:

Sortimentssteuerung Artikel in Umstellung Geplante Aktionen: -Lagerstatus: <Lagerstatus> , -Bevorzugt abzugeben: <Wert> 
Artikel wurde ausgelistet am <Datum der Auslistung> 
Sortimentssteuerung Artikel in Umstellung Geplante Aktionen: -Eingelistet mit Bestand 
Sortimentssteuerung: Artikel wurde eingelistet am <Datum der Einlistung> 
Artikel wurde von der Sortimentssteuerung als Alternative zu einer Nachlieferung an Lager gelegt. 
Artikel wurde durch die Defektautomatik der Sortimentssteuerung vorrübergehend für Defekt <Artikelbezeichnung> "(""PZN" <PZN>")" eingelistet. Mehr dazu im Thema 'RX 4.0 Sortimentssteuerung in Warenlogistik und Artikelverwaltung'.
- Preistabelle:
Die Sortierung bei Angebots-EK erfolgt nach folgenden Kriterien: 1. Verhandlungssache-Angebote, 2. Angebots-EK (aufsteigend), 3. Menge (aufsteigend), 4. Priorität entsprechend Modul 'Angebotslisten verwalten'
Die Sortierung bei prog. eff. EK erfolgt nach folgenden Kriterien: 1. EK (aufsteigend), 2. Menge (aufsteigend), 3. Hauptlieferant, 4. Lieferantenname alphabetisch aufsteigend
Die Liste zeigt die folgenden Informationen:
- Icon: Lieferant:
 Großhändler oder Anbieter oder
Großhändler oder Anbieter oder  Filialapotheke
Filialapotheke - Lieferant: Name des Lieferanten, wenn der Angebotsliste ein Lieferant zugeordnet wurde, oder wenn kein Angebot vorliegt, aber der effektive EK aufgrund von Lieferantenkonditionen angegeben wird. Alternativ wird hier der Name der Filialapotheke, die den Artikel verfügbar hat, angezeigt.
- Preisherkunft -Gibt an, ob eine Konditionsvereinbarung oder ein Angebot Grundlage des Preises ist.
- Menge: Angebotsmenge, d.h. die Artikelmenge, für die der ausgelobte Preis gilt.
- Nara: Naturalrabattmenge für das Angebot.
- Verhandlungssache-Angebot:
 Verhandlungssache-Angebot, d.h. Sonderkonditionen, für die keine Sonderangebots-Prozente bzw. der Wert 0 % eingetragen ist. Deshalb kann kein Angebots-EK ausgewiesen werden. Mehr dazu im Thema 'Angebotslisten (Lieferant)'.
Verhandlungssache-Angebot, d.h. Sonderkonditionen, für die keine Sonderangebots-Prozente bzw. der Wert 0 % eingetragen ist. Deshalb kann kein Angebots-EK ausgewiesen werden. Mehr dazu im Thema 'Angebotslisten (Lieferant)'. - prog. eff. EK: Es werden Konditionsvereinbarungen und Angebotslisten der einzelnen Lieferanten für diesen Artikel berücksichtigt und der prognostizierte effektive EK angezeigt.
- Ersparnis: Ersparnis in Euro gemessen am Apo-EK.
- %: Prozentuale Ersparnis gemessen am Apo-EK.
- Icon: Lieferant:
Die folgende Beschreibung gilt für Artikel mit Lagerstatus POS und POR gleichermaßen.
Bei POS-Artikeln wird die Fehlmenge automatisch erkannt und in einen Warenkorb aufgenommen; optional können Sie die Fehlmenge direkt, wie unten beschrieben, bestellen.
Bei POR-Artikeln müssen Sie Fehlmengen in jedem Fall, wie unten beschrieben, manuell im Verkauf angeben.
Gehen Sie wie folgt vor, um Nachlieferartikel im Verkauf ggf. zu kennzeichnen und die Fehlmenge direkt zu bestellen:
- Erfassen Sie zunächst den gewünschten Artikel.
- Wählen Sie Warenkorb - F5, wenn eine Fehlmenge besteht und/ oder Sie die Bestellung sofort initiieren möchten.
 Das Fenster Warenkorb / Nachlieferung öffnet sich.
Das Fenster Warenkorb / Nachlieferung öffnet sich. - Tragen Sie bei POR-Artikeln die Fehlmenge ein, wenn der Bestand nicht ausreicht. Bei POS-Artikeln wird diese automatisch passend vorgegeben.
 Die Fehlmenge kann nicht größer sein, als die mit dem Artikel erfasste Abgabemenge. Für die Nachliefermenge wird automatisch die Höhe der Fehlmenge übernommen.
Die Fehlmenge kann nicht größer sein, als die mit dem Artikel erfasste Abgabemenge. Für die Nachliefermenge wird automatisch die Höhe der Fehlmenge übernommen. - Wollen Sie den Artikel zusätzlich auf Lager legen (z.B. weil in naher Zukunft mit weiterer Nachfrage zu rechnen ist), tragen Sie die zusätzliche Menge bei Bestellmenge Lager ein.
Falls der Artikel keinen Lagerstatus oder den Lagerstatus 'Negativartikel' hat, können Sie nach Schließen des Fensters mit OK - F12 ...
- an der Kasse den Lagerstatus des Artikels im sich öffnenden Fenster ändern. Mehr dazu im Thema 'Lagerstatus wählen'.
- in der Artikelverwaltung den Artikelstatus, Lagerort, Bestand und Verfalldaten im sich öffnenden Fenster ändern. Mehr dazu im Thema 'Artikelstatus, Lagerort, Bestand und Verfalldaten aktualisieren'.
- Wollen Sie die Bestellung bei einem anderen Lieferanten tätigen, wählen Sie im Feld Lieferant einen anderen Lieferanten aus.
- Wählen Sie OK - F12.
 Die Bestellung wird vorgemerkt. Sie wird ausgelöst, nachdem der Verkauf abgeschlossen wurde. Im Kassenfenster wird die bestellte Menge im Feld Be angezeigt.
Die Bestellung wird vorgemerkt. Sie wird ausgelöst, nachdem der Verkauf abgeschlossen wurde. Im Kassenfenster wird die bestellte Menge im Feld Be angezeigt.
Damit haben Sie den Artikel direkt im Verkauf nachbestellt. Er wird im nächsten Warenkorb des Lieferanten bestellt.
Die Nachliefermenge wird nach Abschluss des Verkaufs auf dem Abholschein ausgewiesen.
Auch bei Artikeln mit Lagerstatus POS kann es nötig sein, einen Artikel trotz Bestand manuell als Nachlieferartikel zu kennzeichnen. Zum Beispiel wenn die Bestandsartikel bereits für einen anderen Kunden reserviert sind, wenn sie gerade an einer anderen Kasse verkauft werden, der Artikel retourniert werden muss oder wenn ganz einfach der tatsächliche Bestand vom Bestand der Warenwirtschaft abweicht.
Gehen Sie vor, wie oben beschrieben und tragen Sie im Feld Fehlmenge die fehlende Menge des POS-Artikels ein.
Falls Sie in einem Verkaufsvorgang für (nur) eine Position eine Nachliefermenge setzen möchten, so können Sie dies sehr komfortabel über das Kontextmenü tun. Voraussetzung dabei ist, dass der Artikel vorrätig ist. In diesem Fall wird die Nachliefermenge gleich der verkauften Menge gesetzt.
Anwendungsfälle dafür sind beispielsweise folgende:
- Ein Kunde benötigt eine noch herzustellende Rezeptur. Sie erfassen diese mit 'Ohne PZN Rezeptur', setzen diese Position per Kontextmenü auf 'Nachliefermenge', wickeln den Verkauf wie gewohnt ab und händigen dem Kunden den Abholschein aus.
- Ein Kunde kauft verschiedene Artikel ein, möchte aber einen, möglicherweise sperrigen Artikel erst später abholen. Auch in diesem Fall markieren Sie diese eine Position als 'Nachlieferung' und wickeln den Verkauf wie gewohnt ab. Wenn die Kundin beispielsweise 3 Packungen 'Tena Lady' kauft, so werden 3 Packungen als 'Nachliefermenge gekennzeichnet und können später abgeholt werden.
- Bei Artikeln mit Lagerstatus POR ist dies der schnellste Weg, sie im Verkauf als Nachlieferartikel zu kennzeichnen.
Durch dieses Vorgehen kürzen Sie den Weg über 'Warenkorb - F5' wesentlich ab und setzen die Nachliefermenge implizit im Fenster Warenkorb/ Nachlieferung.
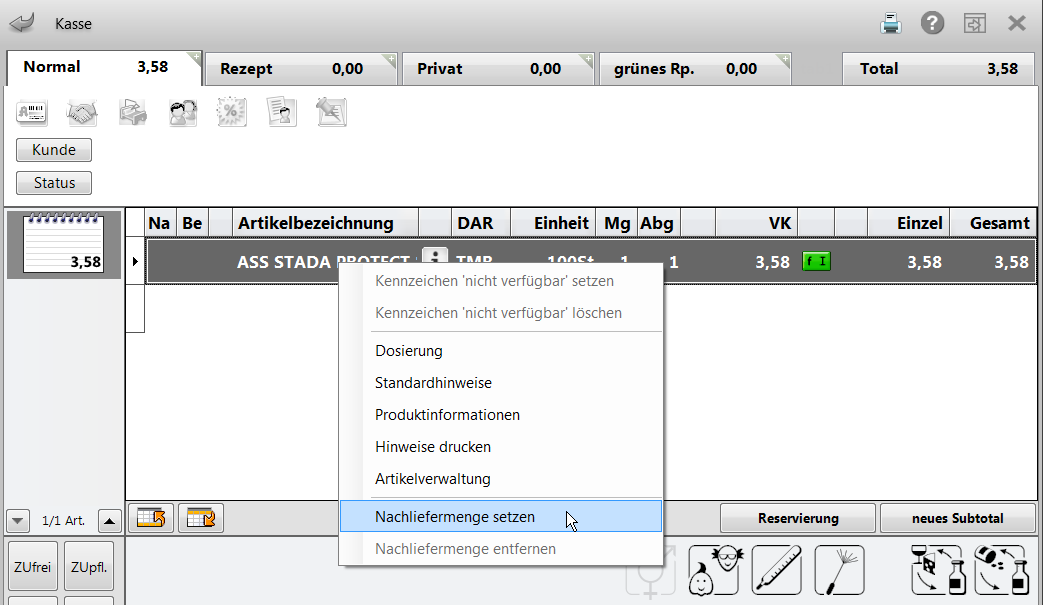
Beispiel: Ihr Kunde benötigt 10 Stück eines Artikels, von dem Sie aber nur 3 am Lager haben; es muss also nur ein Teil der Gesamtmenge (7 Stück) bestellt und nachgeliefert werden. Im Fenster Warenkorb/ Nachlieferung werden deshalb Fehlmenge und Nachliefermenge mit 7 Stück ausgewiesen.
Will Ihr Kunde die benötigte Menge auf jeden Fall komplett abholen, tragen Sie im Feld Nachliefermenge die Gesamtmenge 10 ein.
Effekt: Es werden 7 Stück bestellt, der Abholschein wird aber auf die Gesamtmenge 10 ausgestellt.
Nutzen Sie dafür auch die Funktion zum Reservieren eines kompletten Verkaufs, falls der Kunde alle Artikel später abholen möchte. Mehr dazu im Thema 'Reservieren eines gesamten Verkaufs an der Kasse'.
Das Vorgehen zum Bestellen von Artikeln aus den Kontaktdaten auf der Seite Verkaufsdaten, der Artikelverwaltung bzw. 'Preise und Kalkulation' entspricht weitgehend dem Vorgehen beim Bestellen von Nachlieferartikeln aus einem Verkauf. Einziger Unterschied: Im Bereich 'Bestelldaten' können Sie nur die Bestellmenge , entweder für das Lager oder als Besorger (Abholung) eintragen.
Starten Sie ggf. das Modul und wechseln Sie zur Artikelliste. Gehen Sie dann wie folgt vor, um einen Artikel direkt zu bestellen:
- Wählen Sie den gewünschten Artikel mit den Pfeiltasten oder per Mausklick in der Trefferliste aus.
- Drücken Sie Warenkorb - F5 (in der Artikelverwaltung) bzw. Warenkorb - Strg+F5 (in der Kontaktverwaltung bzw. 'Preise und Kalkulation'.
 Das Fenster Warenkorb / Nachlieferung öffnet sich.
Das Fenster Warenkorb / Nachlieferung öffnet sich.Es kommt zu folgenden Vorbelegungen der Bestelldaten:
- Bei der Bestellung eines Lagerartikels aus der Artikelverwaltung ist die Bestelloption mit Lager vorbelegt.
 Die eingegebene Bestellmenge wird bestellt.
Die eingegebene Bestellmenge wird bestellt. - Bei der Bestellung eines Negativartikels aus der Artikelverwaltung ist die Bestelloption mit Besorger vorbelegt.
Dadurch erfolgt die Bestelloptimierung für Nachlieferartikel, d.h. bspw. NICHT im Spätauftrag. Dieses Verhalten ist analog zur Bestellung in Verkaufsvorgängen.
Manuell können Sie bspw. für den Besorger(artikel) einen Kundennamen eingeben, ändern oder löschen. Auch die Änderung der Bestelloption auf Lager ist möglich, so dass der Artikel bspw. im Spätauftrag bestellt wird.
- Bei der Bestellung eines Artikels aus den Verkaufsdaten eines Kunden ist ebenfalls die Bestelloption mit Besorger vorbelegt. Der Kundenbezug bleibt immer vorhanden; dieser kann jedoch auf einen anderen Kunden geändert werden.
- Bei der Bestellung eines Lagerartikels aus der Artikelverwaltung ist die Bestelloption mit Lager vorbelegt.
- Ändern Sie ggf. die Bestellmenge und wechseln Sie ggf. die Bestellung für das Lager bzw. als Besorger (Abholung).
- Wollen Sie die Bestellung bei einem anderen Lieferanten tätigen, wählen Sie im Feld Lieferant einen anderen Lieferanten aus.
- Drücken Sie OK - F12.
 Es wird geprüft, ob sich der Artikel in einer Terminnotiz, einem Warenkorb oder einer Bestellung befindet. Falls dem so ist, kann der Bestellvorgang noch abgebrochen werden.
Es wird geprüft, ob sich der Artikel in einer Terminnotiz, einem Warenkorb oder einer Bestellung befindet. Falls dem so ist, kann der Bestellvorgang noch abgebrochen werden. - Wählen Sie Ja, um die Bestellung auszulösen.
Damit haben Sie die Bestellung initiiert. Der Artikel wird im nächsten Warenkorb des Lieferanten bestellt.
Wenn Sie den Nachlieferartikel zwar beim eingestellten Lieferanten, aber in einem bestimmten Warenkorb bestellen möchten, drücken Sie Warenkorb Auswahl - F5.
 Das Fenster Warenkorbauswahl öffnet sich.
Das Fenster Warenkorbauswahl öffnet sich.
Sie sehen die Warenkörbe des eingestellten Lieferanten.
Wählen Sie den gewünschten Warenkorb aus und wählen Sie OK - F12.
 Der Warenkorb wird übernommen.
Der Warenkorb wird übernommen.
Mehr dazu im Thema 'Warenkorb für laufenden Vorgang auswählen'.
Im Details-Bereich im unteren Teil des Fensters werden Ihnen aktuelle Angebote bzw. Konditionsvereinbarungen Ihrer Lieferanten für den Artikel angezeigt.
Markieren Sie den entsprechenden Lieferanten und wählen OK - F12.
Sie lösen dadurch folgende Vorgänge aus:
- Sie übernehmen den Lieferanten, als Lieferant für die Bestellung. Sein Name wird im Feld 'Lieferant' angezeigt.
- Das Angebot gilt i.d.R. für eine bestimmte Abgabemenge (siehe Spalte 'Menge' in der Angebotsliste). Wenn diese Abgabemenge größer ist, als die benötigte Fehlmenge, wird die Differenz automatisch ins Feld Bestellmenge Lager eingetragen. Ihre Bestellung wird dadurch auf die notwendige Mindestmenge aufgefüllt.
Wählen Sie Günstigstes Angebot - F6.
Diese Funktion wählt automatisch das Angebot aus, mit dem Sie für Ihre Bestellmenge die günstigsten Konditionen erhalten. Berücksichtigt werden die aktuell zum Artikel vorliegenden Angebote aus den dargestellten Angebotslisten. Mehr dazu im Thema 'Angebotslisten verwalten'.
Für den Fall eines Sonderangebots, für das Sonderangebots-Prozente von 0% eingetragen sind, wird hier der ABDA-EK des Angebotsartikels verwendet.
Kann ein günstigeres Angebot von einem anderen Lieferanten ermittelt werden, so wird automatisch der Lieferant aktualisiert.
Die vorgegebene Bestellmenge wird beibehalten, auch wenn günstigere Angebote ab größeren Stückzahlen bestehen.
Wählen Sie Günstigster Lieferant - F7.
Diese Funktion wählt automatisch den Lieferanten aus, bei dem Sie für Ihre Bestellmenge die günstigsten Konditionen erhalten. Berücksichtigt werden die aktuell zum Artikel vorliegenden Angebotslisten sowie Lieferantenkonditionen.
Es wird der Lieferant ermittelt, der den relevanten Artikel mit dem preisgünstigsten effektiven EK anbietet. Hierbei werden lediglich Lieferanten berücksichtigt, bei denen Angebotslisten und Lieferantenkonditionen hinterlegt sind, wobei die Lieferantenkonditionen nicht explizit für die Lieferantenoptimierung ausgewählt sein müssen. Mehr dazu im Thema 'Konditionen (Lieferant)'.
Für den Fall eines Sonderangebots, für das Sonderangebots-Prozente von 0% eingetragen sind, wird hier der ABDA-EK des Angebotsartikels verwendet.
Kann ein günstigster Lieferant ermittelt werden, wird dieser automatisch im Feld Lieferant eingetragen.
Die vorgegebene Bestellmenge wird beibehalten, auch wenn günstigere Angebote ab größeren Stückzahlen bestehen.
Wählen Sie Optimaler Lieferant - F9.
Diese Funktion wählt automatisch den Lieferanten aus, bei dem Sie für Ihre Bestellmenge die optimalen Konditionen erhalten. Die Angebotsliste wird als Teil der Kondition betrachtet. Ist der Buchungs-EK die Berechnungsgrundlage für den effektiven EK, dann wird automatisch auch das Angebot berücksichtigt, zu dem normalerweise gebucht wird.
Es wird der Lieferant ermittelt, der den relevanten Artikel mit dem preisgünstigsten effektiven EK anbietet. Hierbei werden lediglich Lieferanten berücksichtigt, bei denen Lieferantenkonditionen und/oder Angebotslisten hinterlegt sind, welche explizit für die Lieferantenoptimierung ausgewählt wurden. Mehr dazu im Thema 'Konditionen (Lieferant)'.
Für den Fall eines Sonderangebots, für das Sonderangebots-Prozente von 0% eingetragen sind, wird hier der ABDA-EK des Angebotsartikels verwendet.
Kann ein optimaler Lieferant ermittelt werden, wird dieser automatisch im Feld Lieferant eingetragen.
Die vorgegebene Bestellmenge wird beibehalten, auch wenn günstigere Angebote ab größeren Stückzahlen bestehen.
Wählen Sie Artikeldetails - F8, um die Details zum ausgewählten Artikel anzuzeigen.
Wählen Sie Lagerinfo F&P - F11, um die Lagerinformationen der Filial- und Partnerapotheken anzuzeigen.
Weitere Info und Funktionen
'Lieferscheinkorrektur für einen Auftrag'
