Kontakte
Kontakte ist also der zentrale Speicherort für alle Adressdaten und kontaktbezogene Einstellungen.
Sie finden das Modul ![]() Kontakte auf dem IXOS Desktop und in der IXOS Menüleiste im Menü
Kontakte auf dem IXOS Desktop und in der IXOS Menüleiste im Menü ![]() Beratung.
Beratung.
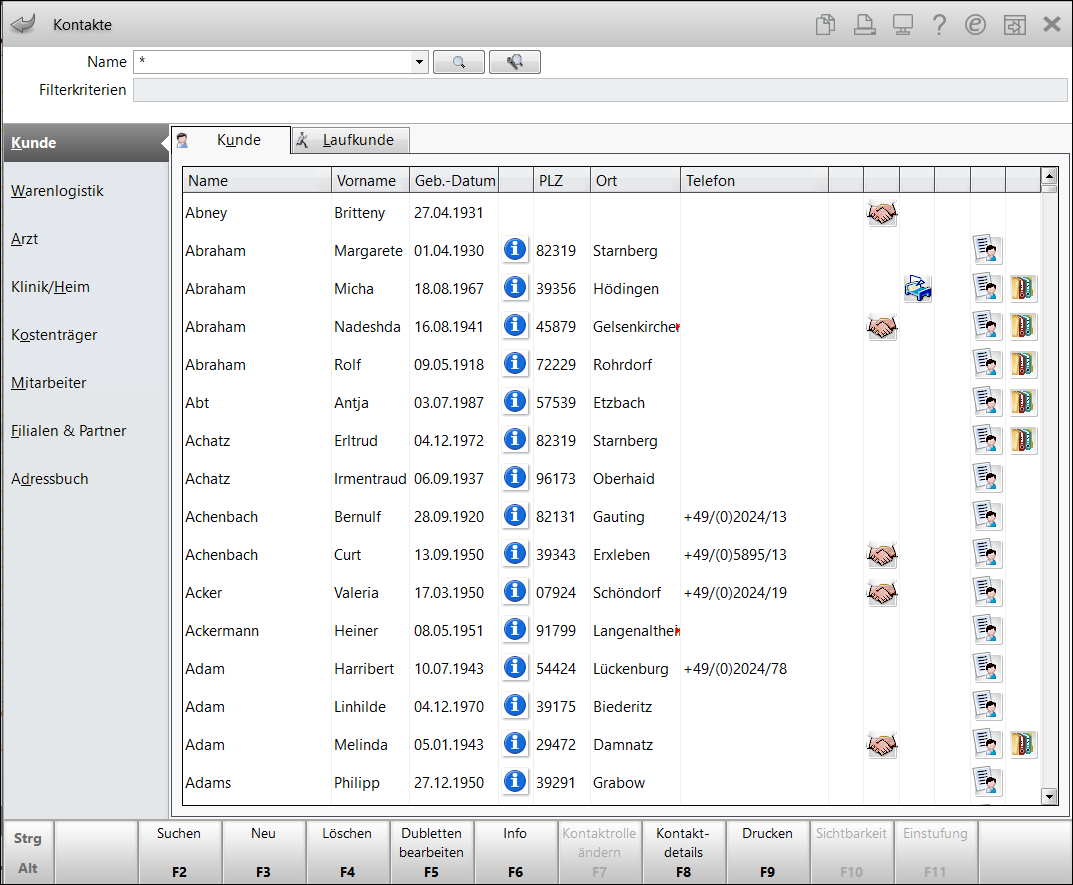
Von oben nach unten finden Sie folgende Anzeige- und Bedienelemente:
Sie haben folgende Eingabe-/ Suchmöglichkeit:
- Name - Geben Sie den Suchbegriff, d.h. den Nachnamen des Kontaktes ein.
-
 - Startet eine Standardkontaktsuche. Mehr dazu im Thema 'Kontakte'.
- Startet eine Standardkontaktsuche. Mehr dazu im Thema 'Kontakte'. -
 - Startet eine phonetische Kontaktsuche. Mehr dazu im Thema 'Phonetische Kontaktsuche'.
- Startet eine phonetische Kontaktsuche. Mehr dazu im Thema 'Phonetische Kontaktsuche'.Dieser Button wird nur dann eingeblendet, wenn standardmäßig die Standardsuche eingestellt ist. Bei aktivierter phonetischer Suche ist der Button ausgeblendet.
-
alle ausgetauschten Kontakte (nur sichtbar, wenn Ihre Apotheke die Sichtbarkeit der ausgetauschten Kontakte der anderen Verbundapotheken deaktiviert oder eingeschränkt hat) - blendet in der Trefferliste die ausgetauschten Kontakte aller anderen Verbundapotheken ein.
Darunter werden die Filterkriterien der erweiterten Suche angezeigt, falls Sie zuletzt die Funktion 'Erweiterte Suche' genutzt haben.
Mit der Navigationsleiste links steuern Sie, welche Kontaktrollen in der Trefferliste einer Kontaktsuche angezeigt werden.
In der Trefferliste wird Ihnen das Suchergebnis einer Kontaktsuche angezeigt. Sie zeigt Ihnen stets nur die Kontakte mit der Kontaktrolle, die Sie in der Navigationsleiste ausgewählt haben. Wenn Sie z.B. das Register Kunde ausgewählt haben, werden in der Trefferliste nur Kontakte mit der Kontaktrolle 'Kunde' und 'Laufkunde' angezeigt. Falls keine Treffer in der ausgewählten Kontaktrolle gefunden werden, dann öffnet sich eine entsprechende Meldung und Sie haben die Möglichkeit, in weiteren Kontaktrollen zu suchen.
Wenn Sie personenbezogene Daten (von Kundenkontakten) speichern und mit Ihrer EDV weiterverarbeiten wollen, benötigen Sie dazu – gemäß den Richtlinien des Datenschutzes – deren schriftliche Einverständniserklärung.
Kontaktdetails aus der Kontaktsuche und den Kontaktdetails einsehen
Sie haben folgende Möglichkeiten, um spezielle Seiten der Kontaktdetails zu öffnen:
- Wählen Sie die Funktion Kontaktdetails - F8 und wählen Sie den gewünschten Navigationsleisteneintrag.
- Öffnen Sie das Kontextmenü des Kontaktes mit einem Klick der rechten Maustaste oder einem längeren Berühren des Kontaktes am Touchscreen, wählen Sie dann Kontaktdetails anzeigen und die gewünschte Seite.Die Untermenü-Einträge sind abhängig von der Kontaktrolle.
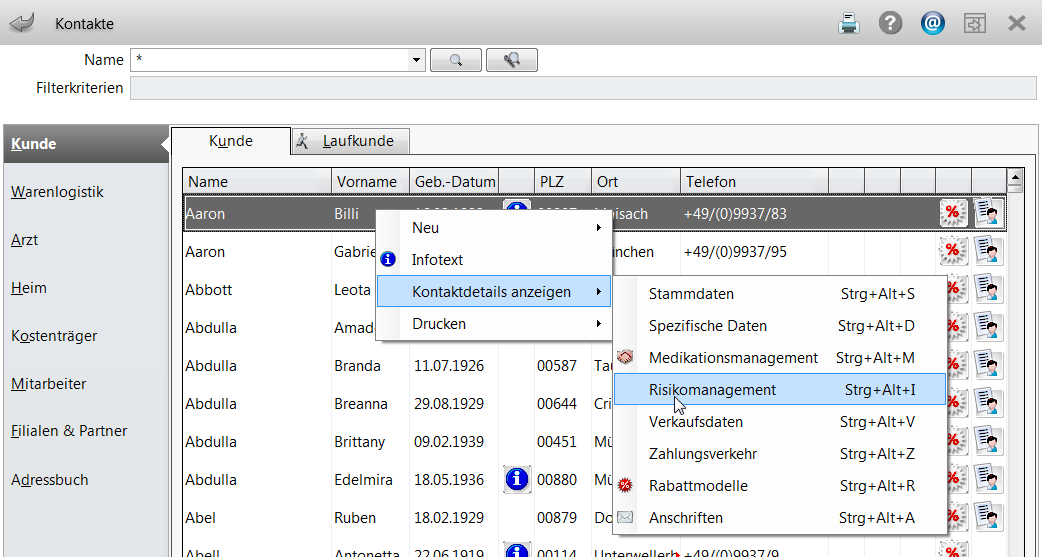
- Drücken Sie folgende in Klammern aufgeführten Tastenkombinationen:
- Stammdaten (Strg+Alt+S)
- Spezifische Daten (Strg+Alt+D)
- Medikationsmanagement (Strg+Alt+M)
- Risikomanagement (Strg+Alt+I)
- Verkaufsdaten (Strg+Alt+V)
- Zahlungsverkehr (Strg+Alt+Z)
- Rabattmodelle (Strg+Alt+R)
- Anschriften (Strg+Alt+A)
- Benutzerkonto (Strg+Alt+B) (nur bei Mitarbeiter)
- Auf einer Nicht-PHARMATECHNIK-Tastatur (meistens am Server) können Sie auch die
 Kontextmenü-Taste (links neben der rechten Strg-Taste) benutzen, um das Kontextmenü zu öffnen und dann mit den Pfeiltasten durch das Kontextmenü navigieren.
Kontextmenü-Taste (links neben der rechten Strg-Taste) benutzen, um das Kontextmenü zu öffnen und dann mit den Pfeiltasten durch das Kontextmenü navigieren.
Mehr dazu im Thema 'Kontextmenüs'.
Trefferlisten sortieren
Bei Kontakttrefferlisten in allen Fensterarten haben Sie die Möglichkeit, die Tabelle per Klick auf einen Spaltenkopf nach dieser Spalte umzusortieren - entweder alphabetisch oder nach Datum oder nach Icon. Dies ist für alle Spalten der Kontakte-Trefferlisten möglich.
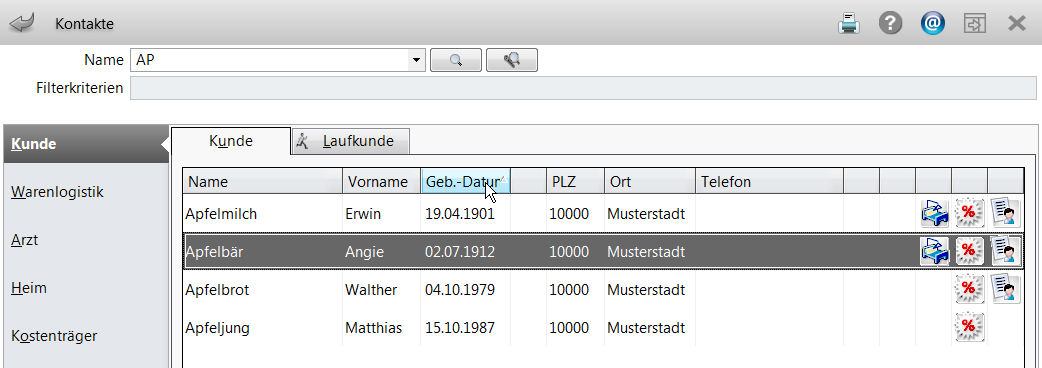
Trefferlisten konfigurieren
Informationen zur Bedeutung der Tabellenspalten lesen Sie hier: 'Trefferlisten der Kontaktsuche'.
IXOS bietet eine Standard-Anzeige der Trefferliste. Sie können die Inhalte der Trefferlistentabelle mit Einstellungen - Alt + F12 nach Ihrem Bedarf konfigurieren. Mehr dazu im Thema 'Listenansichten konfigurieren'.
Kontakte sperren und löschen
Mit Löschen - F4 können Sie in Trefferlisten der Kontaktsuche den markierten Kontakt sperren. Dieser Kontakt ist über die Erweiterte Suche zu finden und wird in der Trefferliste in roter Schrift dargestellt. Gesperrte Kontakte stehen für die weitere Bearbeitung nicht mehr zur Verfügung. Bei Vorgangs- und Dokumentationsdaten mit Kundenbezug werden diese nach der Sperrung anonymisiert dargestellt. Der Datenschutzverantwortliche in Ihrer Apotheke kann die gesperrten Kontakte wieder entsperren, falls berechtigte Gründe bestehen, gesperrte Daten offenzulegen.
Doppelt bzw. mehrmals angelegte Lieferanten-Kontakte können Sie bereinigen.
Dazu nutzen Sie die Funktion Dubletten bearbeiten - F5.
Der Dialog Dubletten bearbeiten öffnet sich.
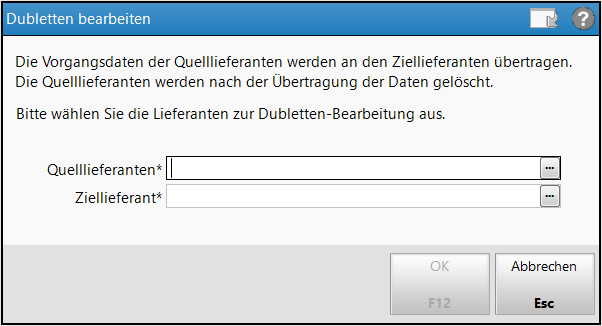
-
Wählen Sie die Quelllieferanten aus, die gelöscht werden sollen. Bei Klick auf [...] öffnet sich die Lieferantenauswahl. Eine Mehrfachauswahl ist möglich.
Lieferanten von PAD-gepflegten Anbietern können nicht gelöscht werden! -
Geben Sie den Ziellieferanten an. Überprüfen Sie dessen Kontaktdaten auf Vollständigkeit und Richtigkeit.
-
Wählen Sie OK - F12
Die gespeicherten Vorgänge der Quellieferanten werden auf den Ziellieferanten übertragen.
Die Kontakte der Quelllieferanten werden gelöscht.
Weitere Info und Funktionen
