Lieferungen
Außerdem werden bei Nutzung eines Kommissioniersystems bei entsprechender Konfiguration die eingelagerten Lieferungen angezeigt. Mehr dazu im Thema 'Wareneingang 2 - Systemeinstellungen Warenlogistik'.
Sie können noch Änderungen an den Positionen der Wareneingänge vornehmen.
Bei bereits bestandsgebuchten Wareneingängen haben Sie die Möglichkeit, nach Eingang der Rechnung den Wareneingang wertzubuchen, sowohl für einzelne Lieferungen als auch für mehrere Lieferungen eines Lieferanten gemeinsam.
Bei nur erfassten Wareneingängen können Sie den Wareneingang noch bearbeiten, inklusive Differenzbearbeitung oder löschen. Mehr dazu im Thema 'Wareneingang durchführen'.
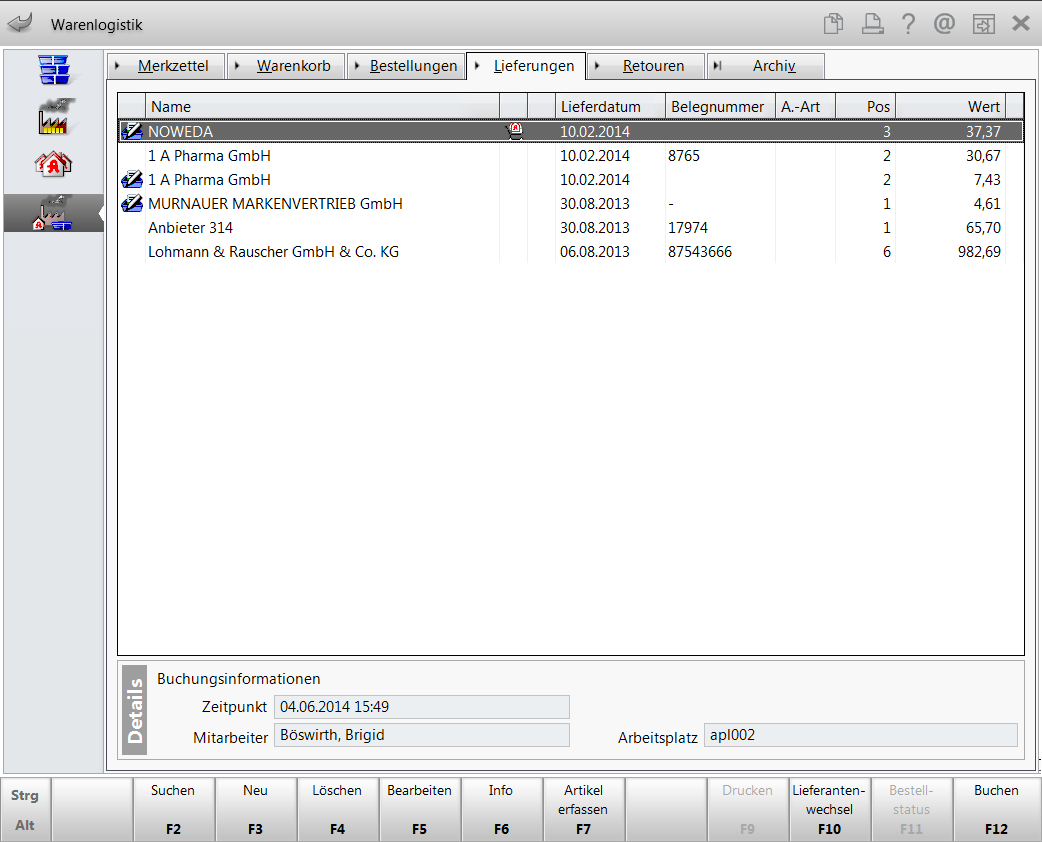
Im oberen Bereich des Fensters finden Sie die Register für den Ablauf des Erfassungs- und Bestellvorgangs. Von links nach rechts sind dies Merkzettel, Warenkorb, Bestellungen, Lieferungen, Retouren und Archiv.
Das Zentrum des Fensters bildet die Liste der erfassten und der bestandsgebuchten Wareneingänge.
Sie zeigt folgende spezielle Informationen:
- Icon -
 Es wurde bereits eine Lieferung erfasst (ggf. auch im Kommissioniersystem), aber noch nicht bestandsgebucht; Icon
Es wurde bereits eine Lieferung erfasst (ggf. auch im Kommissioniersystem), aber noch nicht bestandsgebucht; Icon  Die Lieferung wurde mit WWKS2-Protokoll vom Kommissionierer übergeben, aber keinem Lieferanten zugeordnet. <kein Icon> bestandsgebuchter Wareneingang
Die Lieferung wurde mit WWKS2-Protokoll vom Kommissionierer übergeben, aber keinem Lieferanten zugeordnet. <kein Icon> bestandsgebuchter Wareneingang
- Name des zugeordneten Lieferanten.
- Icon :
 Lieferung einer gemeinsamen Bestellung
Lieferung einer gemeinsamen BestellungIcon
 : Online-Bestellung.
: Online-Bestellung. - Icon
 : Es liegt ein Infotext zu diesem Wareneingang vor.
: Es liegt ein Infotext zu diesem Wareneingang vor. - Bestellzeit - Zeigt Bestelldatum und –zeit des Auftrages. Wird im auftragsabhängigen Wareneingang angezeigt.
- Lieferzeit - Lieferzeit bzw. -datum des Auftrags, wie in spezifischen Rückmeldungen der Lieferanten gemeldet (MSV3) oder in den 'Lieferparameter' des Lieferanten hinterlegt. Wird im auftragsabhängigen Wareneingang angezeigt.
- Lieferdatum: - Entspricht dem Belegdatum, welches im Fenster Lieferscheindaten erfassen angezeigt wurde. Wird im auftragsunabhängigen Wareneingang statt den Feldern Bestellzeit und Lieferzeit angezeigt.
- Belegnummer: Nummer des Lieferscheins.
- A.-Art - Auftragsart. Standard ist der Normal-Auftrag. Mögliche Werte: <keine Anzeige>(Normal-Auftrag), SO (Sonder-Auftrag), ST (Stapel-Auftrag), VR (Vorratskauf), ZT (Zeit-Auftrag)
- Pos: Anzahl der Positionen im Wareneingang.
- Wert: Gesamt-Einkaufswert aller Positionen.
- Icon
 : Für die Lieferung wurde ein manueller Rabatt berechnet.
: Für die Lieferung wurde ein manueller Rabatt berechnet.
Im Detailbereich sehen Sie folgende Informationen: Zeitpunkt der Buchung, Mitarbeiter und Arbeitsplatz.
Nutzen Sie die Navigationsleiste auf der linken Fensterseite, um die Positionen in der Liste nach Lieferanten einzugrenzen.
Je nach ausgewähltem Register werden Ihnen Positionen von folgenden Lieferanten angezeigt:
-
 nur Positionen von Großhändlern (Lieferanten, die nicht als Anbieter gekennzeichnet sind)
nur Positionen von Großhändlern (Lieferanten, die nicht als Anbieter gekennzeichnet sind) -
 nur Positionen von Anbietern (Direktlieferanten: Lieferanten, die auch als Anbieter gekennzeichnet sind)
nur Positionen von Anbietern (Direktlieferanten: Lieferanten, die auch als Anbieter gekennzeichnet sind) -
 nur Positionen von Filial- und Partnerapotheken
nur Positionen von Filial- und Partnerapotheken -
 Positionen von allen Lieferanten
Positionen von allen Lieferanten
Erfassten Wareneingang bearbeiten und löschen
Erfasste ![]() , aber noch nicht bestandsgebuchte Wareneingänge werden mit einem
, aber noch nicht bestandsgebuchte Wareneingänge werden mit einem ![]() Icon gekennzeichnet.
Icon gekennzeichnet.
- Wählen Sie Bearbeiten - F5, um die Bearbeitung des Wareneingangs fortzusetzen. Mehr dazu im Thema 'Wareneingang durchführen'.
- Wählen Sie Löschen - F4, um den erfassten Wareneingang wieder zu löschen.
Wareneingang buchen
Erfasste ![]() , aber noch nicht bestandsgebuchte Wareneingänge können Sie mit Buchen - F12 bestands- oder wertbuchen. Mehr dazu im Thema 'Wareneingang buchen'.
, aber noch nicht bestandsgebuchte Wareneingänge können Sie mit Buchen - F12 bestands- oder wertbuchen. Mehr dazu im Thema 'Wareneingang buchen'.
Wareneingang wertbuchen
Bestandsgebuchte Wareneingänge können Sie mit Wertbuchen - F12 wertbuchen. Mehr dazu im Thema 'Wareneingang nachträglich wertbuchen'.
Mehrere bestandsgebuchte Wareneingänge eines Lieferanten können Sie mit Gemeinsam Wertbuchen - Strg+F11 wertbuchen. Mehr dazu im Thema 'Mehrere Lieferungen gemeinsam wertbuchen'.
Drucken eines bestandsgebuchten Wareneingangs oder der Wegräumliste
Mit Drucken - F9 können Sie in der Lieferungen-Übersicht einen bestandsgebuchten Wareneingang oder die Wegräumliste drucken.
Wählen Sie zunächst den zu druckenden Wareneingang aus. Wählen Sie dann Drucken - F9.
Mehr dazu im Thema 'Buchungen und Wegräumliste ausdrucken'.
Zugehörige Faktura-Aufträge einsehen
Mit Faktura - Strg+F8 wechseln Sie in die Faktura-Übersicht. Wenn zum markierten Wareneingang ein Auftrag existiert, wird dieser angezeigt.
Anlegen einer Lieferung nach Einlagerung im Kommissioniersystem
Bei einer Einlagerung von Artikeln im Kommissioniersystem kann automatisch eine Lieferung angelegt werden.
Um dies zu ermöglichen, aktivieren Sie den Konfigurationsparameter 'Wareneingang 2 - Systemeinstellungen Warenlogistik'. Sie finden ihn in den Systemeinstellungen der Warenlogistik, Gültigkeitsbereich 'Systemparameter' auf der Seite Wareneingang.
Funktionsweise: Beim Einlagern wird geprüft, ob mindestens 90% der eingelagerten Artikel der Lieferung beim gleichen Lieferanten bestellt wurden.
Wenn dies der Fall ist, wird eine Lieferung mit den eingelagerten Positionen angelegt. Sie sehen die Lieferung in der Übersicht.
Bei einer Unterbrechung der Einlagerung und späterer Wiederaufnahme der Einlagerung wird geprüft, ob bereits eine Lieferung für den Lieferanten des Artikels mit dieser Lieferscheinnummer angelegt wurde. Die Artikel werden daraufhin einer ggf. bereits bestehenden Lieferung zugeordnet.
Wenn dies nicht der Fall ist, dann wird eine Infocenter-Meldung ausgegeben, welche Sie darauf hinweist, dass Sie die Artikel manuell zur passenden Lieferung zuordnen müssen.
Anlegen einer Lieferung nach Einlagerung im Kommissioniersystem mit WWKS2 Protokoll
Falls für die Lieferung kein Lieferant ermittelt werden konnte, wird nach Einlagerung mit WWKS2 Protokoll die Lieferung ohne Lieferanten angelegt, auf der Seite ![]() Großhändler gelistet und mit dem Icon
Großhändler gelistet und mit dem Icon ![]() in der ersten Spalte gekennzeichnet .
in der ersten Spalte gekennzeichnet .
In der Spalte Name wird die Notiz <Aktuelle Einlagerung> eingetragen.
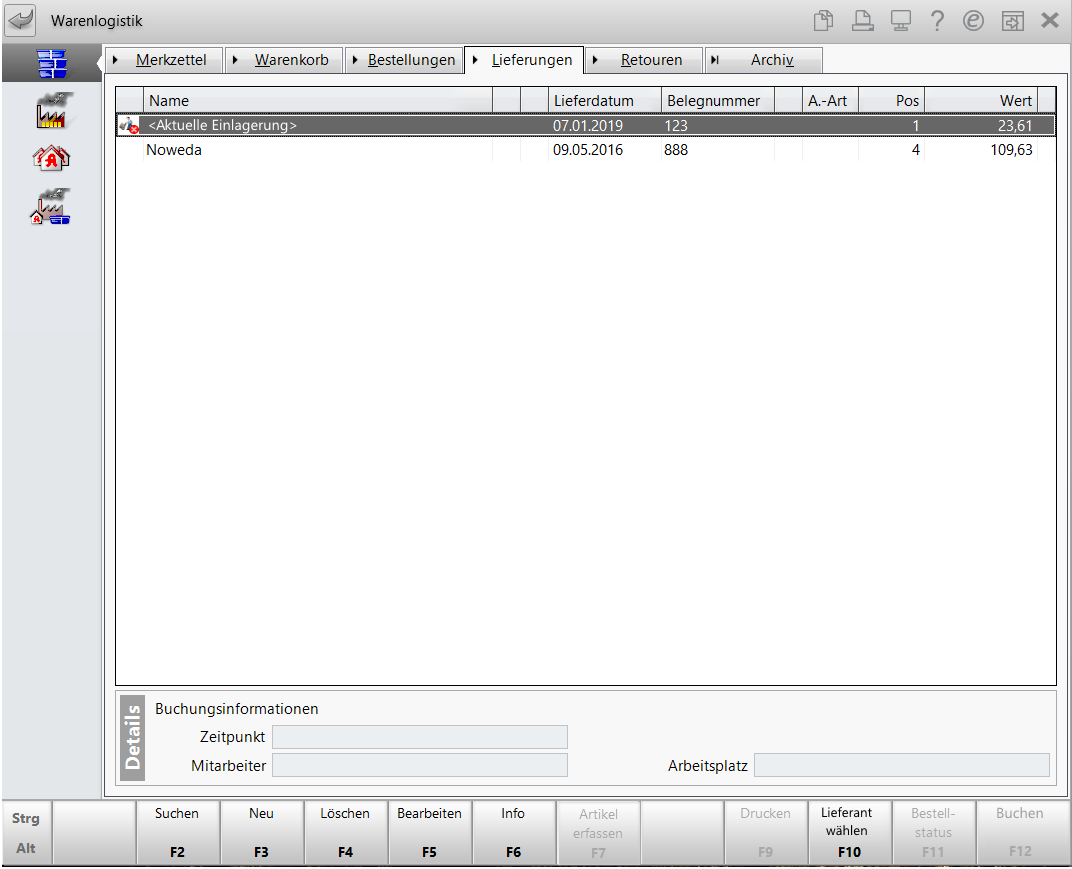
Um die Lieferung einem Lieferanten zuzuordnen, nutzen Sie die Funktion Lieferant wählen - F10
 Das Fenster Lieferant auswählen öffnet sich und zeigt die potentiellen Lieferanten initial an. Um einen anderen Lieferanten/Anbieter auszuwählen, öffnen Sie die Kontaktauswahl mit Suchen - F2.
Das Fenster Lieferant auswählen öffnet sich und zeigt die potentiellen Lieferanten initial an. Um einen anderen Lieferanten/Anbieter auszuwählen, öffnen Sie die Kontaktauswahl mit Suchen - F2.
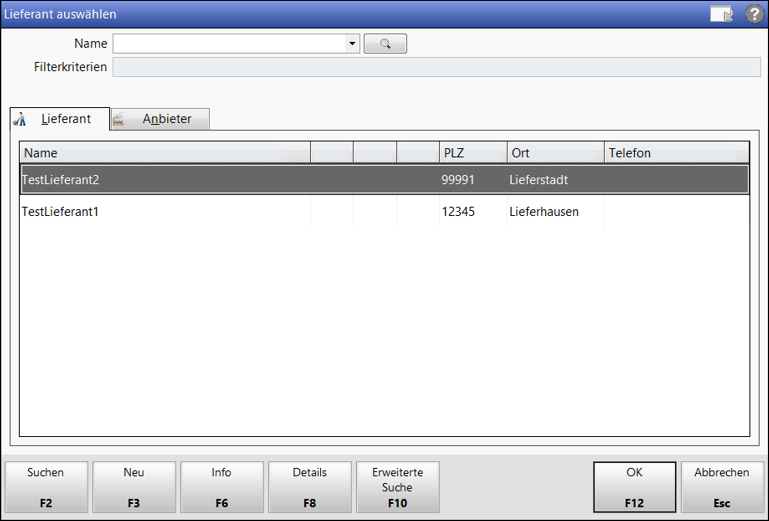
Nach Auswahl und Übernahme des entsprechenden Lieferanten findet eine Aktualisierung der Listung der Lieferungen statt, d.h.,
- Das Icon
 in der ersten Spalte wird entfernt.
in der ersten Spalte wird entfernt. - In der Spalte Name wird der Lieferant eingetragen
- Ein zu verknüpfender Lieferavis wird ermittelt (bei MSV3 2.0)
- Die Artikel-EK aus der zugehörigen Bestellung werden übernommen
- Die Lieferung auf der entsprechenden Seite gelistet (Anbieter oder Partner u. Filiale und Großhändler)
Somit haben Sie der Lieferung einen Lieferanten zugeordnet.
Weitere Info und Funktionen
'Buchungen und Wegräumliste ausdrucken'
