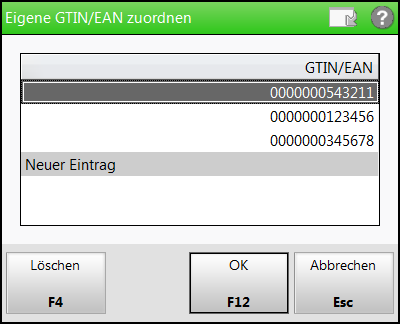Lagerdaten
Die Möglichkeiten zur Pflege der Verfalldaten und Bestände sind abhängig von der 'Art der Lagerhaltung' und dem Lagerstatus des Artikels:
- Falls der Artikel keinen Lagerstatus hat oder die Apotheke Lagerhaltung POS betreibt und der Artikel ein Negativartikel oder POS-Artikel ist, dann nutzen Sie zur Änderung der Verfalldaten und Bestände die Funktion Status - F10. Dort wird der Grund der Änderung abgefragt und mit dem ändernden Bediener gespeichert. Dadurch wird die Nachvollziehbarkeit der Änderung und damit eine vorgabenkonforme Arbeitsweise Ihrer Warenwirtschaft ermöglicht.
- In einer Apotheke mit Lagerhaltung POR können Sie die Verfalldaten direkt in der Tabelle einpflegen.
- In einer Apotheke mit Lagerhaltung POS können Sie die Verfalldaten für POR-Artikel direkt in der Tabelle einpflegen.
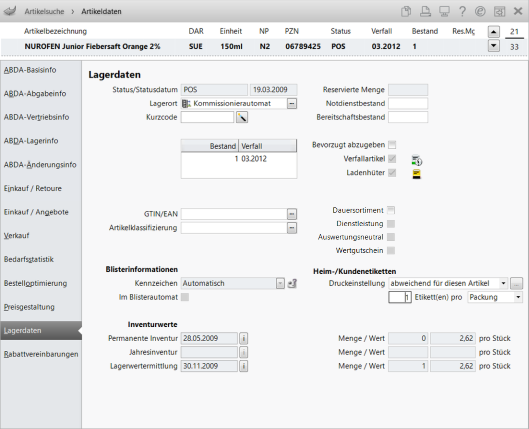
Beispiel: Lagerdaten für einen POS-Artikel
Über die Auswahlleiste oben im Fenster können Sie zwischen den Artikeln der letzten Trefferliste wechseln. Die Daten des gewählten Artikels werden auf der Seite unten im Fenster angezeigt.
Von links nach rechts zeigt die Auswahlleiste folgende Informationen zum aktuellen Artikel:
-
Icon 'Vertriebsinformation'

Außer Vertrieb 
Rückruf 
zurückgezogen 
Nachfolgeartikel 
Vorgängerartikel 
Außer Vertrieb, gelöscht 
Rückruf', gelöscht 
zurückgezogen', gelöscht 
gelöschter (selbst angelegter) Artikel 
Außer Vertrieb' mit Nachfolger 
Außer Vertrieb' mit Vorgänger 
Außer Vertrieb', gelöscht mit Nachfolger 
Außer Vertrieb', gelöscht mit Vorgänger 
Rückruf' mit Nachfolger 
Rückruf' mit Vorgänger 
Rückruf', gelöscht mit Nachfolger 
Rückruf', gelöscht mit Vorgänger 
zurückgezogen' mit Nachfolger 
zurückgezogen' mit Vorgänger 
zurückgezogen', gelöscht mit Nachfolger 
zurückgezogen', gelöscht mit Vorgänger 
selbst angelegter Artikel mit Nachfolger 
selbst angelegter Artikel mit Vorgänger 
gelöschter (selbst angelegter Artikel mit Nachfolger 
gelöschter (selbst angelegter) Artikel mit Vorgänger. Mit Klick auf die (kombinierten) Vorgänger-/Nachfolgerbuttons öffnet sich die 'Artikelsuche mit Nachfolge- und Vorgängerartikel' 
Sonderartikel (Ärztemuster, Musterartikel) 
Rote-Hand-Brief (Anzeige nur während des Gültigkeitszeitraums bzw. bis zu 6 Monate nach Erscheinen) 
Rote-Hand-Brief, dessen Gültigkeitszeitraum abgelaufen ist bzw. der älter als 6 Monate ist 
Informationsbrief (Anzeige nur während des Gültigkeitszeitraums bzw. bis zu 6 Monate nach Erscheinen) 
Informationsbrief, dessen Gültigkeitszeitraum abgelaufen ist bzw. der älter als 6 Monate ist 
Schulungsmaterial Priorität der Anzeige:
-
Vertriebsfähigkeitsstatus
-
Rote-Hand-Brief
-
Informationsbrief
-
Schulungsmaterial
-
Vorgänger/Nachfolger
-
selbst angelegter Artikel
-
- Artikelbezeichnung und weitere Artikeldetails
-
Symbol 'Artikelinformation' ggf. kombiniert mit sonstigen Informationen

aktuelle Info (nicht länger als 6 Monate zurückliegend) 
eigene Info 
aktuelle und eigene Info 
aktuelle, eigene und sonstige Info 
eigene und sonstige Info 
sonstige Info: Teedrogen-, Gelbe Liste Information zum Präparat oder Teilbarkeit/Mörserbarkeit, Produkt- und Anbieter-Informationen
- DAR - Darreichungsform-Kennzeichen.
- Einheit - Packungsgrößenangabe in Menge und Einheit.
-
NP - Normpackungsgröße. Folgende Angaben sind neben N1, N2 u. N3 möglich:
nb nicht betroffen - der Artikel ist nicht von der Packungsgrößenverordnung betroffen. nt nicht therapiegerecht - die Packungsgröße ist größer als die größte vorgegebene Messzahl. - PZN - Pharmazentralnummer.
- Status: Aktueller Lagerstatus des Artikels.
- Verfall: Zeigt das nächste Verfalldatum.
- Bestand: Aktueller Bestand des Artikels, berechnet über alle Bestände.
- Nachl.: Für offene Nachlieferungen benötigte Menge.
- Res.Mg: In offenen (nicht abgeschlossenen) Verkäufen reservierte Menge. Mehr dazu im Thema 'Temporäre Reservierung von Packungen in offenen Verkäufen'.
Status und Lagerort
Folgende Informationen und Optionen finden Sie in diesem Bereich:
Kennzeichnet, dass der Artikel im Rahmen der Sortimentssteuerung umgestellt wird:
![]() in Umstellung zur Einlistung,
in Umstellung zur Einlistung, ![]() in Umstellung zur Auslistung,
in Umstellung zur Auslistung, ![]() eingelistet,
eingelistet, ![]() ausgelistet; Das Kennzeichen wird 6 Monate lang angezeigt. Im Tooltipp wird das Datum der Umstellung angezeigt. Mehr dazu im Thema 'Artikel in Umstellung'.
ausgelistet; Das Kennzeichen wird 6 Monate lang angezeigt. Im Tooltipp wird das Datum der Umstellung angezeigt. Mehr dazu im Thema 'Artikel in Umstellung'.
Status / Statusdatum
Zeigt den aktuellen Lagerstatus und das Datum, an dem der Artikel diesen erhalten hat. Wählen Sie Status - F10, um den Lagerstatus zu ändern. Mehr dazu im Thema 'Artikelstatus, Lagerort, Bestand und Verfalldaten aktualisieren'.
Zeigt den aktuell für den Artikel eingestellten Lagerort mit vorangestelltem Lagerort-Icon.
Sind mehrere Lagerorte zugeordnet, wird '![]() Mehrere' angezeigt. Der Tooltipp zum Icon liefert die Information, welche Lagerorte zugewiesen sind.
Mehrere' angezeigt. Der Tooltipp zum Icon liefert die Information, welche Lagerorte zugewiesen sind.
Falls ein Kommissioniersystem und weitere Lagerorte zugeordnet sind, wird '![]() Mehrere' angezeigt.
Mehrere' angezeigt.
Wenn einem Artikel zusätzlich zu seinen Hauptlagerorten auch Übervorratslagerorte zugeordnet sind, wird dies durch eine rote Schale unter den bereits bekannten Lagerort-Icons signalisiert: ![]() ,
, ![]() ,
, ![]() ,
, ![]() ,
, ![]() ,
, ![]() ,
, ![]() ,
, ![]() ,
, ![]() ,
, ![]() .
.
Zum Zuordnen, Ändern oder Entfernen von Lagerorten klicken Sie auf den Browsebutton  .
.
Mehr dazu im Thema 'Zuordnen und entfernen von Lagerorten'.
 Die Zuordnung zu Lagerorten dient einerseits zu Ihrer Information und kann andererseits für die 'Übervorratsverwaltung' als auch als Auswahl- bzw. Ausschlusskriterium in der permanenten Inventur, im Modul Reports und in Auswertungen sowie in den Kontaktdaten von Lieferanten auf der Seite 'Sendeparameter (Lieferant)' für die Bestellung von Warenkörben in Unteraufträgen (Freiwahl, Sichtwahl, Automat) verwendet werden.
Die Zuordnung zu Lagerorten dient einerseits zu Ihrer Information und kann andererseits für die 'Übervorratsverwaltung' als auch als Auswahl- bzw. Ausschlusskriterium in der permanenten Inventur, im Modul Reports und in Auswertungen sowie in den Kontaktdaten von Lieferanten auf der Seite 'Sendeparameter (Lieferant)' für die Bestellung von Warenkörben in Unteraufträgen (Freiwahl, Sichtwahl, Automat) verwendet werden.
Auswirkungen auf eine Report-Abfrage nach bestimmten Lagerorten (z.B. für Ladenhüter): Wenn Sie für den Artikel einen übergeordneten Lagerort eingeben, z.B. 'Lager', dann wird der Artikel in eine Suche, die auf einem untergeordneten Lagerort (z.B. 'Lager_Teil1') durchgeführt wird, nicht mit ausgewertet.
Zeigt den Kurzcode des Artikels bzw. des generischen Artikels. Falls noch kein Kurzcode vergeben wurde, können Sie dies manuell oder über Auswahl des ![]() Buttons - hierbei wird immer der nächste freie Kurzcode angeboten - erledigen. Wertebereich: 000 ... 999. Mehr dazu im Thema 'Kurzcodes für Artikelsuche nutzen'.
Buttons - hierbei wird immer der nächste freie Kurzcode angeboten - erledigen. Wertebereich: 000 ... 999. Mehr dazu im Thema 'Kurzcodes für Artikelsuche nutzen'.
Hier werden die Verfalldaten und Bestände des Artikels geführt. Die Daten werden bei Lagerhaltung POS und POS-Artikeln beim Buchen der Wareneingänge automatisch übernommen und bei Verkäufen und Retouren entsprechend reduziert. Sie können in der Tabelle unter bestimmten Bedingungen (siehe oben) manuell zusätzliche Verfalldaten und zugehörige Bestände eintragen; ansonsten über die Funktion Status - F10.
 Ob bei POR-Artikeln nur ein Verfalldatum oder bis zu drei geführt werden, entscheiden Sie mit dem Konfigurationsparameter Drei Verfalldaten pflegen (POR). Sie finden ihn in den Systemeinstellungen der Artikelverwaltung, Gültigkeitsbereich 'Systemparameter', auf der Seite Lagerhaltung.
Ob bei POR-Artikeln nur ein Verfalldatum oder bis zu drei geführt werden, entscheiden Sie mit dem Konfigurationsparameter Drei Verfalldaten pflegen (POR). Sie finden ihn in den Systemeinstellungen der Artikelverwaltung, Gültigkeitsbereich 'Systemparameter', auf der Seite Lagerhaltung.
Zeigt die aktuell zum Artikel zugeordneten Global Trade Item Number bzw. Europäische Artikel-Nummer an.
Die GTIN ermöglicht eine weltweit eindeutige Artikelidentifizierung; das Konzept integriert die EAN- und UPC-Codeschemata.
Sind mehrere GTIN/EAN-Codes eingestellt, wird zusätzlich das Icon ![]() angezeigt.
angezeigt.
Klicken Sie auf den Browsebutton  , um einen GTIN/EAN-Code einzustellen, zu ändern oder zu entfernen.
, um einen GTIN/EAN-Code einzustellen, zu ändern oder zu entfernen.
Lesen Sie auch unseren Tipps & Tricks - Artikel zum Thema GTIN/EAN-Code mit PZN verknüpfen.
Zeigt die aktuell zum Artikel zugeordnete Artikelklasse. Sind mehrere Artikelklassen eingestellt, wird zusätzlich das Icon ![]() angezeigt.
angezeigt.
Klicken Sie auf den Browsebutton  , um eine Artikelklasse zuzuordnen, zu ändern oder zu entfernen.
, um eine Artikelklasse zuzuordnen, zu ändern oder zu entfernen.
Zeigt die Menge des Artikels, die für offene Nachlieferungen reserviert ist (auch: Abholreservierung).
 Hier wird eine möglicherweise temporär reservierte Menge nicht mit berücksichtigt!
Hier wird eine möglicherweise temporär reservierte Menge nicht mit berücksichtigt!
Hier können Sie die Bestandsmenge eintragen, die vorhanden sein soll, wenn Ihre Apotheke Notdienst hat. Diese Angabe bezieht sich darauf, dass 1 Tag als Notdienst geplant ist, d.h. dies ist der zusätzliche Bedarf des Artikels, der im Falle eines Notdienstes vorrätig sein muss. Ist ein Notdienstbestand eingetragen, dient dies gleichzeitig als Kennzeichen, dass dieser Artikel im Falle des Notdienstes vorrätig sein muss. Dieses Feld ist rein informativ.
Hier können Sie die Bestandsmenge eintragen, die vorhanden sein soll, wenn Ihre Apotheke mehrere Tage durchgängig Notdienst (Bereitschaft) hat. Ist ein Bereitschaftsbestand eingetragen, dient dies gleichzeitig als Kennzeichen, dass dieser Artikel im Falle des Bereitschaftsdienstes vorrätig sein muss. Dieses Feld ist rein informativ.

Aktivieren  Sie das Kontrollkästchen, wenn Sie diesen Artikel z.B. verstärkt abverkaufen wollen. Er wird dann als bevorzugt abzugeben geführt und hier mit dem Icon
Sie das Kontrollkästchen, wenn Sie diesen Artikel z.B. verstärkt abverkaufen wollen. Er wird dann als bevorzugt abzugeben geführt und hier mit dem Icon ![]() gekennzeichnet. Das Icon wird außerdem in Artikeltrefferlisten angezeigt, falls an gleicher Position kein Icon mit höherer Priorität angezeigt werden muss.
gekennzeichnet. Das Icon wird außerdem in Artikeltrefferlisten angezeigt, falls an gleicher Position kein Icon mit höherer Priorität angezeigt werden muss.
- Icon
 'Sortimentssteuerung' - Kennzeichnet, dass das Kennzeichen 'Bevorzugt abzugeben' im Rahmen der Sortimentssteuerung gesetzt wurde.
'Sortimentssteuerung' - Kennzeichnet, dass das Kennzeichen 'Bevorzugt abzugeben' im Rahmen der Sortimentssteuerung gesetzt wurde.

Ein aktiviertes Kontrollkästchen  kennzeichnet, dass der Artikel ein Verfallartikel ist. Ein Artikel wird automatisch zum Verfallartikel, wenn sein Verfalldatum in den nächsten x Monaten erreicht wird. Er wird mit dem Icon
kennzeichnet, dass der Artikel ein Verfallartikel ist. Ein Artikel wird automatisch zum Verfallartikel, wenn sein Verfalldatum in den nächsten x Monaten erreicht wird. Er wird mit dem Icon ![]() gekennzeichnet. Das Icon wird außerdem in Artikeltrefferlisten angezeigt, falls an gleicher Position kein Icon mit höherer Priorität angezeigt werden muss.
gekennzeichnet. Das Icon wird außerdem in Artikeltrefferlisten angezeigt, falls an gleicher Position kein Icon mit höherer Priorität angezeigt werden muss.
Die Zeitspanne vor Erreichen des Verfalldatums stellen Sie mit dem Konfigurationsparameter Bevorzugt abzugeben, wenn Verfall in x Monaten ein. Sie finden ihn in den Systemeinstellungen der Artikelverwaltung, Gültigkeitsbereich 'Systemparameter', auf der Seite Lagerhaltung.
Mehr dazu im Thema 'Bevorzugt abzugeben, wenn Verfall in x Monaten'.

Ein aktiviertes Kontrollkästchen  kennzeichnet, dass der Artikel ein Ladenhüter ist. Wenn ein Lagerartikel mit Status POS oder POR innerhalb eines bestimmten Zeitraumes nicht mehr verkauft wurde, gilt er als Ladenhüter. Er wird dann hier mit dem Icon
kennzeichnet, dass der Artikel ein Ladenhüter ist. Wenn ein Lagerartikel mit Status POS oder POR innerhalb eines bestimmten Zeitraumes nicht mehr verkauft wurde, gilt er als Ladenhüter. Er wird dann hier mit dem Icon ![]() gekennzeichnet. Das Icon wird außerdem in Artikeltrefferlisten angezeigt, falls an gleicher Position kein Icon mit höherer Priorität angezeigt werden muss.
gekennzeichnet. Das Icon wird außerdem in Artikeltrefferlisten angezeigt, falls an gleicher Position kein Icon mit höherer Priorität angezeigt werden muss.
Die Zeitspanne, nach wie vielen Tagen ein Artikel als Ladenhüter gilt, stellen Sie mit dem Konfigurationsparameter Ladenhüter, wenn die letzten X Tage nicht verkauft ein. Sie finden ihn in den Systemeinstellungen der Artikelverwaltung, Gültigkeitsbereich 'Systemparameter', auf der Seite Lagerhaltung.
Mehr dazu im Thema 'Ladenhüter, wenn die letzten X Tage nicht verkauft'.

Aktivieren  Sie das Kontrollkästchen, wenn dieser Artikel als Teil des Dauersortiments gekennzeichnet werden soll, z.B. Pflaster, 'Pille danach'.
Sie das Kontrollkästchen, wenn dieser Artikel als Teil des Dauersortiments gekennzeichnet werden soll, z.B. Pflaster, 'Pille danach'.
 Dieses Kennzeichen bewirkt, dass der Artikel, auch wenn er ein Ladenhüter ist, in der Auswertung bzw. im Report Ladenhüter bzw. in der Bestellabfrage Ladenhüter nicht aufgeführt wird.
Dieses Kennzeichen bewirkt, dass der Artikel, auch wenn er ein Ladenhüter ist, in der Auswertung bzw. im Report Ladenhüter bzw. in der Bestellabfrage Ladenhüter nicht aufgeführt wird.

Aktivieren  Sie das Kontrollkästchen, wenn dieser selbst angelegte Artikel als Dienstleistung gekennzeichnet werden soll, zum Beispiel 'Blutdruckmessung', Plastiktüten, etc.
Sie das Kontrollkästchen, wenn dieser selbst angelegte Artikel als Dienstleistung gekennzeichnet werden soll, zum Beispiel 'Blutdruckmessung', Plastiktüten, etc.
- Dienstleistungen sollten mit dem Lagerstatus POR geführt werden.
- Dienstleistungen werden nicht als Packung gezählt in Abschlussbons (Z-Bons, etc); Cockpit: Anzahl Packungen; Reports: Absatz (abgegebene Packungen), Absatz (umsatzwirksame Packungen), Zusatzverkäufe; IBV- Auswertungen basiert auf den Reports-Feldern und ändert sich damit automatisch
- Es erfolgt kein Druck von Artikeletiketten beim Abschluss des Totals an der Kasse/Faktura, trotz Aktivierung beim Kunden> Faktura> Druckmöglichkeiten >Kontrollkästchen „Etikettendruck“
- Es wird kein Gegenscannen angeboten.
- Dienstleistungen werden nicht als Zusatzverkauf gewertet.
Kennzeichnet, dass Verkäufe zu diesem Artikel in Auswertungen nicht berücksichtigt werden sollen (Umsatz, Absatz, Rohertrag, Kundenzähler).
Kennzeichnung, ob es sich bei diesem Artikel um einen selbst angelegten Wertgutschein handelt. Diese Option ist nicht eingabefähig, sondern wird beim Anlegen eines Wertgutscheins automatisch gesetzt. Mehr dazu im Thema 'Artikel und Gutscheine neu anlegen'.
In diesem Bereich werden Ihnen Blisterinformationen für diesen Artikel angezeigt.
- Kennzeichen - Ermittlung der Blisterfähigkeit. Mögliche Werte:
- Manuell (Sie haben keine Blimus-Anbindung ( 'Blistersystem' = Fremdsystem oder Kein Blistersystem) konfiguriert und Sie möchten die Blisterfähigkeit von Artikeln selbst pflegen),
- Automatisch (Entweder haben Sie eine Blimus-Anbindung ( 'Blistersystem' = Blimus) konfiguriert und der Wert wird vom System gesetzt. Oder Sie haben kein Blimus-System ( 'Blistersystem' = Fremdsystem oder Kein Blistersystem) konfiguriert und möchten die IXOS-Automatik zur Erkennung der Blisterfähigkeit nutzen.)
Icon 'Blisterfähigkeit' -
 Artikel ist blisterfähig. (Angaben vom Blisterzentrum oder manuell vom Anwender gesetzt),
Artikel ist blisterfähig. (Angaben vom Blisterzentrum oder manuell vom Anwender gesetzt),  Artikel ist vermutlich blisterfähig ( Die Angabe ist automatisch ermittelt und pharmazeutisch zu prüfen),
Artikel ist vermutlich blisterfähig ( Die Angabe ist automatisch ermittelt und pharmazeutisch zu prüfen),  Artikel ist nicht blisterfähig (Angaben vom Blisterzentrum oder manuell vom Anwender gesetzt),
Artikel ist nicht blisterfähig (Angaben vom Blisterzentrum oder manuell vom Anwender gesetzt),  Artikel ist vermutlich nicht blisterfähig ( Die Angabe ist automatisch ermittelt und pharmazeutisch zu prüfen),
Artikel ist vermutlich nicht blisterfähig ( Die Angabe ist automatisch ermittelt und pharmazeutisch zu prüfen),  Artikel ist blisterfähig, aber derzeit nicht verfügbar (Angaben vom Blisterzentrum),
Artikel ist blisterfähig, aber derzeit nicht verfügbar (Angaben vom Blisterzentrum),  Artikel befindet sich im Blisterautomat (Angaben vom Blisterzentrum)
Artikel befindet sich im Blisterautomat (Angaben vom Blisterzentrum) - Blisterfähig - Kennzeichen
 , dass dieser Artikel prinzipiell blisterfähig ist. Wenn die Option aktiviert ist, wird zusätzlich das Icon
, dass dieser Artikel prinzipiell blisterfähig ist. Wenn die Option aktiviert ist, wird zusätzlich das Icon  'Artikel im Blisterautomaten' angezeigt. Bei automatischer Verblisterung (Kennzeichen gleich Automatisch) ist der Artikel immer blisterfähig.
'Artikel im Blisterautomaten' angezeigt. Bei automatischer Verblisterung (Kennzeichen gleich Automatisch) ist der Artikel immer blisterfähig. - Im Blisterautomaten - Aktivieren
 Sie das Kontrollkästchen, wenn der Artikel im Blisterautomaten verfügbar ist.
Sie das Kontrollkästchen, wenn der Artikel im Blisterautomaten verfügbar ist.
Dabei spielt die Art der Blimus®-Anbindung folgende Rolle:
- Wenn Sie die Blimus®-Anbindung mit dem Konfigurationsparameter 'Blistersystem' = Blimus aktiviert haben, dann werden diese Informationen automatisch von Blimus® gefüllt.
- Wenn Sie keine Blimus®-Anbindung konfiguriert haben (Blistersystem = Kein Blistersystem) oder wenn Sie als Blistersystem ein Fremdsystem (Blistersystem = Fremdsystem) verwenden, haben Sie zwei Möglichkeiten, die Verblisterungskennzeichen zu pflegen:
- Sie können die von IXOS angebotene Automatik benutzen, welche ermittelt, ob ein Präparat blisterfähig ist oder nicht. Wählen Sie dafür das KennzeichenAutomatisch aus. Das Kennzeichen Blisterfähig wird in diesem Fall ermittelt und ist nicht eingabefähig; das Feld Im Blisterautomat ist eingabefähig.
- Sie können die Blisterfähigkeit von Artikeln selbst pflegen. Setzen Sie dafür das Kennzeichen auf Manuell und nutzen Sie die Möglichkeit, das Feld Im Blisterautomat zu pflegen.
Mehr Informationen zu Blimus® finden Sie in folgendem Hilfethema: 'Verblisterungskennzeichen für Artikel'
Falls Sie Lohnblistern mit dem Blistermanagement nutzen, finden Sie Informationen in folgendem Hilfethema: 'Verblisterungskennzeichen für Artikel'
In diesem Bereich stellen Sie die Anzahl der Etiketten zum Selbstdruck ein. Sie haben zwei Auswahlmöglichkeiten der
Druckeinstellung: aus Darreichungsform und abweichend für diesen Artikel.
- Wählen Sie aus Darreichungsform, dann werden Etiketten für diesen Artikel immer an diese Darreichungsform (z. B. SUE für Suspension oder WKA für Weichkapseln) gebunden. Klicken Sie auf [...], um das folgende Fenster zu öffnen:
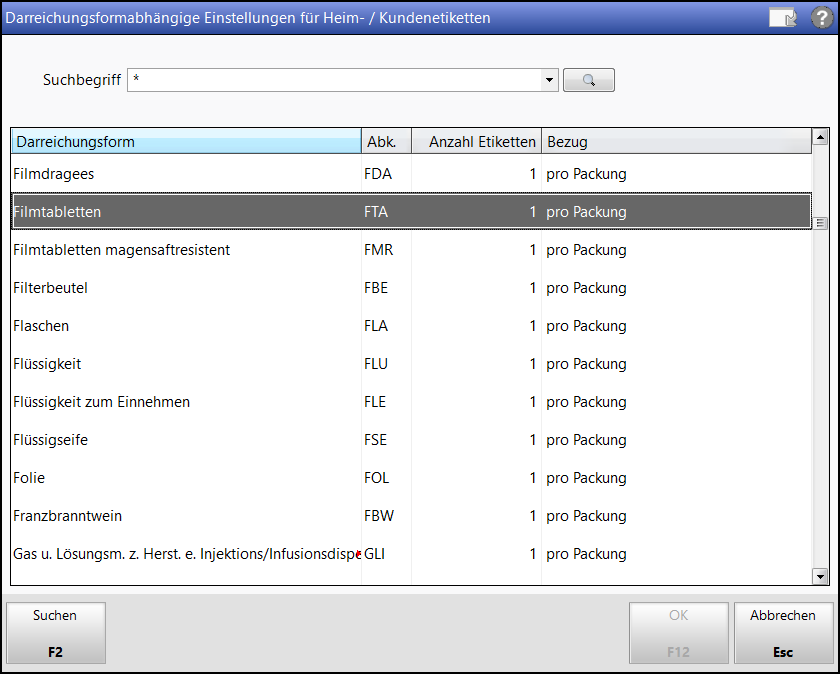
Wählen Sie die gewünschte Darreichungsform aus. Geben Sie die Anzahl Etiketten ein. Legen Sie den Bezug fest: pro Packung, um z. B. eine Packung zu kennzeichnen oder pro Verkaufsposition, um z. B. mehrere Artikel in einer gemeinsamen Verkaufsposition zu kennzeichnen.
Speichern Sie die gewählten Einstellungen werden für diesen Artikel, um Anzahl und Bezug für diesen Artikel wiederverwenden zu können. - Oder wählen Sie abweichend für diesen Artikel - wenn Sie eine Anzahl an Etiketten unabhängig von den Voreinstellungen und der Darreichungsform ausdrucken wollen. Geben Sie die Anzahl der Etiketten ein und wählen Sie aus, ob die Einstellung pro Packung oder pro Position gilt.
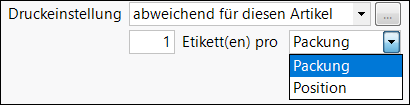
In diesem Bereich werden Ihnen Inventurangaben für diesen Artikel angezeigt.
- Permanente Inventur - Zeigt das Datum der letzten permanenten Inventur, die für diesen Artikel durchgeführt wurde. Der Tooltipp gibt detaillierte Informationen. Klicken Sie auf den
 Info-Button, um diese permanente Inventur zu öffnen.
Info-Button, um diese permanente Inventur zu öffnen. - Jahresinventur - Zeigt das Datum der letzten Jahresinventur, die für diesen Artikel durchgeführt wurde. Der Tooltipp gibt detaillierte Informationen. Klicken Sie auf den
 Info-Button, um diese Jahresinventur zu öffnen.
Info-Button, um diese Jahresinventur zu öffnen. - Lagerwertermittlung - Zeigt das Datum der letzten Lagerwertermittlung, die für diesen Artikel durchgeführt wurde. Der Tooltipp gibt detaillierte Informationen. Klicken Sie auf den
 Info-Button, um diese Lagerwertermittlung zu öffnen.
Info-Button, um diese Lagerwertermittlung zu öffnen. - Menge / Wert pro Stück - Zeigt die bei der letzten permanenten bzw. Jahresinventur erfasste Artikelmenge sowie den Stückwert zum Inventurzeitpunkt.
- Menge / Wert pro Stück - Zeigt die bei der letzten Lagerwertermittlung erfasste Artikelmenge sowie den Stückwert zum Inventurzeitpunkt.
Sofortiges Auffüllen einzelner Artikel im Rahmen der Übervorratsverwaltung
Falls Sie einen Artikel sehr dringend außer der Reihe auffüllen möchten, dann wählen Sie Manuell auffüllen - F11.
Ein Anwendungsfall dafür ist gegeben, wenn Sie (bspw. beim Verkauf) feststellen, dass ein Artikel unbedingt nachgefüllt werden muss. Nun holen Sie die normale Ausgangsmenge (z.B. 5 Packungen) aus dem Übervorrat und tragen auf der Seite Lagerdaten mit Manuell auffüllen - F11 ein, dass Sie aufgefüllt haben.
 Dadurch werden die Abgabemengen für diesen Artikel seit dem letzten Auffüllen in allen Hauptlagerorten zurückgesetzt. Der Artikel erscheint daraufhin nicht mehr in der Auffülliste; es besteht kein Auffüllbedarf mehr.
Dadurch werden die Abgabemengen für diesen Artikel seit dem letzten Auffüllen in allen Hauptlagerorten zurückgesetzt. Der Artikel erscheint daraufhin nicht mehr in der Auffülliste; es besteht kein Auffüllbedarf mehr.
Weitere Info und Funktionen
Tipps & Tricks: GTIN/EAN-Code mit PZN verknüpfen