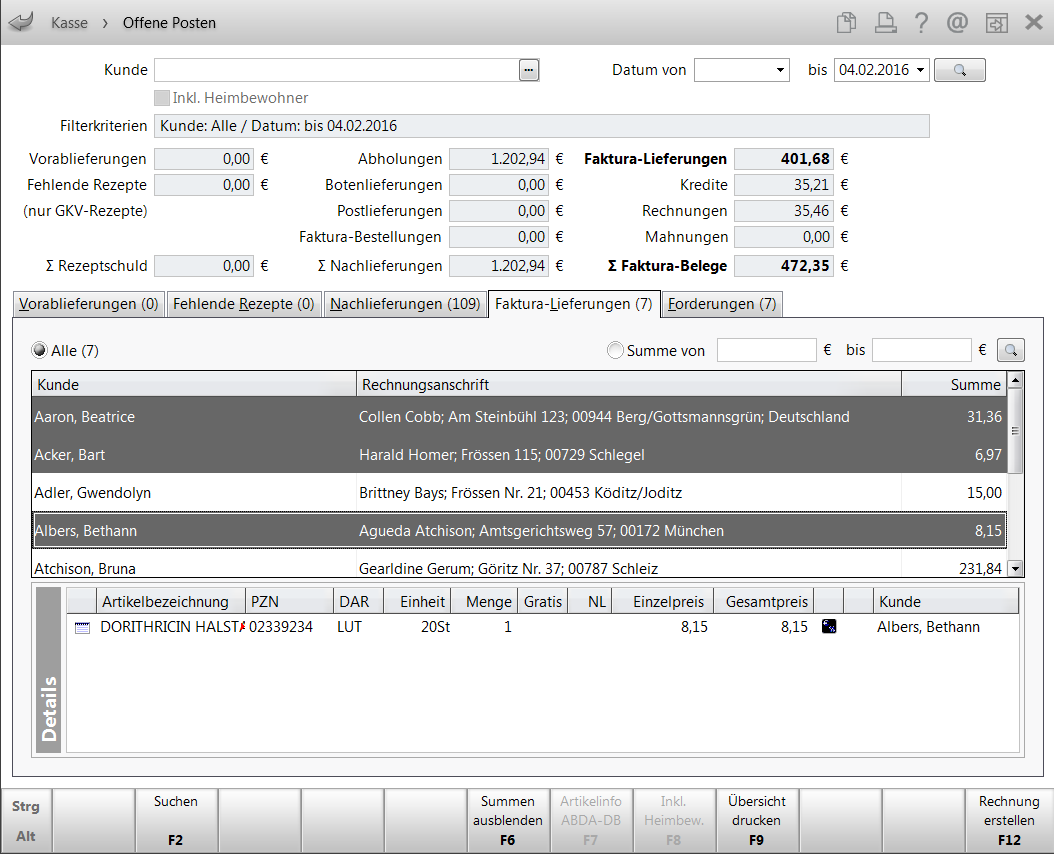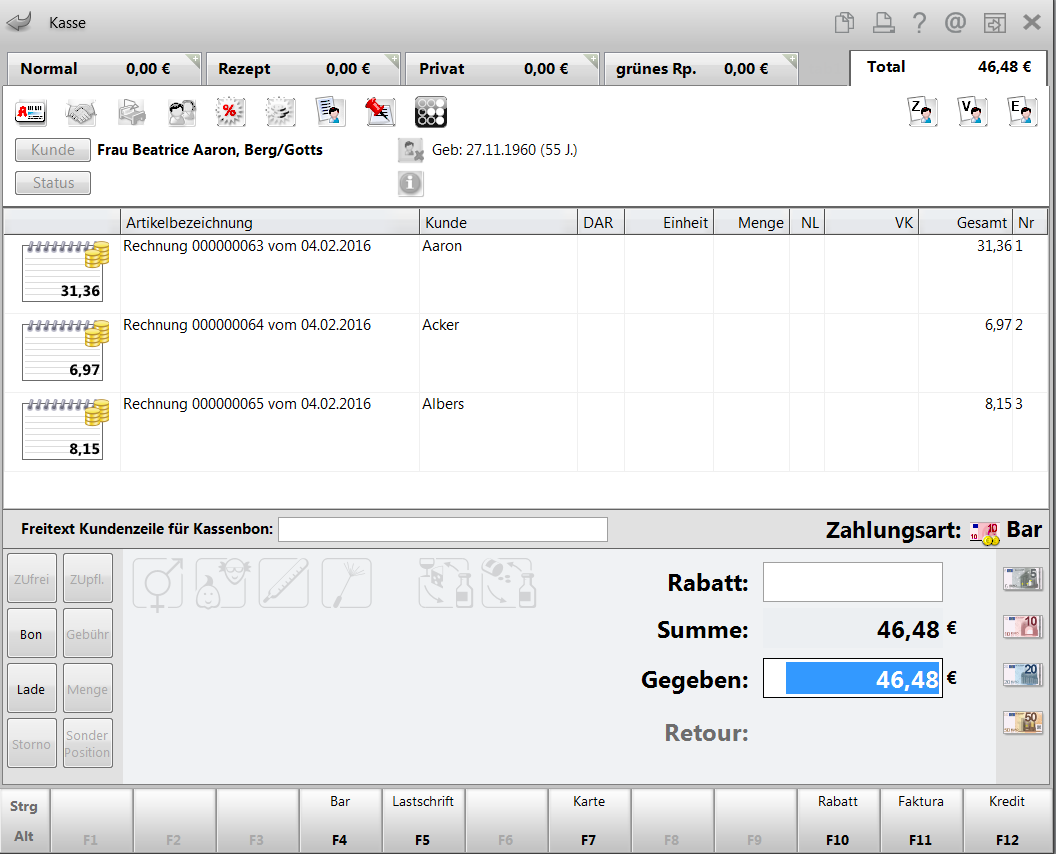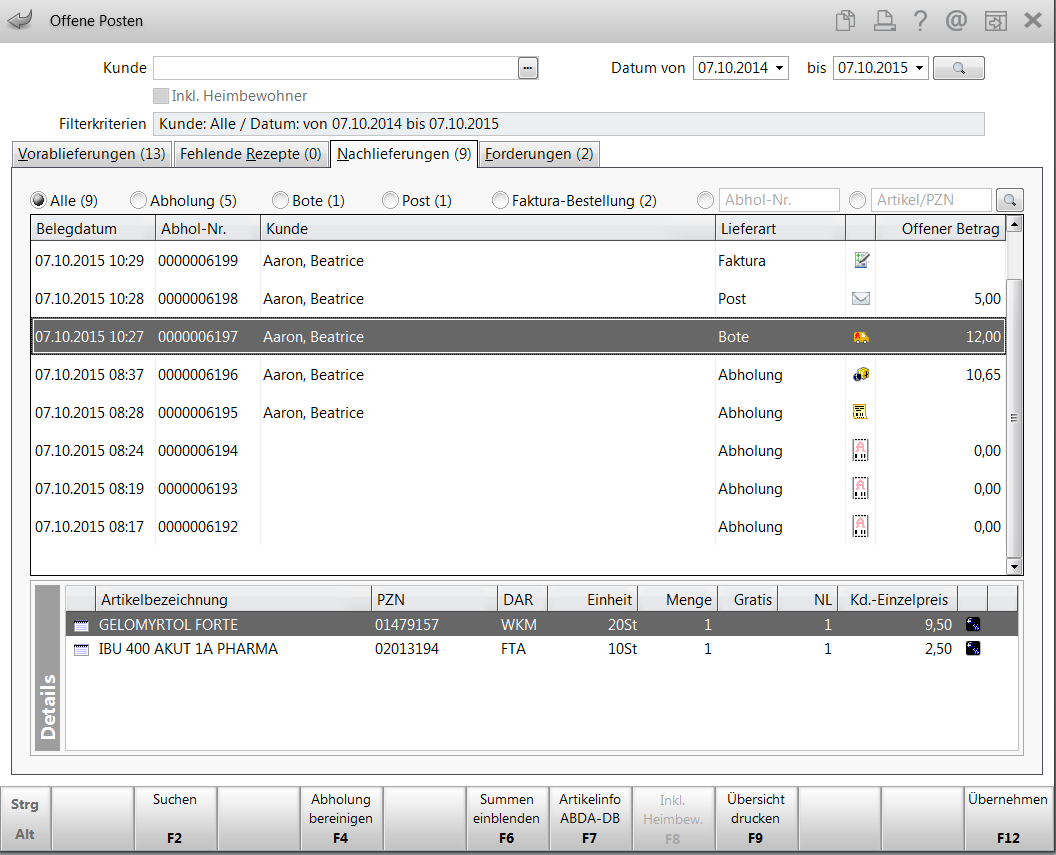Übersicht über die Faktura-Lieferungen
Zur Erinnerung: Die nicht gelieferten Positionen werden wie bisher im Register Nachlieferungen angezeigt; bereits berechnete Positionen sind im Register Forderungen enthalten.
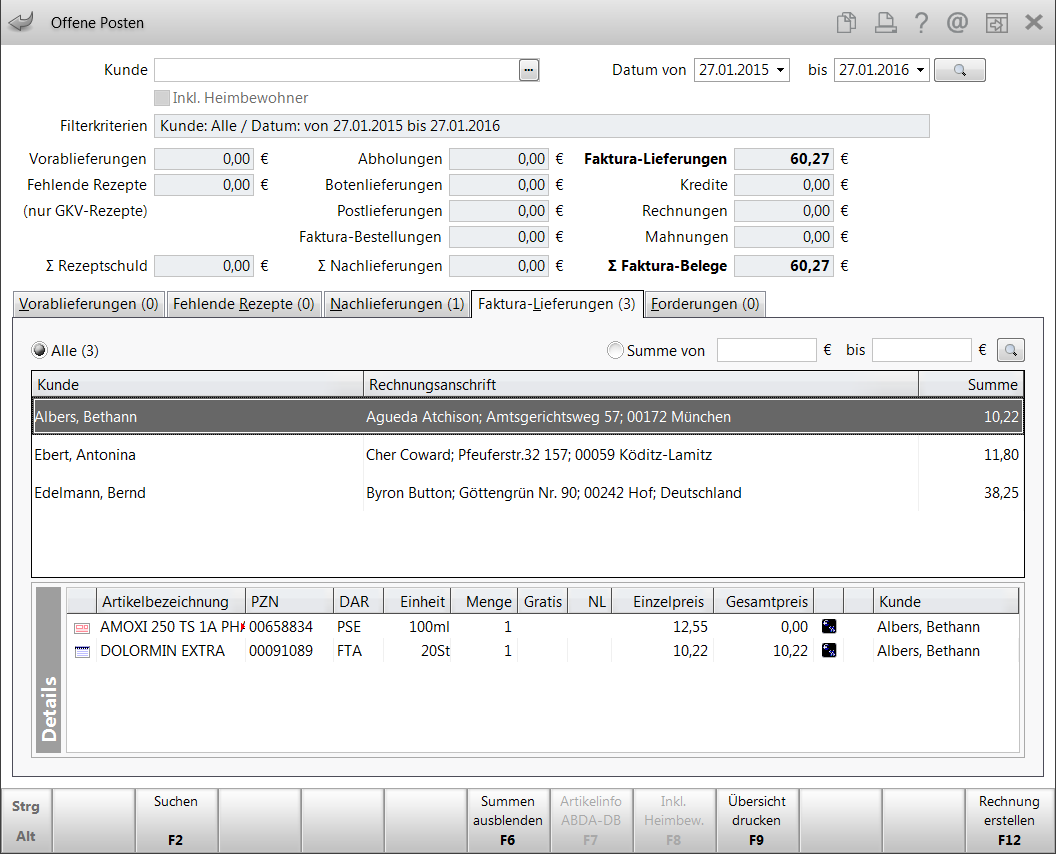
Im oberen Bereich des Fensters stellen Sie Filterkriterien für die Auflistung der Artikel ein und sehen die Summen aus den einzelnen offenen Posten.
Mehr dazu im Thema 'Offene Posten'.
Um die Anzeige der Forderungen gezielt einzuschränken, haben Sie folgende Auswahlmöglichkeiten:
- Alle - Selektieren Sie diese Option, um alle Forderungen anzuzeigen. Beachten Sie in einem Filialverbund, dass Sie hier alle eigenen oder auch alle neuen Positionen aus den Filialen anzeigen können. Mehr dazu im Abschnitt 'Filialübergreifende Fakturierung von offenen Faktura-Lieferungen'.
- Summe von ... bis - Geben Sie den Bereich der Liefersumme ein, über welchen Sie suchen möchten.
Die Auflistung der Vorgänge zeigt Ihnen folgende Informationen:
- Kunde - Name des Kunden, der dem Verkauf zugeordnet war.
- Rechnungsanschrift - Anschrift des Rechnungsempfängers
- Summe - Liefersumme
Im Detailbereich sehen Sie folgende Informationen zum oben markierten Vorgang:
-
Abgabebestimmungen:

Rezeptpflicht 
BtM 
Blutprodukt 
Hämophilieprodukt 
Blut- und Hämophilieprodukt 
NonRX-Blutprodukt 
T-Rezept 
genereller Substitutionsausschluss 
bedingter Substitutionsausschluss 
Klinikbaustein 
apothekenpflichtiger Artikel 
Überlagerung mit diesem Symbol signalisiert die Notwendigkeit zur Überwachung des verschreibungspflichtigen bzw. nicht verschreibungspflichtigen Arzneimittels. - Artikelbezeichnung und weitere Artikeldetails
- Menge: Zeigt die Menge für die Position. Ein - (Minus) signalisiert ein Storno.
- Gratis: Zeigt die Gratismenge der Position. Ein - (Minus) signalisiert ein Storno.
- NL: Zeigt die Nachliefermenge der Position.
- VK: Zeigt den Standard-VK. Wenn ein Referenzpreis vorhanden ist, wird dieser angezeigt.
- Kundenpreis: Tatsächlich vom Kunden zu zahlender Preis pro Stück, inkl. Rabatte o. Ä.
Ein - (Minus) signalisiert ein Storno. - Icon Mehrwertsteuersatz -
 volle MwSt.,
volle MwSt.,  verminderte MwSt.,
verminderte MwSt.,  keine MwSt.
keine MwSt. -
 gestückelter taxierter Artikel,
gestückelter taxierter Artikel,  gestückelter abgegebener Artikel,
gestückelter abgegebener Artikel,  verblisterter Artikel,
verblisterter Artikel,  gestückelter verblisterter Artikel
gestückelter verblisterter Artikel
- Kunde: Kundenzuordnung für diesen Artikel.
Rechnungen aus dem Modul 'Offene Posten' erstellen
Gehen Sie wie folgt vor:
- Öffnen Sie das Modul Offene Posten im Register Faktura-Lieferungen.
- Markieren Sie alle Vorgänge, für welche Sie eine Rechnung erstellen möchten (Mehrfachselektion durch Halten der Strg- bzw. Shift-Taste).
- Wählen Sie Rechnung erstellen - F12.
 Die Vorgänge werden wie üblich im Rechnungs-Total angeboten.
Die Vorgänge werden wie üblich im Rechnungs-Total angeboten. - Fahren Sie mit der Erstellung fort, wie in folgendem Hilfethema beschrieben: 'Rechnungs-Total: Rechnungen bearbeiten und abschließen'
Damit haben Sie Rechnungen aus offenen, nicht fakturierten Auftragspositionen erstellt.
Nach dem Erstellen der Rechnung wird der Vorgang im Register Forderungen angezeigt und kann hier mit Übernehmen - F12 zur Bezahlung an die Kasse übernommen werden.
Rechnungen von der Kasse aus erstellen
Wenn Ihr Kunde in die Offizin kommt und seine offenen Rechnungen gleich mit bezahlen möchte, gehen Sie wie folgt vor:
- Erfassen Sie den Kunden direkt an der Kasse
 Das Modul Offene Posten öffnet sich mit den Vorgängen für diesen Kunden.
Das Modul Offene Posten öffnet sich mit den Vorgängen für diesen Kunden. - Wechseln Sie zum Register Faktura-Lieferungen.
 Sie sehen alle offenen, nicht fakturierten Auftragspositionen des gewählten Kunden.
Sie sehen alle offenen, nicht fakturierten Auftragspositionen des gewählten Kunden. - Falls der Kunde auch gleich die Rechnungen für andere Kunden, bspw. Familienangehörige begleichen möchte, löschen Sie den Namen aus dem Feld Kunde.
 So sehen Sie alle offenen, nicht fakturierten Auftragspositionen.
So sehen Sie alle offenen, nicht fakturierten Auftragspositionen. - Selektieren Sie alle zur Bezahlung gewünschten Vorgänge.
Auch im Register Faktura-Lieferungen ist eine Mehrfachselektion möglich, indem Sie die Strg- bzw. Shift-Taste gedrückt halten und die gewünschten Kunden durch Anklicken bzw. Antippen selektieren. Dies bezieht sich nur auf Abholungen, Botenlieferungen und Postlieferungen, nicht auf bspw. Faktura-Bestellungen.
- Mit Rechnung erstellen - F12 erstellen Sie die Rechnung für den Kunden. Diese werden dann wie üblich im Rechnungs-Total angeboten, von wo aus Sie diese mit Erstellen - F12 an die Kasse übernehmen.
Faktura-Lieferungen für Heime und Heimbewohner abarbeiten
- Um Vorgänge für ein Heim aufzulösen, erfassen Sie als Kunde das Heim.
 Es werden alle Vorgänge angezeigt, die an das Heim geliefert wurden.
Es werden alle Vorgänge angezeigt, die an das Heim geliefert wurden. - Um Vorgänge für Heimbewohner aufzulösen, erfassen Sie als Kunde das Heim und wählen Sie Inkl. Heimbew. - F8 oder aktivieren Sie das Kontrollkästchen
 Inkl. Heimbewohner.
Inkl. Heimbewohner. Alle Vorgänge für das Heim sowie die zugeordneten Heimbewohner werden angezeigt.
Alle Vorgänge für das Heim sowie die zugeordneten Heimbewohner werden angezeigt. - Wenn Sie die an das Heim gelieferten Artikel für einen Kunden abrechnen möchten, welcher eine entsprechende Verordnung /Abholschein o.ä. vorlegt, dann geben Sie den Heimbewohner als Kunde ein und wählen Inkl. Heim & Heimbew. - F8 oder starten die Auflösung gleich von der Kasse aus.
Filialübergreifende Fakturierung von offenen Faktura-Lieferungen
Wenn Ihre Apotheke einem Verbund von Filialapotheken angeschlossen ist, dann können Sie im Register Faktura-Lieferungen auch offene Faktura-Lieferungen einblenden und abrechnen.
In der Auswahl Alle wird in Klammern angezeigt, ob Sie (nur eigene Positionen) oder alle Positionen (inkl. neue Positionen aus Filialen) sehen.
Beachten Sie Folgendes:
- Sie steuern die Vorbelegung der Anzeige und damit der Ermittlung von Abrechnungspositionen mit dem bereits aus der Rechnungsstellung bekannten Konfigurationsparameter 'Neue Positionen aus Filialen übernehmen'. Sie finden den Konfigurationsparameter in den Systemeinstellungen der Faktura Faktura, Gültigkeitsbereich Systemparameter auf der Seite Rechnungserstellung.
- Sie steuern die Anzeige über die Erweiterte Suche mit Erweiterte Suche - Strg+F2 im Register Faktura-Lieferungen mit der Option Neue Positionen aus Filialen übernehmen. Aktivieren Sie das Kontrollkästchen, wenn neue Abrechnungspositionen aus den angeschlossenen Filialen ermittelt zur Abrechnung in das Register Faktura-Lieferungen aufgenommen werden sollen. Mehr dazu im Thema 'Erweiterte Suche in den offenen Posten'.
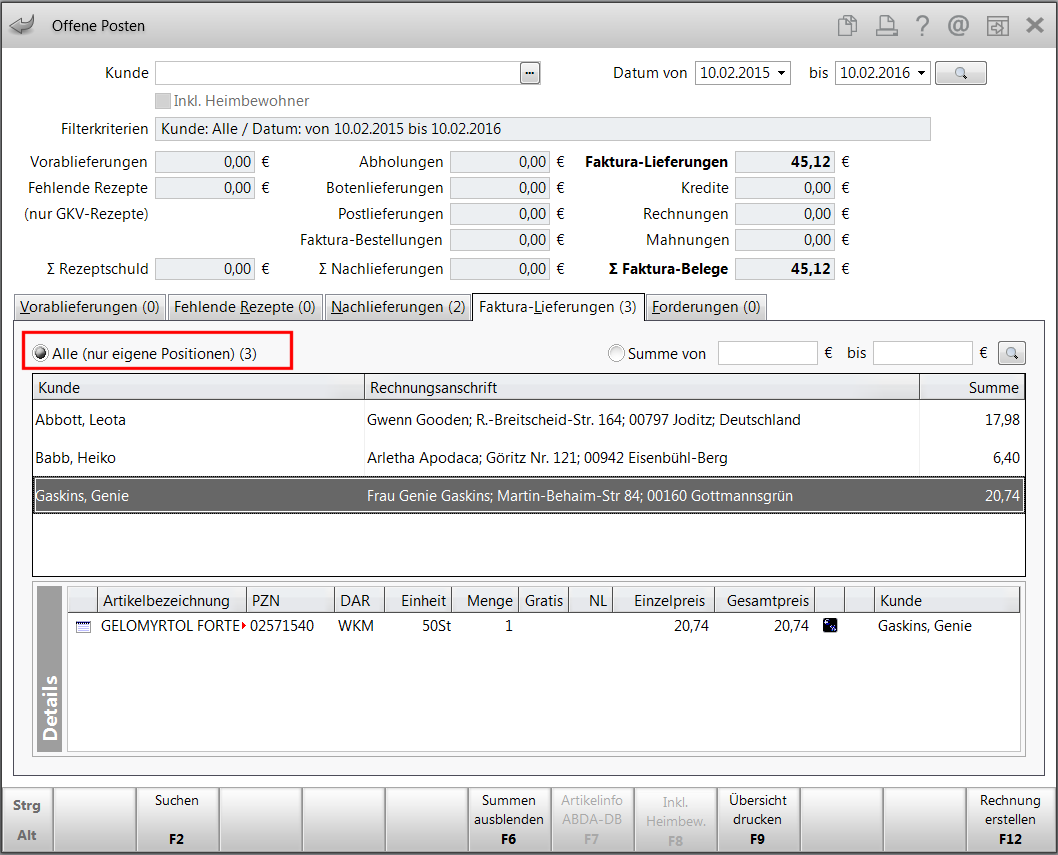
Beispiel: Der Kunde hat in der eigenen Apotheke eine Position zur Abrechnung offen (Detailbereich)
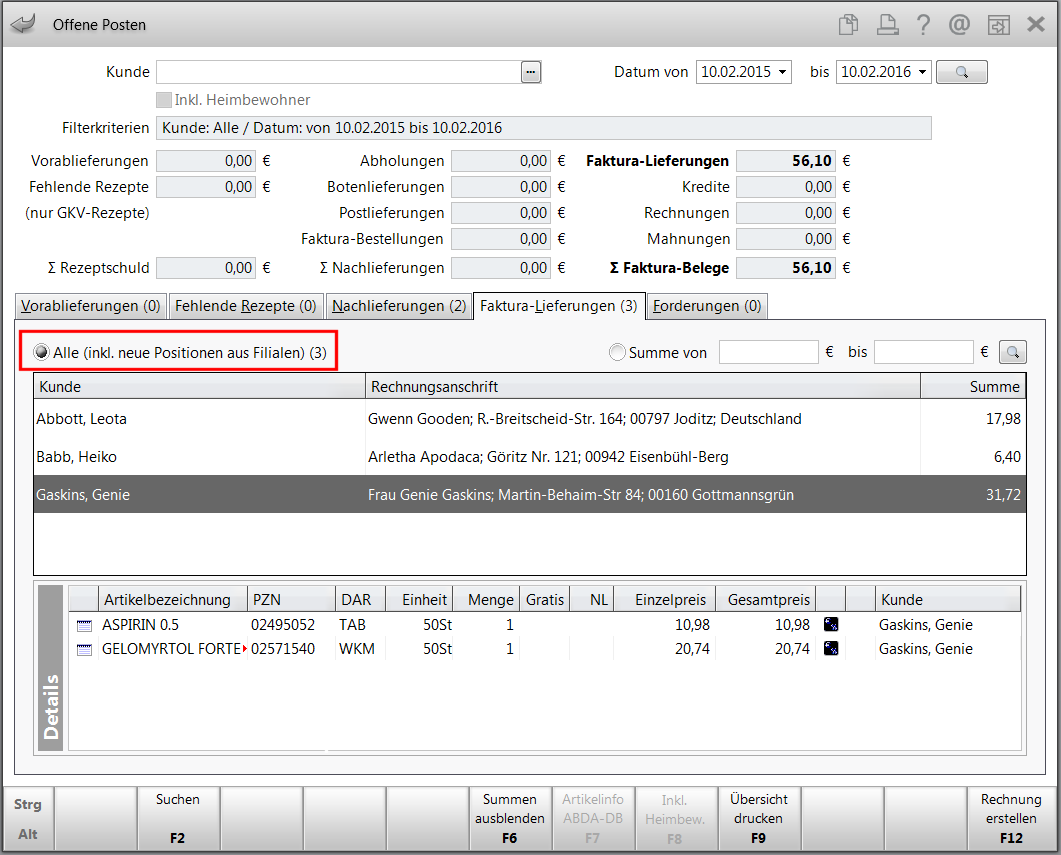
Beispiel: Der Kunde hat in allen Apotheken zwei Positionen zur Abrechnung offen (Detailbereich)
Summen ausblenden
Um mehr Platz für die Anzeige der Übersichten zur Verfügung zu haben, können Sie die Anzeige der Summen über die Offenen Posten aus- und einblenden.
Nutzen Sie dazu die Funktion Summen ausblenden - F6 bzw. Summen einblenden - F6.
Anzeige zusätzlicher Artikelinformationen
Mit der Funktion Artikelinfo ABDA-DB - F7 können Sie aus allen Übersichten der Offenen Posten für den im Detailbereich markierten Artikel alle Artikelinformationen und die Daten der ABDA-Datenbank einblenden.
Zunächst öffnet sich wie gewohnt das Fenster Zusatzinformationen zum Artikel anzeigen, in welchem Sie die Art der gewünschten Zusatzinformation auswählen. Mehr dazu im Thema 'Zusatzinformationen zum Artikel anzeigen'.
Für Artikel in Mahnungen steht diese Funktion nicht zur Verfügung.
Rabattvereinbarungen einsehen
Wählen Sie Verträge anzeigen - Alt + F9, um Rabattvereinbarungen zum aktuell im Detailbereich ausgewählten Artikel abzurufen. Die Artikeldetails öffnen sich mit der Seite Rabattvereinbarungen.
Die Artikeldetails öffnen sich mit der Seite Rabattvereinbarungen.
Mehr dazu im Thema 'Rabattvereinbarungen'.
Für Artikel in Mahnungen steht diese Funktion nicht zur Verfügung.
Übersicht drucken
Wählen Sie Übersicht drucken - F9, um das Fenster Druckauswahl zu öffnen.
Mehr dazu im Thema 'Offene Posten drucken'.
Weitere Info und Funktionen