Kassenvorgang zum Bearbeiten aktivieren
Ein offener Kreditverkauf wird dabei automatisch aufgelöst. Mehr dazu im Thema 'Kreditverkauf aktivieren bzw. stornieren'.
Auch Verkäufe über die Faktura oder Kassenvorgänge mit Abschluss 'Faktura' können nachträglich über die Verkaufsverwaltung bearbeitet werden. Mehr dazu im Thema 'Faktura-Aufträge in der Verkaufsverwaltung'.
Sie können auch gezielt ein einzelnes Subtotal des Kassenvorgangs aktivieren.
Wenn ein Rezept bereits vom Abrechnungszentrum abgeholt wurde, dann kann der zugehörige Vorgang weder aktiviert noch storniert werden. Falls Sie das Rezept erneut vom Abrechnungszentrum erhalten haben und neu bedrucken müssen, wechseln Sie zunächst ins Modul Rezeptmanagement, suchen das Rezept im Register Archiv heraus und ermöglichen die Bearbeitung mit erneut kontrollieren - Strg + F11. Mehr dazu im Thema 'Übergreifend verfügbare Funktionen in den Übersichten'.
Ein Verkauf an der Kasse, welcher per Bote geliefert werden soll und im Modul Liefermanagement bereits als 'An den Boten übergeben' gekennzeichnet wurde, kann nicht mehr bearbeitet werden.
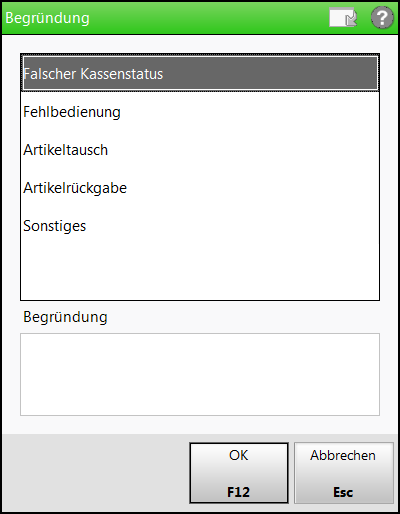
Im oberen Teil des Fensters Ihnen werden eine Reihe von Begründungen für die Aktivierung/ Stornierung des Kassenvorgangs angeboten.
Im Feld Begründung können Sie einen kurzen Freitext eingeben und so den Grund der Aktivierung/ Stornierung genauer beschreiben.
Vorgang aktivieren und an der Kasse bearbeiten
Ausgangssituation: Die Verkaufsverwaltung ist bereits gestartet. Gehen Sie dann wie folgt vor:
- Wählen Sie den gewünschten Kassenvorgang aus der Liste aus.
Standardmäßig werden nur die Vorgänge des aktuellen Tages angezeigt. Liegt der zu bearbeitende Vorgang weiter zurück, stellen Sie den gewünschten Zeitraum mit Hilfe der Felder Datum von … bis … ein. - Wählen Sie Bearbeiten - F5.
 Das Fenster Begründung öffnet sich.Falls der ausgewählte Kassenvorgang nicht bearbeitet werden kann, z.B. weil er in der Vergangenheit bereits bearbeitet wurde und deshalb ein aktuellerer Folgebeleg existiert, steht die Funktion 'Bearbeiten - F5' nicht zur Verfügung
Das Fenster Begründung öffnet sich.Falls der ausgewählte Kassenvorgang nicht bearbeitet werden kann, z.B. weil er in der Vergangenheit bereits bearbeitet wurde und deshalb ein aktuellerer Folgebeleg existiert, steht die Funktion 'Bearbeiten - F5' nicht zur Verfügung - Wählen Sie eine der vorgegebenen Begründungen aus, z.B. 'Artikeltausch', und geben Sie ggf. im Feld Begründung eine kurze Information ein, weshalb Sie den Vorgang wieder öffnen.
- Drücken Sie OK - F12.
 Der Vorgang wird im Kassenfenster geöffnet.
Der Vorgang wird im Kassenfenster geöffnet.
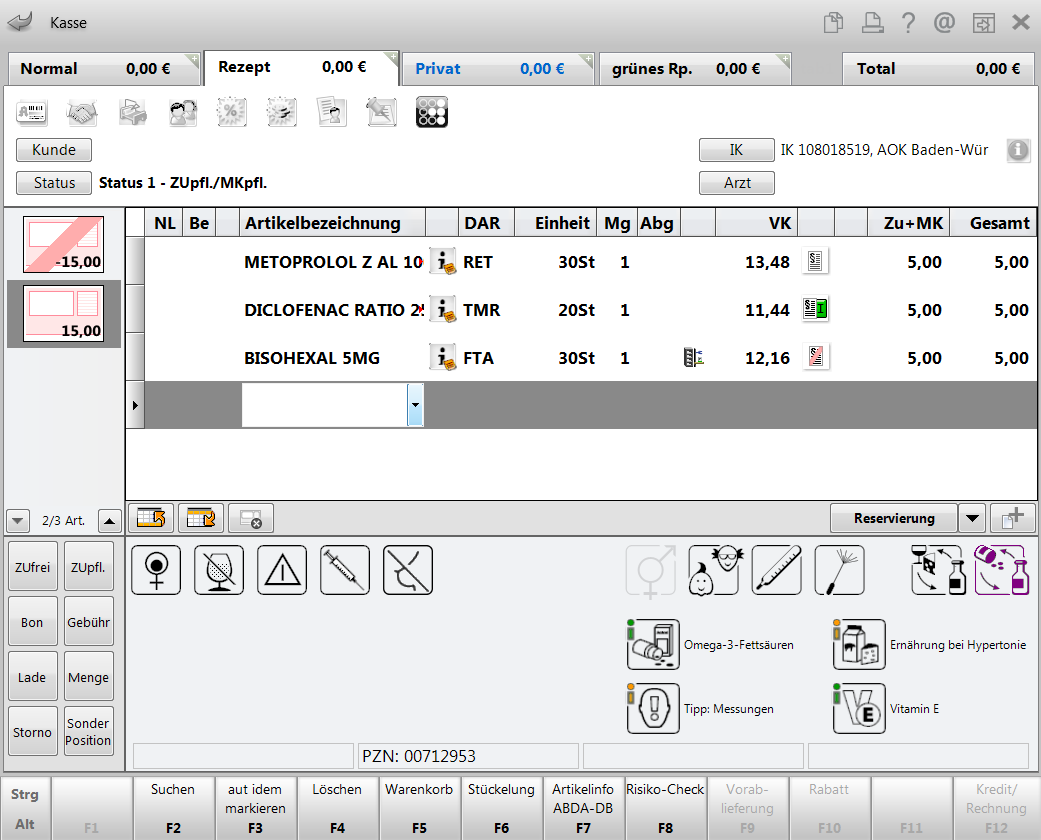
In der Navigationsleiste links sehen Sie ein storniertes und ein aktives Subtotal. Gehört zum aktivierten Vorgang auch ein offener Kredit, wird außerdem ein Subtotal für den aufgelösten Kreditschein angezeigt.
In dem stornierten Subtotal befinden sich die ursprünglich für den Verkauf erfassten Artikel. Im aktiven Subtotal befinden sich noch einmal die gleichen Positionen. Führen Sie in diesem Subtotal die gewünschten Änderungen am Verkauf durch.Umfasst der Kassenvorgang mehrere Subtotals, werden alle Subtotals an die Kasse geholt. - Führen Sie die gewünschten Änderungen am Kassenvorgang durch.
- Falls das beim ursprünglichen Verkauf gewählte Abgabedatum vor der Aktivierung des aktuellen Preisänderungsdienstes (PÄD) liegt oder falls Sie den Kostenträger gewechselt und dabei einen Rabattvertrag übergangen haben, werden entsprechende Meldungen und veränderte Rabattvertragsicons angezeigt. Mehr dazu im Thema 'Abgabedatum für Rezeptdruck ändern'.
- Falls
- Drücken Sie abschließend Total.
 Das Total-Fenster öffnet sich und Sie können den Verkauf wie gewohnt abschließen.
Das Total-Fenster öffnet sich und Sie können den Verkauf wie gewohnt abschließen. Die beim Verkauf gewählte Zahlungsart ist vorbelegt. Diese können Sie ändern, bspw. einen Kassenvorgang in die Faktura übertragen. Mehr dazu im Abschnitt 'Übertragung eines abgeschlossenen Kassenvorgangs in die Faktura'.
Die beim Verkauf gewählte Zahlungsart ist vorbelegt. Diese können Sie ändern, bspw. einen Kassenvorgang in die Faktura übertragen. Mehr dazu im Abschnitt 'Übertragung eines abgeschlossenen Kassenvorgangs in die Faktura'.Mit dem Feld Rabatt neu können Sie im Fenster Rabatt nach Total einen neuen Rabatt nach Total für diesen Vorgang angeben, sofern Sie nicht-rezeptpflichtige Artikel abgeben.
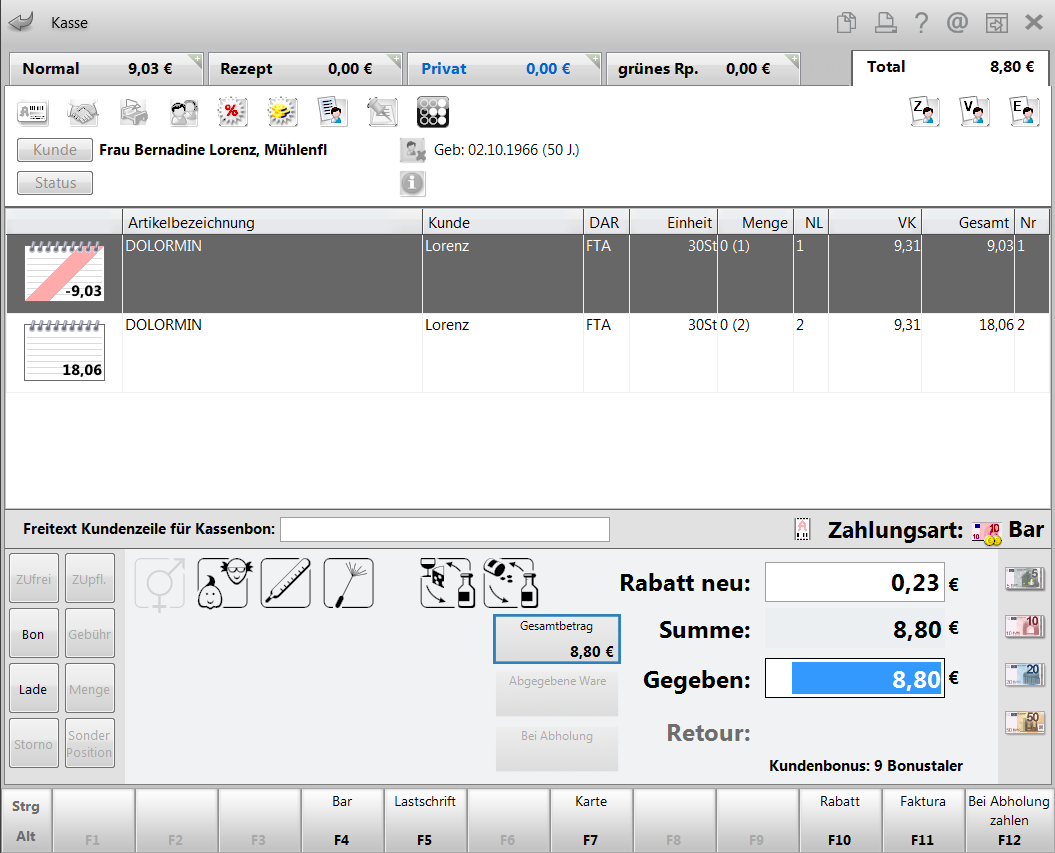
Sie gelangen danach zurück zur Verkaufsverwaltung.
Aufgrund von VK-Änderungen oder Rabattmodellzuordnung evtl. entstehende Preisdifferenzen werden als separate Positionen auf dem neu ausgedruckten Kassenbon ausgewiesen.
Der neu gedruckte Abholschein weist die Abholnummer aus, welche für die gesamte Vorgangskette unverändert bleibt.
Einzelnes Subtotal aus einem Verkauf aktivieren bzw. stornieren
Wenn ein Verkaufsvorgang mehrere Subtotals umfasst, können Sie gezielt eines davon zum Bearbeiten oder Stornieren auswählen.
Bewegen Sie den Fokus auf das gewünschte Subtotal.
Drücken Sie dann die gewünschte Funktionstaste:
- Subtotal bearbeiten: Bearbeiten - F5.
Fahren Sie dann fort, wie oben beschrieben. - Subtotal stornieren: Storno - F7.
Mehr dazu im Thema 'Kassenvorgang stornieren'.
Verwendung historischer Daten beim Bearbeiten eines Verkaufs
Falls bspw. bei einem Verkauf auf Rezept aus Versehen ein Artikel vergessen wurde und dieses Versehen fällt erst auf, nachdem der Verkauf abgeschlossen wurde, dann müssen Sie den Verkauf bearbeiten, um den Artikel noch hinzuzuerfassen.
Dabei wird das ursprünglich am Vorgang existierende Abgabedatum nicht automatisch auf das aktuelle Tagesdatum gesetzt. Der Verkauf behält das Abgabedatum, welches bei der Erfassung gespeichert wurde. Bereits erfasste Positionen werden deshalb nicht automatisch erneut überprüft.
Bei der Eingabe eines neuen Artikels zum Abgabedatum in der Vergangenheit wird dieser bei Nutzung der Funktion Rx.secure beim Vorliegen historischer Daten auf Rabattverträge und korrekte Preise überprüft und angezeigt. Mehr dazu im Thema 'Rx.secure - Historische Daten in IXOS'.
Dies wird sowohl in den Filterkriterien, in der Hinweismeldung über der Trefferliste als auch im hinzugefügten Datum in den Zwischenüberschriften der Trefferliste deutlich gemacht:
- im
 Hinweis auf die Verwendung historischer Daten
Hinweis auf die Verwendung historischer Daten - in den Filterkriterien:
- Das Datum in roter Schrift entspricht dem Datenstand der verwendeten Daten. Es ist nicht das als Abgabedatum manuell gewählte Datum, sondern wird automatisch vom System auf das nächstmögliche Datum mit vorhandenen Daten gesetzt.
- das Datum der verwendeten Daten für die Vergleichssuche in schwarzer Schrift. (Es werden die Daten für den Datenstand zum gewählten und angezeigten Datum verwendet.)
- das Datum der verwendeten Daten für die Vergleichssuche in der Zwischenüberschrift der Trefferliste
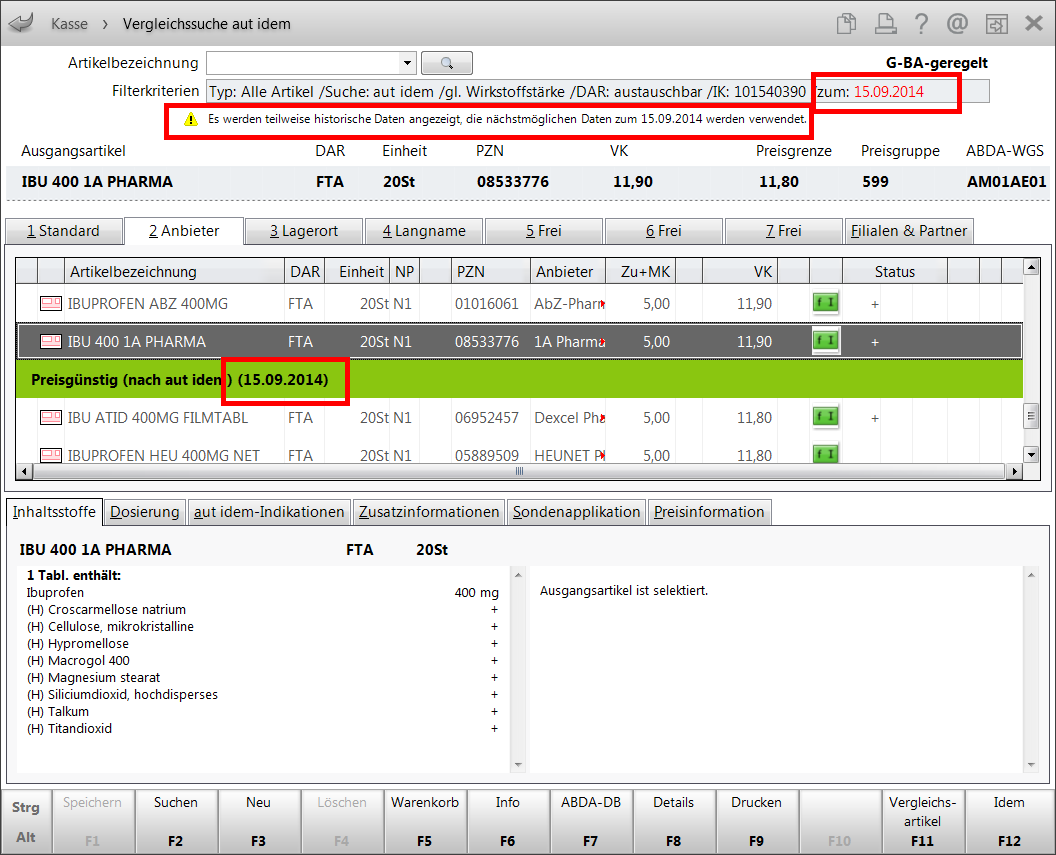
Falls keine historischen Daten vorliegen, wird dies an der Kasse mit dem ![]() Icon signalisiert. Die Rabattverträge zum gewählten Abgabedatum können nicht geprüft werden. Auch das
Icon signalisiert. Die Rabattverträge zum gewählten Abgabedatum können nicht geprüft werden. Auch das ![]() Icon auf dem Button <Abgabedatum> sowie der Tooltipp zeigen, dass keine historischen Daten zur Überprüfung vorliegen.
Icon auf dem Button <Abgabedatum> sowie der Tooltipp zeigen, dass keine historischen Daten zur Überprüfung vorliegen.
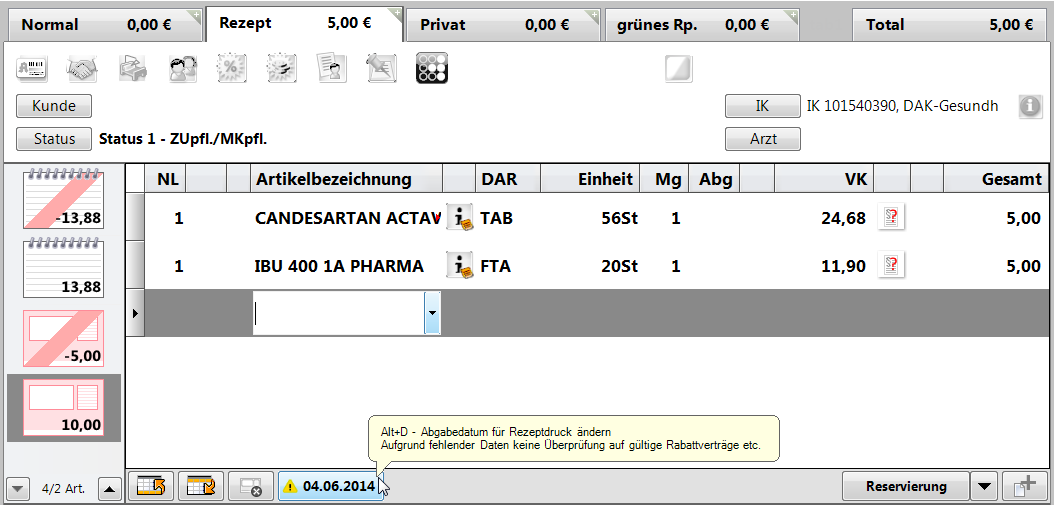
Mit Setzen des Abgabedatums auf ein anderes Datum, bspw. auf den aktuellen Tag, werden die Daten wie Rabattverträge und Preise überprüft und ggf. aktualisiert. Beim Übergehen von gültigen Rabattverträgen wird die entsprechende Meldung aufgeblendet.
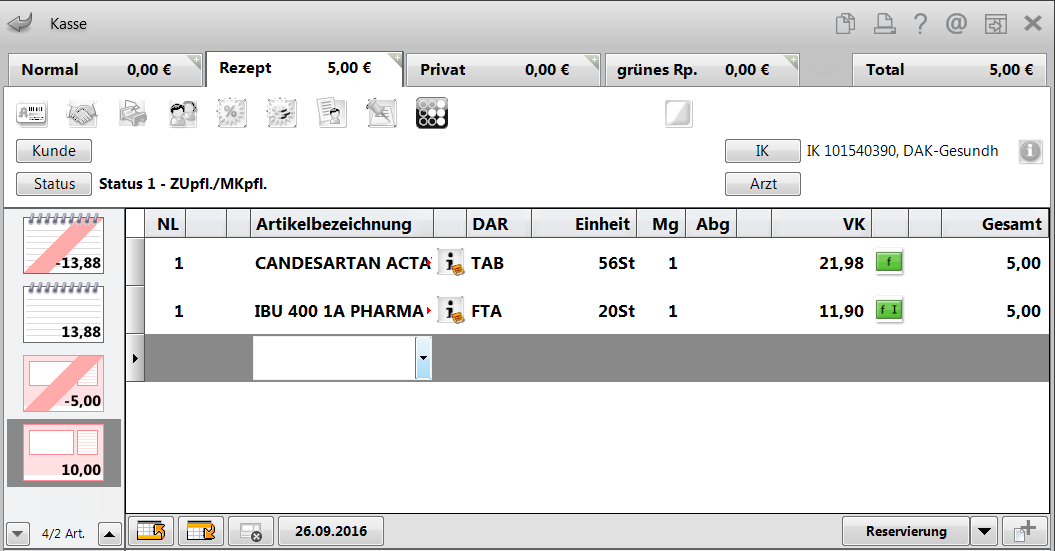
Übertragung eines abgeschlossenen Kassenvorgangs in die Faktura
Einen Verkauf an der Kasse, der über ein Rezept mit Rezeptstatus 0 erfolgte, oder den Sie über Kredit - F12 abgeschlossen haben und für den noch keine Zahlung erfolgte, können Sie in der Verkaufsverwaltung mit Bearbeiten - F5 aktivieren und anschließend von der Kasse in die Faktura übertragen. Nutzen Sie dazu die Funktionen Faktura - F11 bzw. Sofortrechnung - Strg+F11.
Dabei wird der Kassenvorgang storniert und in der Faktura wird ein entsprechender Auftrag angelegt, unter Verwendung der bestehenden Preise (wegen bestehendem Kaufvertrag) und ggf. Übernahme von gedruckten Rezepten.
Ein Übertrag ist nur möglich, wenn folgende Voraussetzungen gegeben sind:
- Es ist kein Testrezept vorhanden.
- Es wurde weder ein Gutschein noch eine Bonusprämie eingelöst.
- Es sind keine Verkaufs- und Rückkaufs-Subtotals kombiniert.
- Es erfolgte in der Vorgangskette keine Kredit- oder Rechnungseinlösung, die auf eine vorgangsfremde Forderungsauflösung zurückgeht.
- Es ist noch kein Zahlungseingang (Bar, Karte, Scheck, Bonuseinlösung, Gutschein, Kreditschein etc.) eingegangen/verbucht.
- Ggf. vorhandene(r) Kreditschein(e) dürfen keinen Zahlungseingang aufweisen.
- Sie aktivieren den gesamten Kassenvorgang, nicht nur ein Subtotal des Vorgangs.Dies trifft auch zu, wenn Sie bspw. ein Rezept aus der Rezeptschuld oder über das Rezeptmanagement bearbeiten möchten. In dem Fall wird die Bearbeitung des gesamten Vorgangs aus der Verkaufsverwaltung empfohlen.
Auch eine Übertragung eines bereits ohne Zahlung abgeschlossenen Kassenvorgangs für verschiedene Kunden in die Faktura kann, wie oben beschrieben, aus der Verkaufsverwaltung angestoßen werden. Der Verlauf (Verlauf anzeigen - F11) der Vorgangskette stellt sich in der Verkaufsverwaltung wie folgt dar:
- Der erste (unterste) Vorgang ist der Verkauf an der Kasse auf Reservierung.
- Der zweite Vorgang ist die Bearbeitung (Aktivierung) des Verkaufs in der Verkaufsverwaltung.
- Der dritte Vorgang ist die (interne) Stornierung der Verkaufspositionen in der Verkaufsverwaltung.
- Die Vorgänge vier und fünf sind die aus den einzelnen Subtotals entstandenen Aufträge.
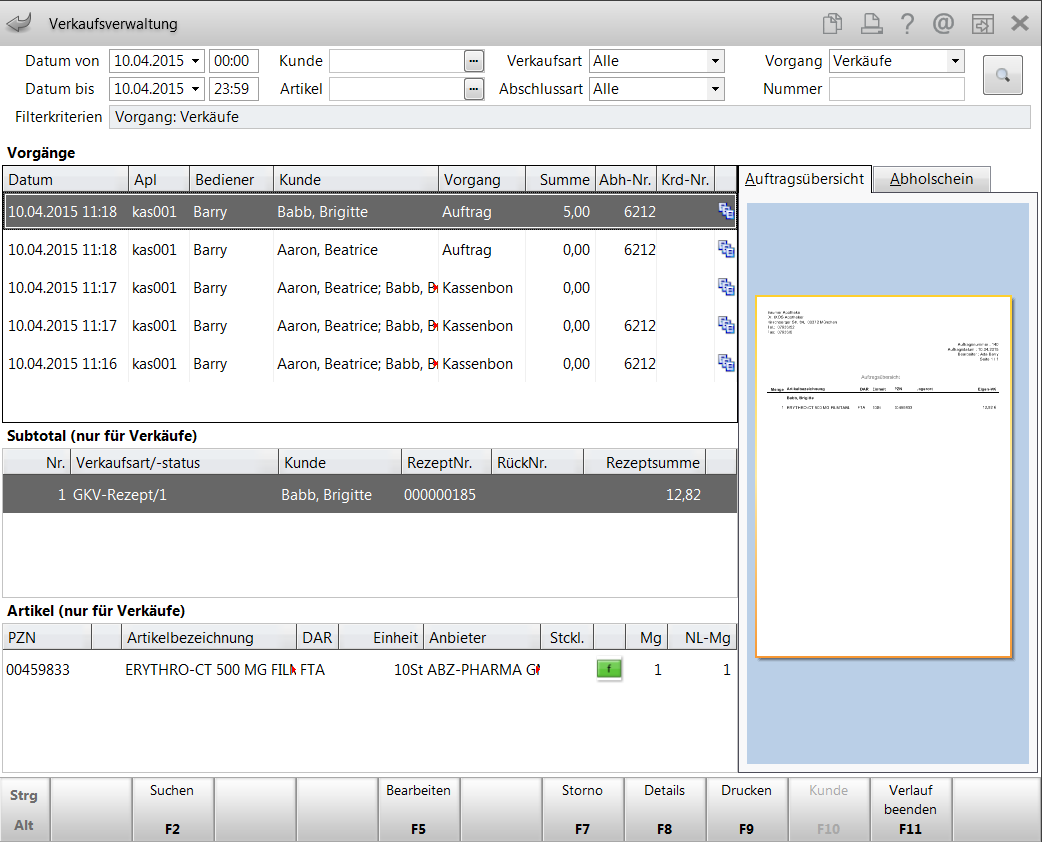
Aufblenden des Fensters 'Begründung' konfigurieren
Wenn Sie einen Kassenvorgang aktivieren oder stornieren wollen, öffnet sich automatisch das Fenster Begründung und Sie können einen Grund für die Aktivierung angeben.
Ob sich das Fenster 'Begründung' bei jeder Aktivierung/ Stornierung automatisch öffnet, stellen Sie mit dem Konfigurationsparameter Eingabedialog Stornogrund ein. Sie finden diesen in den Systemeinstellungen der Kasse, Gültigkeitsbereich 'Systemparameter', auf der Seite Allgemeines zum Abverkauf. Mehr dazu im Thema 'Eingabedialog Stornogrund'.
Weitere Info und Funktionen
