Einzelauflistung für Sammelscheine für Rechnungen und Kredite
Kurz erklärt
![]() Sammelschein für Rechnungen und Kredite eines Heims oder eines Kunden die Einzelauflistung der Rechnungen und Kredite einsehen.
Sammelschein für Rechnungen und Kredite eines Heims oder eines Kunden die Einzelauflistung der Rechnungen und Kredite einsehen.
Nutzen Sie dies bspw. wenn Sie für Heime Rechnungen je Kunde (Patient) und einen Sammelschein Rechnungen/Kredite für das gesamte Heim erstellen. Dann können Sie den Zahlungseingang oder Teilzahlungen für die einzelnen Rechnungen eines Sammelscheins in der Einzelauflistung verbuchen.
Markieren Sie Rechnungen/Kredite-Übersicht den ![]() Sammelschein und wählen die Funktion Details - F8.
Sammelschein und wählen die Funktion Details - F8.

Im Fenster sehen Sie zu den einzelnen Rechnungen die gleichen Informationen wie in der Rechnungen/Kredite-Übersicht:
- Adressat: Der Name des Rechnungs-/Kreditempfängers. Bei abweichender Rechnungsanschrift (Name und/oder Adresse) wird der Name des vom Kundennamen abweichenden Rechnungsempfängers angezeigt.
- Datum: Zeigt bei Belegen im Status 'In Bearbeitung' das Erstelldatum; bei allen übrigen Status wird das Belegdatum angezeigt.
- Fälligkeit: Das Datum, an dem die Rechnung fällig wird.
- Belegnr.: Zeigt die Nummer des Belegs. Sammelscheinen für Rechnungen und Kredite wird SR vorangestellt, Rechnungen für internen Warenaustausch in einem Apothekenverbund ist IW vorangestellt.
- Beleg:
 Rechnung,
Rechnung, Sammelschein Rechnungen/Kredite,
Sammelschein Rechnungen/Kredite,  Kredit (aus Verkauf an der Kasse mit Zahlungsart 'Kredit')
Kredit (aus Verkauf an der Kasse mit Zahlungsart 'Kredit') - Last: Kennzeichnung, ob der Beleg per Lastschrift beglichen wird. Diese Einstellung wird aus den Kundendetails ausgelesen.
- Druck: Zeigt das Icon
 ('Druck'), wenn der Beleg bereits gedruckt wurde.
('Druck'), wenn der Beleg bereits gedruckt wurde. - Status: Zeigt den aktuellen Status des Belegs:
- In Bearbeitung: Die Rechnung befindet sich in Bearbeitung, wird aber zu diesem Zeitpunkt gerade nicht bearbeitet. Sie wurde im Rechnungstotal mit Vorgang zurückstellen - Strg+F12 abgeschlossen, um sie insbesondere noch nicht an den Kunden weiterzugeben. Mehr dazu im Thema 'Rechnungs-Total: Rechnungen bearbeiten und abschließen'.
- Aktuell in Bearbeitung: Die Rechnung befindet sich in Bearbeitung und wird zu diesem Zeitpunkt gerade bearbeitet. Andere Benutzer können die Rechnung nicht ändern.
- Erstellt: Die Rechnung bzw. der Kredit wurde entweder aus einem Auftrag mit Lieferschein erstellt. Mehr dazu im Thema 'Neue Rechnung erstellen / Rechnungslauf durchführen'.
Oder die Rechnung wurde nach Reservierung des Verkaufs als Sofortrechnung für alle Artikel erstellt. Mehr dazu im Thema 'Reservierten Verkauf mit Zahlungsart 'Faktura' oder 'Sofortrechnung' abschließen'.
- Teilbezahlt: Die Rechnung bzw. der Kredit wurde teilweise bezahlt. Mehr dazu im Thema 'Zahlungseingang buchen'.
- Bezahlt: Die Rechnung bzw. der Kredit wurde bezahlt.
- Storniert: Die Rechnung bzw. der Kredit wurde verworfen.
- In Mahnung: Für die Rechnung bzw. den Kredit wurde eine Mahnung erstellt.
Wird ein Zahlungseingang bei einer Rechnung dokumentiert, für die bereits eine Mahnung existiert, dann bleibt die Rechnung so lange im Status "In Mahnung", bis der Rechnungsbetrag vollständig erreicht wurde. Erst dann wird die Rechnung in den Status "Bezahlt" gesetzt. Mehr dazu im Thema 'Neue Mahnung anlegen / Mahnungslauf'.
In Mahnung befindliche Rechnungen können nicht bearbeitet werden. Um diese Rechnungen bearbeiten zu können, müssen Sie sie erst die Mahnung verwerfen. Mehr dazu im Thema 'Mahnungen'.
- Freigabe zur Mahnung: Die Zahlungsfrist einer Rechnung oder eines Kredits ist überschritten, ohne dass ein Zahlungseingang verbucht wurde. Auch beim Zurücksetzen der Mahnstufe 1, in welcher die Rechnung den Status 'In Mahnung' hat, erhält eine Rechnung wieder diesen Status.
Sie können eine Rechnung in diesem Status bearbeiten und verwerfen, wenn noch keine Teilzahlung eingetragen wurde, sowie den Status nach 'Bezahlt' oder 'Forderungsausfall' wechseln.
 Verrechnungen aus innerbetrieblichem Warenaustausch werden nie im Status 'Freigabe zur Mahnung' angezeigt, und können (daher) nie gemahnt werden.
Verrechnungen aus innerbetrieblichem Warenaustausch werden nie im Status 'Freigabe zur Mahnung' angezeigt, und können (daher) nie gemahnt werden. - Forderungsausfall: Dieser Status für die erstellte bzw. teilbezahlte Rechnung bzw. den Kredit erstellt, da keine Zahlung mehr zu erwarten ist.
- Intern: Die Rechnung weist einen Betrag von 0,- Euro auf und wird deshalb aufgrund von Kontakteinstellungen nicht gedruckt. Oder die Rechnung mit >0,- € stammt aus einer Datenübernahme.
- Übertragen: Die Rechnung wurde bearbeitet und es existiert jetzt eine daraus abgeleitete bearbeitete Rechnungen mit einem Zusatz in der Rechnungsnummer, z.B. 234/1. Zudem werden übertragene Rechnungen in kursiver Schrift dargestellt.
- Skontopreis: Nur bei Rechnungen; zeigt den Gesamtpreis abzüglich des Skontos. Wurde die Rechnung bereits bezahlt/teilbezahlt, wird der Skontopreis angezeigt, der am letzen Zahldatum gültig war.
Ist kein Skonto hinterlegt oder ist der Zeitraum des Skontos abgelaufen, wird kein Skontopreis angezeigt. - Gesamt: Zeigt den Gesamtpreis für diesen Beleg.
- Bezahlt: Zeigt den bereits bezahlten Betrag des Belegs.
- Offen: Zeigt den noch zu zahlenden Betrag des Belegs, errechnet aus Skontopreis minus bereits bezahlte Beträge.
Stornierte Rechnungen werden grau kursiv dargestellt.
Im Detailbereich werden Informationen zu den enthaltenen Rechnungen wie bspw. Adressat, Datum, Fälligkeit, offener Betrag angezeigt.
Einzelauflistung für Sammelscheine für Rechnungen und Kredite anzeigen
Markieren Sie den ![]() Sammelschein in der Rechnungen/Kredite-Übersicht und wählen Sie die Funktion Details - F8.
Sammelschein in der Rechnungen/Kredite-Übersicht und wählen Sie die Funktion Details - F8.
 Die Einzelauflistung Sammelschein Rechnungen/ Kredite wird geöffnet.
Die Einzelauflistung Sammelschein Rechnungen/ Kredite wird geöffnet.
Zahlungseingang für die einzelnen Rechnungen eines Sammelscheins verbuchen
Markieren Sie die Rechnung, für welche eine Zahlung eingegangen ist und wählen Sie Zahlungseingang - F11.
 Das Fenster Zahlungseingang verbuchen öffnet sich.
Das Fenster Zahlungseingang verbuchen öffnet sich.
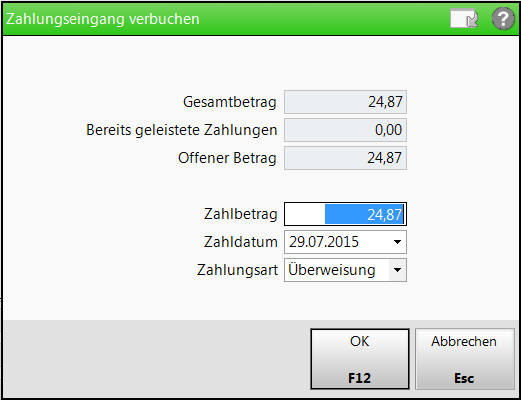
Mehr dazu im Thema 'Zahlungseingang buchen'.
 Hier können Sie auch Teilzahlungen vornehmen.
Hier können Sie auch Teilzahlungen vornehmen.
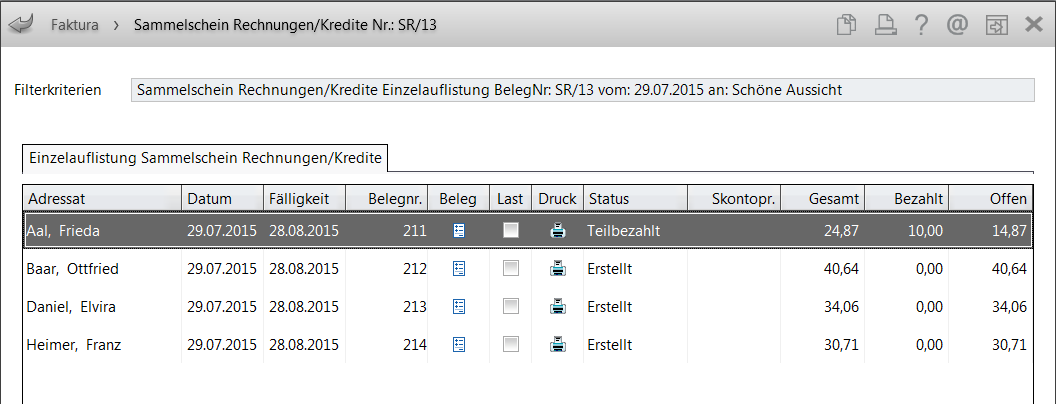
 Die Rechnung als auch der Sammelschein wechseln in den Status Teilbezahlt.
Die Rechnung als auch der Sammelschein wechseln in den Status Teilbezahlt.

Zahlungseingang für die mehrere Rechnungen eines Sammelscheins verbuchen
Durch Mehrfachselektion von enthaltenen Rechnungen können Sie mit Zahlungseingang - F11 den Zahlungseingang für mehrere Rechnungen gleichzeitig verbuchen.
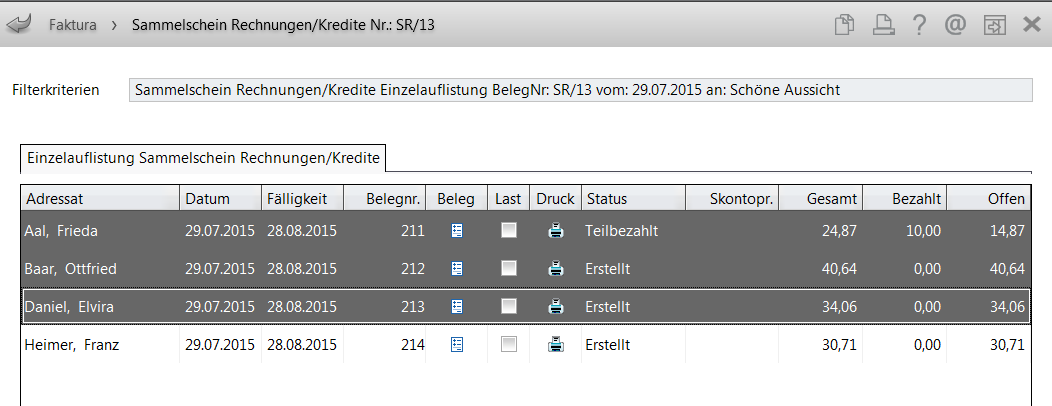
 Hier können Sie - analog zur Rechnungen/ Kredite-Übersicht - jedoch keine Teilzahlungen vornehmen.
Hier können Sie - analog zur Rechnungen/ Kredite-Übersicht - jedoch keine Teilzahlungen vornehmen.
Mehr dazu im Thema 'Zahlungseingang für mehrere Rechnungen zugleich buchen'.
Rechnungsdetails einsehen
Wählen Sie Details - F8, um die Rechnungsdetails zur markierten Rechnung einzusehen.
Mehr dazu im Thema 'Rechnungsdetails einsehen'.
Rechnung verwerfen (stornieren)
Nutzen Sie diese Funktion, wenn Sie Aufträge in erstellten Rechnungen nachträglich ändern müssen oder die Rechnung aus anderen Belegen zusammenstellen möchten.
Markieren Sie die zu stornierende Rechnung in der Übersicht und wählen Sie dann F7 - Verwerfen.
Mehr dazu im Thema 'Rechnung verwerfen (stornieren)'.
Weitere Info und Funktionen
