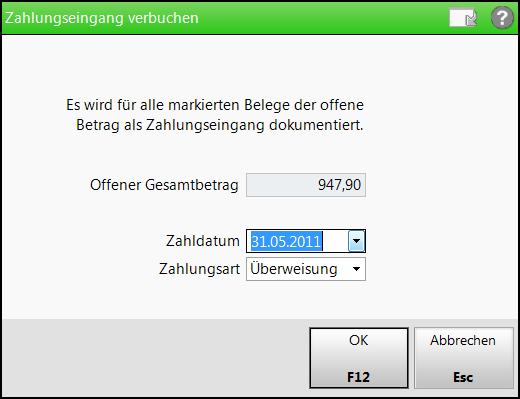Zahlungseingang buchen
Kurz erklärt
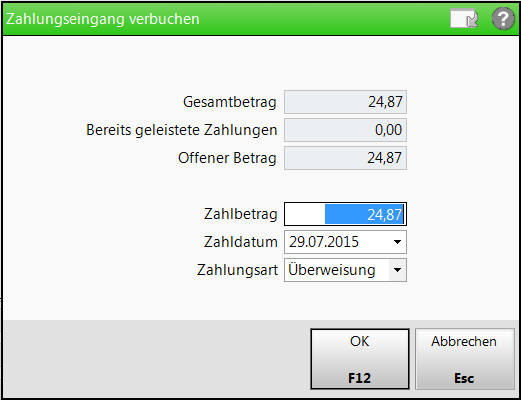
Das Fenster zeigt folgende Felder:
- Gesamtbetrag der Rechnung.
- Bereits geleistete Zahlungen
- Offener Betrag: Hier wird der noch offene Teil des Gesamtbetrags angezeigt.
- Zahlbetrag: Geben Sie den Betrag des aktuellen Zahlungseingangs ein.
Wenn Sie mehrere Rechnungen bzw. Kredite gleichzeitig buchen wollen, kann nur der vollständige Betrag gebucht werden; das Feld wird dann nicht angezeigt. - Zahldatum: Voreingestellt ist das aktuelle Tagesdatum. Tragen Sie das Datum des tatsächlichen Zahlungseingangs ein. Klicken Sie auf den Dropdown-Button
 , um für eine vereinfachte Datumseingabe einen Kalender einzublenden.
, um für eine vereinfachte Datumseingabe einen Kalender einzublenden. - Zahlungsart: Zahlungsart des Zahlungseingangs. Selektieren Sie aus der Liste 'Überweisung' oder 'Lastschrift'.
Zahlungseingang buchen
Starten Sie ggf. die Faktura und wechseln Sie zur Rechnungen/Kredite-Übersicht.
Gehen Sie dann wie folgt vor:
- Wählen Sie die Rechnung/den Kredit aus, für die ein Zahlungseingang vorliegt.
- Drücken Sie Zahlungseingang - F11.
 Das Fenster Zahlungseingang verbuchen öffnet sich.
Das Fenster Zahlungseingang verbuchen öffnet sich. - Geben Sie im Feld Zahlbetrag den Betrag des aktuellen Zahlungseingangs ein.Dies kann ein Teilbetrag sein, sowohl für eine Rechnung als auch für eine Stornorechnung aus einem Artikelrückkauf.
- Tragen Sie bei Zahldatum das Datum des tatsächlichen Zahlungseingangs ein, z.B. das Datum, an dem die Zahlung auf Ihrem Konto eingegangen ist.
- Wählen Sie die Zahlungsart aus.
- Drücken Sie OK - F12.
 Die Zahlung wird gebucht und der offene Betrag der Rechnung entsprechend vermindert.
Die Zahlung wird gebucht und der offene Betrag der Rechnung entsprechend vermindert.
Damit haben Sie einen Zahlungseingang verbucht.
Wurde für eine Rechnung oder eine Stornorechnung aus einem Artikelrückkauf (Rechnungskorrektur) fälschlicherweise ein Zahlungseingang - Teilzahlung oder vollständige Bezahlung - verbucht, können Sie diesen über die Rechnungsdetails zurücksetzen. Mehr dazu im Thema 'Zahlungseingang zurücksetzen'.
Zahlungseingang für mehrere Rechnungen zugleich buchen
Sie können für mehrere Rechnungen zugleich den Zahlungseingang buchen. Dabei wird stets der vollständige noch offene Betrag gebucht. Eine Teilzahlung ist auf diesem Weg nicht möglich.
Gehen Sie folgendermaßen vor:
- Markieren Sie zunächst in der Rechnungen/Kredite-Übersicht die gewünschten Rechnungen. Halten Sie dazu die Taste Strg gedrückt und klicken Sie nacheinander auf alle Rechnungen, die Sie einbeziehen wollen.
 Die Rechnungen werden markiert.
Die Rechnungen werden markiert. - Drücken Sie F11 - Zahlungseingang.
 Das Fenster
Das Fenster - Tragen Sie bei Zahldatum das Datum des tatsächlichen Zahlungseingangs ein.
- Wählen Sie die Zahlungsart aus.
- Drücken Sie F12 - OK.
 Die Zahlung wird mit dem vollständigen noch offenen Betrag gebucht.
Die Zahlung wird mit dem vollständigen noch offenen Betrag gebucht.
Damit haben Sie einen Zahlungseingang für alle markierten Rechnungen verbucht.
Begleichung einer Gutschrift (Rechnungskorrektur) durch Teilzahlungen aus der Faktura und der Kasse
Ausgangssituation: Sie haben nach einem Artikelrückkauf eine Rechnung erstellt und den Zahlungseingang verbucht. Die Verbuchung des Zahlungseingangs beruhte jedoch auf einem Versehen, so dass Sie den Zahlungseingang wieder zurückgesetzt haben. Mehr dazu im Thema 'Zahlungsstatus für Gutschriften zurücksetzen (Rechnungskorrektur)'.
Damit ist die Zahlung zurückgesetzt und die Rechnung ist im Status Erstellt.
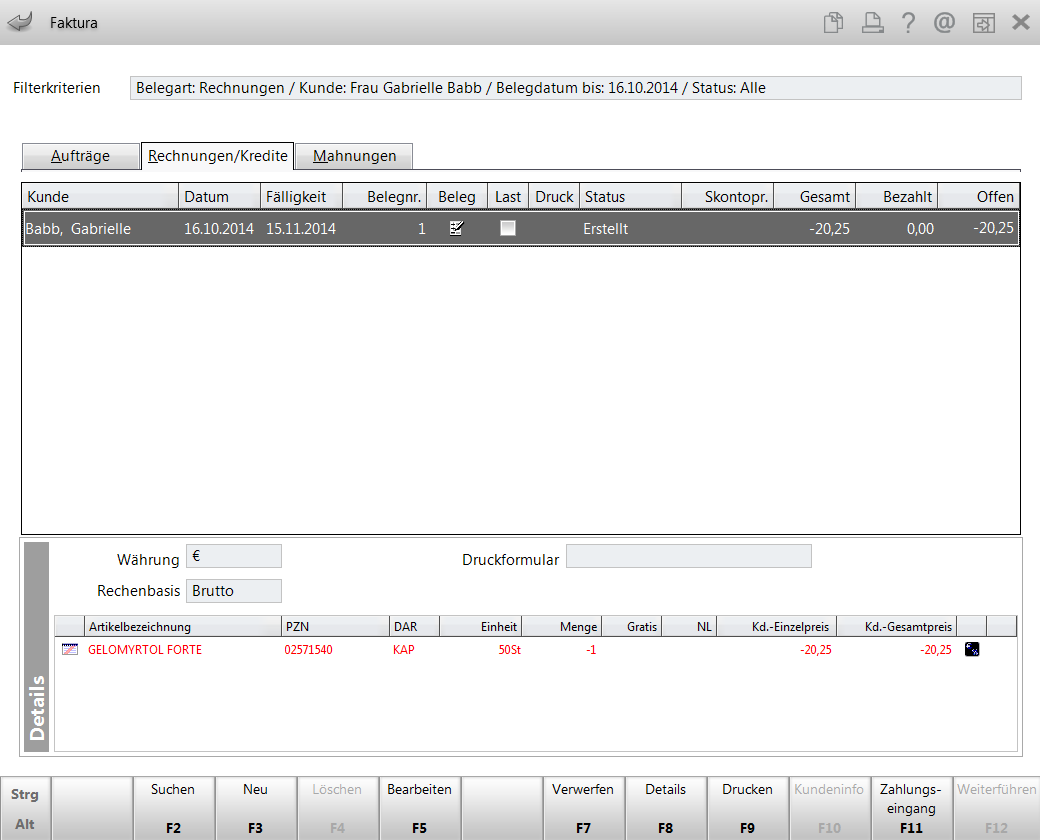
Gehen Sie nun wie folgt vor:
- Tragen Sie Ihre vollständige oder Teilzahlung an den Kunden mit Zahlungseingang - F11 ein.
In unserem Beispiel zeigen wir Ihnen eine Teilzahlung, um später die restliche Summe in Bar von der Kasse aus auszubezahlen. Beachten Sie, dass Sie im Teilzahlungsfenster einen negativen Betrag eingeben müssen, d.h. Sie bezahlen das Geld.
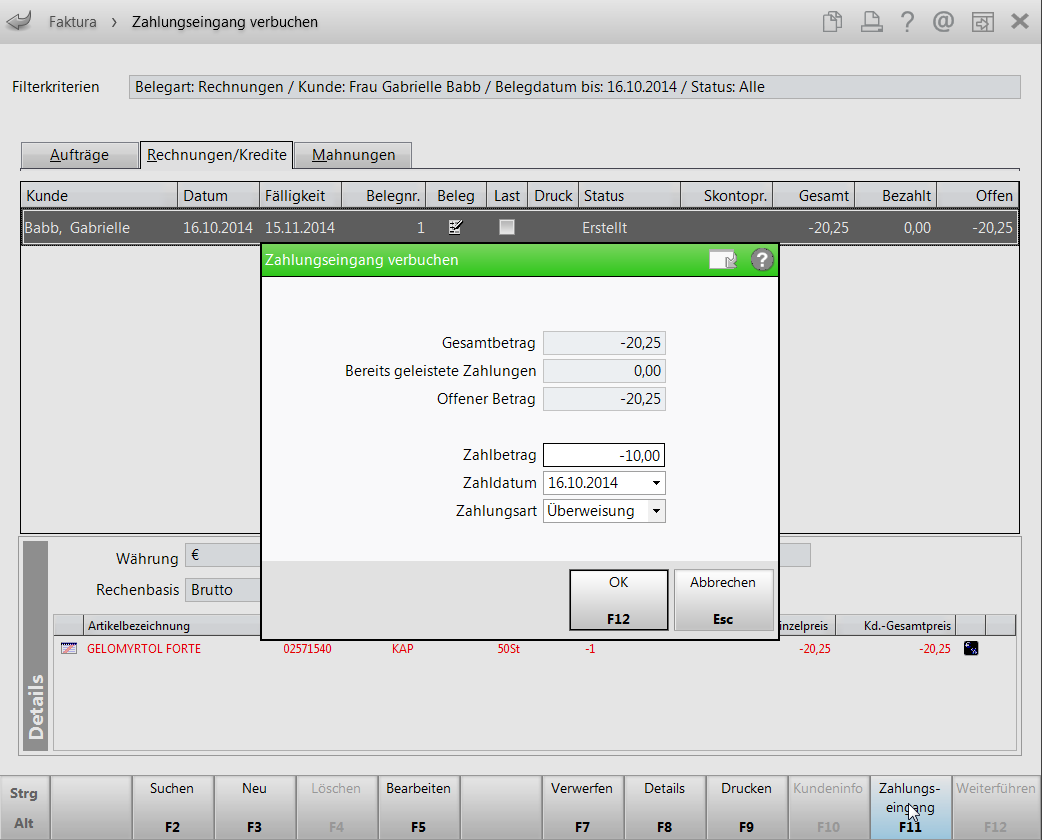
 Die Rechnung erhält daraufhin den Status Teilbezahlt.
Die Rechnung erhält daraufhin den Status Teilbezahlt.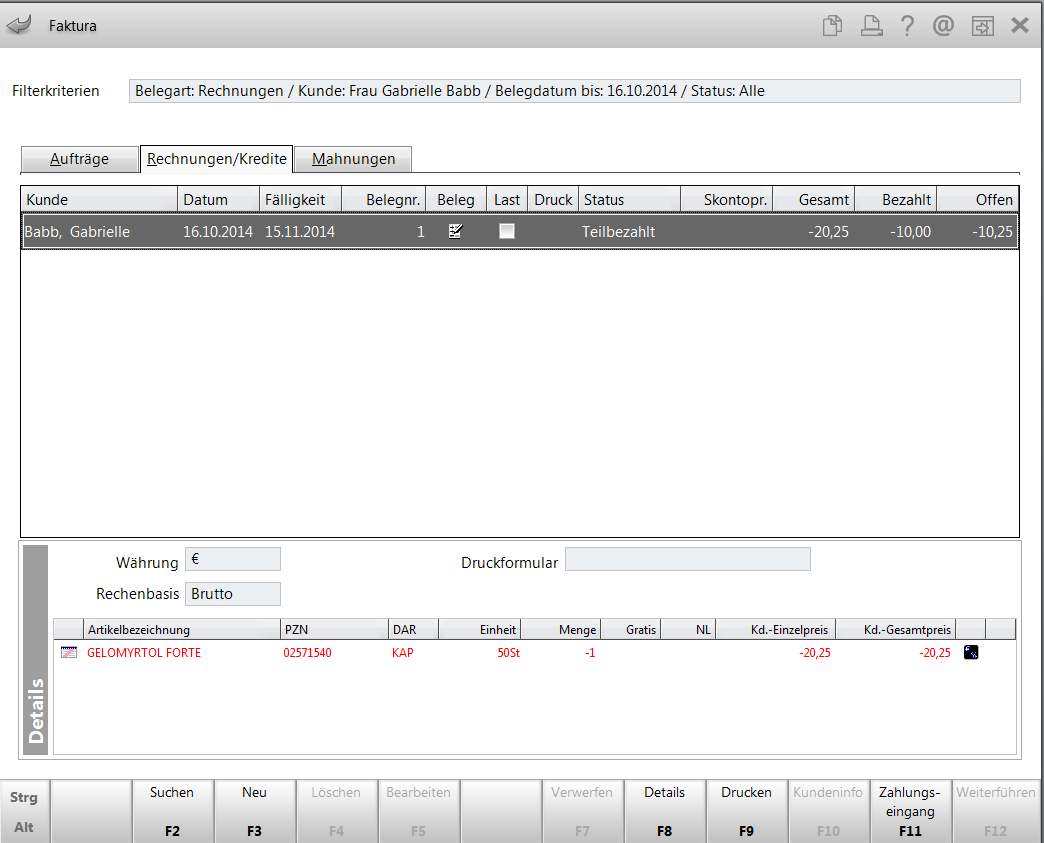
- Wenn der Kunde in der Offizin erscheint, um den Restbetrag in Bar ausgezahlt zu bekommen, öffnen Sie die Kasse.
- Wählen Sie zunächst den Kunden aus und wählen anschließend Kredit/Rechnung - F12.
 Wählen Sie aus dem Fenster Offene Posten, Register Forderungen die gewünschte teilbezahlte Rechnung aus.
Wählen Sie aus dem Fenster Offene Posten, Register Forderungen die gewünschte teilbezahlte Rechnung aus. - Wählen Sie OK - F12, um den Vorgang an die Kasse zu holen.
 An der Kasse ist der Rechnungsbetrag mit negativem Vorzeichen ausgewiesen.
An der Kasse ist der Rechnungsbetrag mit negativem Vorzeichen ausgewiesen.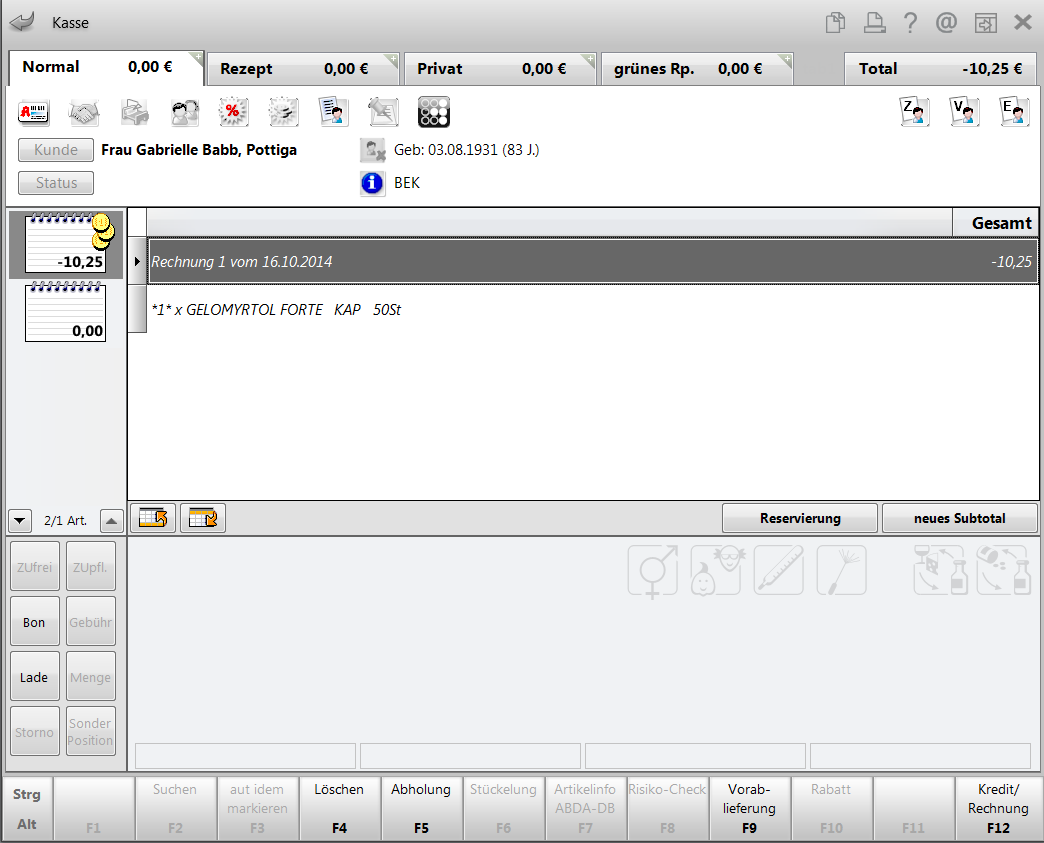
- Wechseln Sie ins Total und bestätigen Sie den Gegeben-Betrag. Als Retour-Betrag wird die restliche Summe der Rechnung ausgewiesen, welche Sie dem Kunden ausbezahlen.
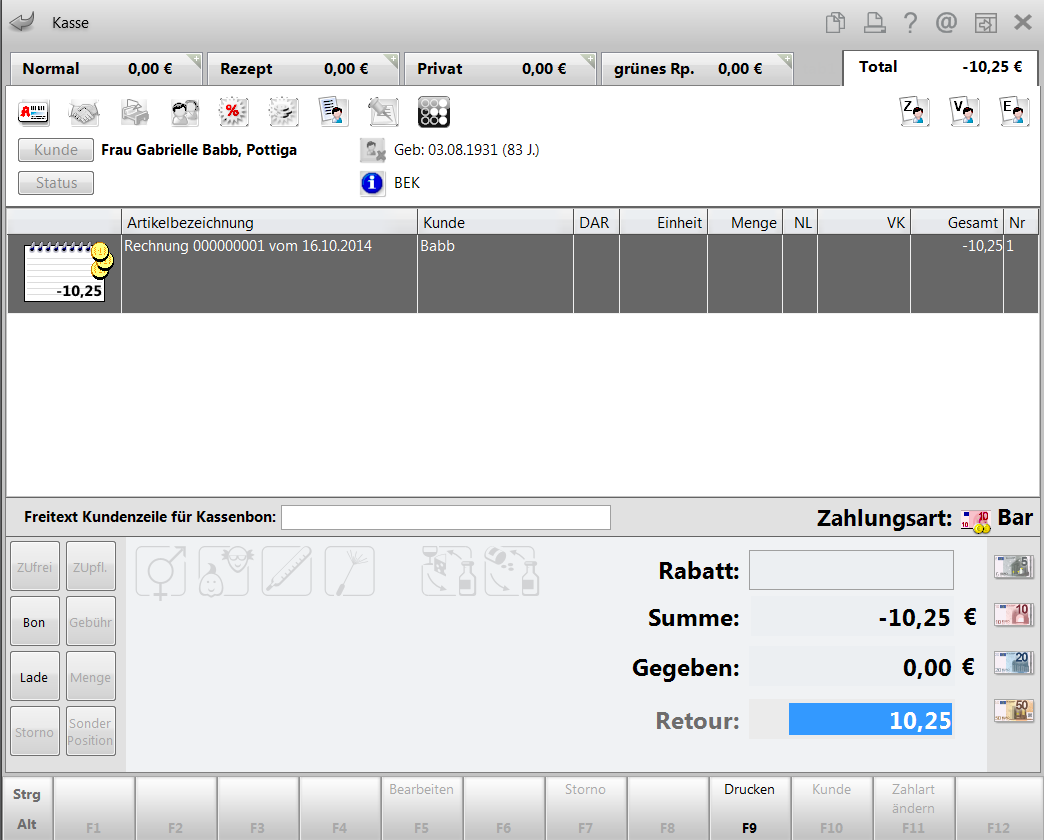
Damit ist die Rechnung vollständig beglichen. In der Rechnungsübersicht sehen Sie wiederum den Status Bezahlt.
- Mit Details - F8 werden auf der Seite Zahlungsinfo die einzelnen Teilzahlungen aufgeführt.
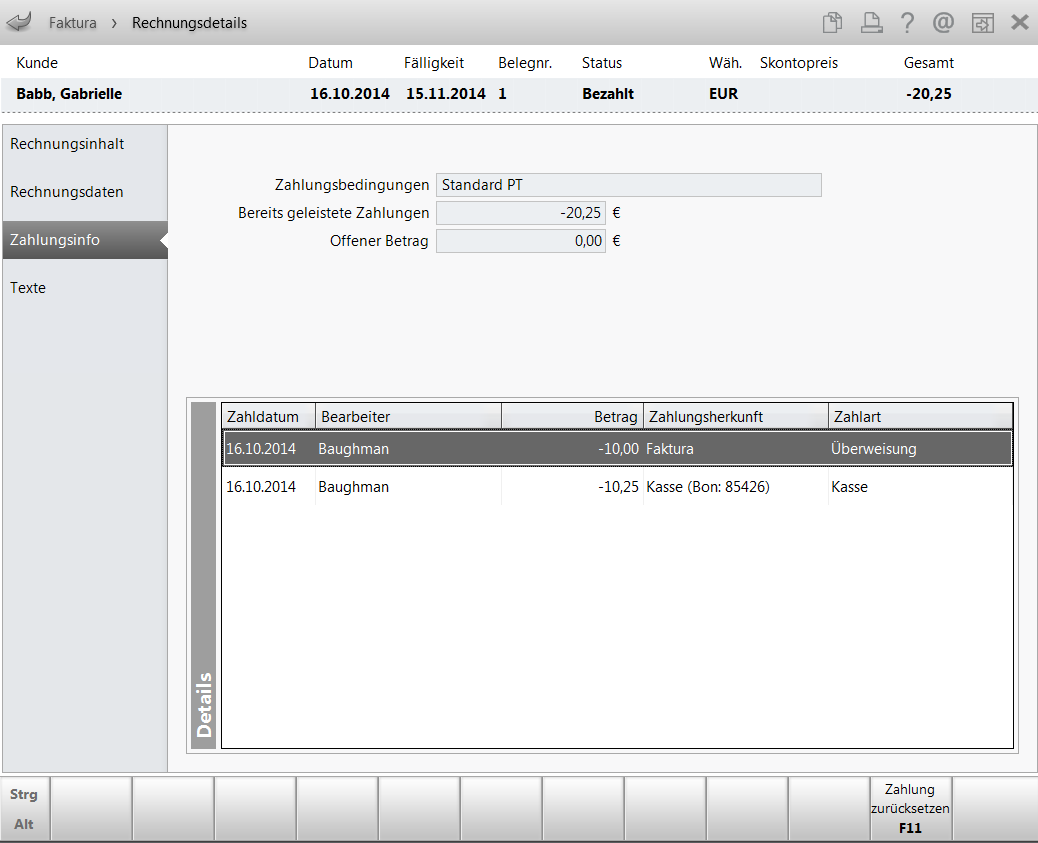
Auswirkungen des Zahldatums
Das Zahldatum hat direkte Auswirkungen auf die Abwicklung einer Rechnung. Eine korrekte Eingabe ist wichtig, da z.B. davon abhängen kann, ob eine Rechnung als komplett oder nur teilbezahlt gilt.
Beispiel: Auf eine Rechnung bekommt der Kunde 3 % Skonto, wenn er bis zum 10. Mai vollständig zahlt. Er bezahlt fristgerecht am 9. Mai den Skontopreis. Der Apotheker verbucht diesen Zahlungseingang erst am 15. Mai. Ändert er das Zahldatum nicht ab, gilt die Rechnung nur als 'Teilbezahlt', denn die Faktura geht davon aus, dass der Kunde die Frist für die Gewährung des Skontopreises überschritten hat. Der Apotheker muss in diesem Fall deshalb als Zahldatum den 9. Mai einstellen. Die Faktura berücksichtigt dann das Skonto; die Rechnung gilt damit als komplett bezahlt und erhält den Status 'Bezahlt'.
Statusänderung durch Zahlungseingang
Wird durch den Zahlungseingang der Gesamtbetrag der Rechnung zum Teil beglichen sein, so erhält die Rechnung den Status 'Teilbezahlt'.
Ist der Gesamtbetrag der Rechnung komplett beglichen, erhält sie den Status 'Bezahlt'.
 Tipp: Zahlungseingang zurücksetzen
Tipp: Zahlungseingang zurücksetzen
Über die Rechnungsdetails, Seite 'Zahlungsinfo', können Sie bereits gebuchte Zahlungseingänge wieder zurücksetzen.
Mehr dazu im Thema 'Rechnungsdetails einsehen'.
Weitere Info und Funktionen