Automatisches Herunterfahren der Client-Rechner
Das prinzipielle Vorgehen hierbei ist wie folgt:
Zunächst konfigurieren Sie die Zeitspanne, in welcher Sie nach der Schließzeit noch an dem Rechner arbeiten möchten. Diese Konfiguration ist arbeitsplatzspezifisch, d.h. Sie können diesen Mechanismus für jeden Client-Rechner separat einstellen.
Wurde bei Ablauf dieser Zeitspanne länger als 5 Minuten nicht mehr an dem Rechner gearbeitet, dann erscheint vor dem Herunterfahren für 10 Minuten ein Fenster, welches das Herunterfahren ankündigt und gleichzeitig die Möglichkeit bietet, das Herunterfahren zu verzögern oder den Rechner gar nicht herunterzufahren oder den Notdienstbetrieb aufzunehmen.
 Beachten Sie bitte, dass IXOS gestartet sein muss, um das automatische Herunterfahren anzustoßen. Haben Sie IXOS bereits beendet, dann greift der Automatismus nicht mehr.
Beachten Sie bitte, dass IXOS gestartet sein muss, um das automatische Herunterfahren anzustoßen. Haben Sie IXOS bereits beendet, dann greift der Automatismus nicht mehr.
Automatisches Herunterfahren außerhalb der Öffnungszeit konfigurieren
Das automatische Herunterfahren steuern Sie mit folgenden Konfigurationsparametern:
- Mit dem Konfigurationsparameter Aktivieren nach Ladenschluss stellen Sie die Zeitspanne ein, nach welcher der Rechner automatisch heruntergefahren wird, wenn 5 Minuten nicht an ihm gearbeitet wurde.
Diese Einstellung ist standardmäßig auf Nie gesetzt. Sie haben die Möglichkeit, Zeitintervalle von 1 / 15 / 30 Minuten, 1 / 1,5 / 2 / 2,5 und 3 Stunden anzugeben.
Sie finden den Konfigurationsparameter in den Systemeinstellungen der Systempflege, Gültigkeitsbereich 'Arbeitsplatz' auf der Seite Energiesparen. Mehr dazu im Thema 'Aktivieren nach Ladenschluss'.
- Konfigurieren Sie ein automatisches Herunterfahren wie oben beschrieben, dann können Sie mit dem Konfigurationsparameter Bei Notdienst explizit einstellen, ob dieser Rechner auch während eines Notdienstes automatisch heruntergefahren werden soll.
Wird der Rechner nie für den Notdienst benötigt, so aktivieren
 Sie den Konfigurationsparameter. Der Rechner wird dann trotz eines eingetragenen Notdienstes automatisch heruntergefahren.
Sie den Konfigurationsparameter. Der Rechner wird dann trotz eines eingetragenen Notdienstes automatisch heruntergefahren. Sollten Sie den Rechner wider Erwarten doch einmal für den Notdienst benötigen, dann haben Sie im Fenster Automatisches Herunterfahren mit der Vorankündigung des Herunterfahrens immer noch die Möglichkeit, das automatische Herunterfahren zu verhindern.
Soll der Rechner während eines Notdienstes nicht automatisch heruntergefahren werden, d.h. als Notdienstrechner fungiert werden, dann deaktivieren
 Sie den Konfigurationsparameter. Dies ist die Standardeinstellung.
Sie den Konfigurationsparameter. Dies ist die Standardeinstellung. Sie finden den Konfigurationsparameter in den Systemeinstellungen der Systempflege, Gültigkeitsbereich 'Arbeitsplatz' auf der Seite Energiesparen. Mehr dazu im Thema 'Bei Notdienst'.
-
Zusätzlich können Sie beim Erscheinen des Fensters Automatisches Herunterfahren ein akustisches Signal ertönen lassen. Aktivieren Sie dazu den Konfigurationsparameter Bevorstehende automatische Rechnerabschaltung.
Sie finden den Konfigurationsparameter in den Systemeinstellungen der Systempflege, Gültigkeitsbereich 'Arbeitsplatz' auf der Seite Akust. Signal. Mehr dazu im Thema 'Bevorstehende automatische Rechnerabschaltung'.
Welchen Ton Sie dabei einspielen lassen möchten, stellen Sie mit dem Konfigurationsparameter Ton für automatische Rechnerabschaltung ein.
Sie finden den Konfigurationsparameter in den Systemeinstellungen der Systempflege, Gültigkeitsbereich 'Systemparameter' auf der Seite Akust. Signal. Mehr dazu im Thema 'Ton für automatische Rechnerabschaltung'.
Bei Wartungsarbeiten in der Nacht wird der Rechner nach erfolgreicher Installation von Updates nach dem gleichen Automatismus heruntergefahren. Hierbei ertönt jedoch kein Signalton.
Die Öffnungszeiten für Ihre Apotheke tragen Sie im Modul Firmenstamm auf der Seite Öffnungszeiten ein. Mehr dazu im Thema 'Öffnungszeiten'.
Ablauf beim Automatischen Herunterfahren
Nach Ende der Öffnungszeit und nach Ablauf der eingestellten Zeitspanne wird geprüft, ob mindestens 5 Minuten nicht an diesem Rechner gearbeitet wurde. Wenn dies der Fall ist, dann wird für 10 Minuten das Fenster Automatisches Herunterfahren angezeigt. Wenn Sie weder eine Option auswählen noch OK - F12 anklicken, dann wird der Rechner nach Ablauf von 7 Minuten heruntergefahren.
Beachten Sie, dass die Standardoption - bei Bestätigung der Abfrage mit OK - F12 - das Verlängern der Arbeitszeit um 1 Stunde ist.
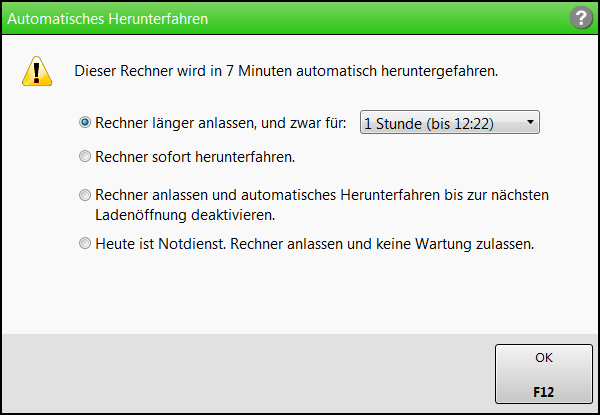
Sollten Sie sich innerhalb dieser 10 Minuten entscheiden, doch noch weiter arbeiten zu wollen, dann haben Sie hier verschiedene Möglichkeiten, das Herunterfahren zu verhindern:
-
 Rechner länger anlassen, und zwar für: 1 Stunde/2 Stunden - Wählen Sie diese Option, um den Rechner nach der ausgewählten Zeitspanne herunterfahren zu lassen.
Rechner länger anlassen, und zwar für: 1 Stunde/2 Stunden - Wählen Sie diese Option, um den Rechner nach der ausgewählten Zeitspanne herunterfahren zu lassen. Nach der ausgewählten Zeitspanne und 5 Minuten Inaktivität wird wieder versucht, den Rechner automatisch herunterzufahren. Diesen Versuch können Sie wiederum über dieses Fenster unterbrechen.
Beachten Sie, dass Sie im Wartungsfenster zwischen 21:00 Uhr und 6:00 Uhr mit Performance-Einschränkungen des Systems rechnen müssen!
 Rechner sofort herunterfahren - Wählen Sie diese Option, um den Rechner sofort herunterzufahren. Dabei wird der Ablauf der Vorankündigungszeit von 10 Minuten, in welcher dieses Fenster angezeigt wird, nicht abgewartet.
Rechner sofort herunterfahren - Wählen Sie diese Option, um den Rechner sofort herunterzufahren. Dabei wird der Ablauf der Vorankündigungszeit von 10 Minuten, in welcher dieses Fenster angezeigt wird, nicht abgewartet. -
 Rechner anlassen und automatisches Herunterfahren bis zur nächsten Ladenöffnung deaktivieren - Wählen Sie diese Option, um den Rechner bis zur nächsten Ladenöffnung - möglicherweise auch über das Wochenende - laufen zu lassen.
Rechner anlassen und automatisches Herunterfahren bis zur nächsten Ladenöffnung deaktivieren - Wählen Sie diese Option, um den Rechner bis zur nächsten Ladenöffnung - möglicherweise auch über das Wochenende - laufen zu lassen. Beachten Sie, dass Sie im Wartungsfenster zwischen 21:00 Uhr und 6:00 Uhr mit Performance-Einschränkungen des Systems rechnen müssen!
-
 Heute ist Notdienst. Rechner anlassen und keine Wartung zulassen. - Diese Option wird nur angezeigt, wenn für die kommende Nacht kein Notdienst im System eingestellt wurde. Mehr dazu im Thema 'Notdienste einstellen und bearbeiten'.
Heute ist Notdienst. Rechner anlassen und keine Wartung zulassen. - Diese Option wird nur angezeigt, wenn für die kommende Nacht kein Notdienst im System eingestellt wurde. Mehr dazu im Thema 'Notdienste einstellen und bearbeiten'. Damit haben Sie jedoch die Möglichkeit, den Notdienst-Modus für diese Nacht für das gesamte System zu aktivieren, d.h der Rechner wird nicht heruntergefahren und am gesamten System werden keine Wartungsarbeiten vorgenommen. In diesem Fall spielt es keine Rolle, ob Sie an diesem Rechner den Konfigurationsparameter zum Herunterfahren trotz eines Notdienstes Bei Notdienst aktiviert haben oder nicht.
Weitere Informationen zum Wartungsfenster zwischen 21:00 Uhr und 6:00 Uhr erhalten Sie in folgendem Hilfethema: 'Wartungsarbeiten am IXOS-System'
Automatisch heruntergefahrenen Rechner starten
Einen Rechner starten Sie manuell, indem Sie den Einschaltknopf des Rechners betätigen. Bei einen automatisch heruntergefahrenen Rechner gehen Sie ebenso vor.
IXOS steht nach wenigen Minuten wieder zur Verfügung. In dieser Zeit wird die Verbindung zum Server aufgebaut und IXOS wird auf dem Client-Rechner (Kassen- und Nebenarbeitsplatzrechner) wieder gestartet.
Nutzen Sie diese Möglichkeit, wenn Sie bspw. ungeplant außerhalb der Öffnungszeit noch einmal am Rechner arbeiten möchten. Beachten Sie dabei jedoch das Wartungsfenster. Mehr dazu im Thema 'Wartungsarbeiten am IXOS-System'.
Wurde der Rechner automatisch heruntergefahren, so ist es zweckmäßig, ihn auch wieder automatisch hochfahren zu lassen. So haben Sie gleich in der Früh ein betriebsbereites System und ersparen sich unnötige Wartezeiten. Mehr dazu im Thema 'Automatisches Hochfahren der Kassen- und Nebenarbeitsplatzrechner (Client-Rechner)'.
Auswirkungen des automatischen Herunterfahrens
Das automatische Herunterfahren hat neben dem oben beschriebenen Verhalten folgende Auswirkungen auf Ihr System:
- Wartungsfenster am Server und am Client-Rechner
Für den Server und die Client-Rechner ist ein Wartungsfenster zwischen 21:00 und 6:00 Uhr festgelegt, in welchem Sie nicht am Rechner arbeiten sollten. In dieser Zeit werden automatisch Aktualisierungen am System vorgenommen. Dabei können ausgeschaltete Rechner automatisch hochgefahren werden, die Software wird auf den neuesten Stand gebracht, und der Rechner wird automatisch wieder heruntergefahren. Dieses automatische Herunterfahren läuft nach dem gleichen Prinzip ab, wie das konfigurierbare automatische Herunterfahren nach der Öffnungszeit - inklusive Anzeige des Fensters Automatisches Herunterfahren. Mehr dazu im Thema 'Wartungsarbeiten am IXOS-System'.
Nach 6 Uhr wird der Rechner jedoch in keinem Fall mehr automatisch heruntergefahren.
- Notdienst
Bei Notdienst wird der Rechner nicht heruntergefahren, sofern er als Notdienstrechner konfiguriert wurde (Bei Notdienst ist
 deaktiviert). Haben Sie keinen Notdienst eingetragen, so können Sie dies im Fenster Automatisches Herunterfahren jedoch noch nachträglich tun.
deaktiviert). Haben Sie keinen Notdienst eingetragen, so können Sie dies im Fenster Automatisches Herunterfahren jedoch noch nachträglich tun.Es werden in dieser Nacht auch innerhalb des Wartungsfensters keinerlei Updates aufgespielt. Spätestens bis 21 Uhr müssten Sie den Notdienst eingetragen haben, um das automatische Herunterfahren von vornherein zu unterbinden. Mehr dazu im Thema 'Notdienste einstellen und bearbeiten'.
Manuell heruntergefahrene Notdienst-Rechner (z.B. mit dem
 Feierabend-Button), werden vor Beginn des Notdienstes automatisch wieder hochgefahren.
Feierabend-Button), werden vor Beginn des Notdienstes automatisch wieder hochgefahren. - Sonn- und Feiertage
Sollte im Firmenstamm unter Öffnungszeiten keine Öffnungszeit für Sonn- und Feiertage eingetragen sein, dann ist das automatische Herunterfahren aktiv, sofern konfiguriert. Mehr dazu im Thema 'Öffnungszeiten'.
- Automatische Datensicherung
Bei der automatischen Datensicherung werden Daten vom Server auf Kasse 1 gesichert, unabhängig von der Uhrzeit. Diese Datensicherung erfolgt immer, wenn eine bestimmte Anzahl von Abweichungen des Datenstandes von Kasse 1 zum Server ermittelt wird. In dieser Zeit wird die Kasse 1 auch nicht heruntergefahren oder bei Bedarf vom Server hochgefahren.
- Notfallbetrieb
Im Notfallbetrieb wird die Kasse 1 nicht heruntergefahren, da sie als IXOS-Server fungiert. Nimmt der Server den normalen Betrieb wieder auf, dann wird die Kasse 1 auch in der darauffolgenden Nacht noch nicht automatisch ausgeschaltet, um Datenstände zu synchronisieren.
- Nebenarbeitsplatz, auf welchem IXOS nicht gestartet ist
Dieser Arbeitsplatz wird nicht von IXOS automatisiert heruntergefahren. Ggf. müssten Sie den Rechner manuell herunterfahren.
- Windows-Updates
Windows-Updates werden regelmäßig im Wartungsfenster ausgeführt. Konnten auf einem Rechner wegen einer kompletten Trennung vom Stromnetz diese Updates für 7 Tage nicht eingespielt werden, so werden diese sofort nach dem Einschalten des Rechners ohne Einschränkung installiert. In dem Fall wird nicht bis zum Beginn des Wartungsfensters gewartet.
