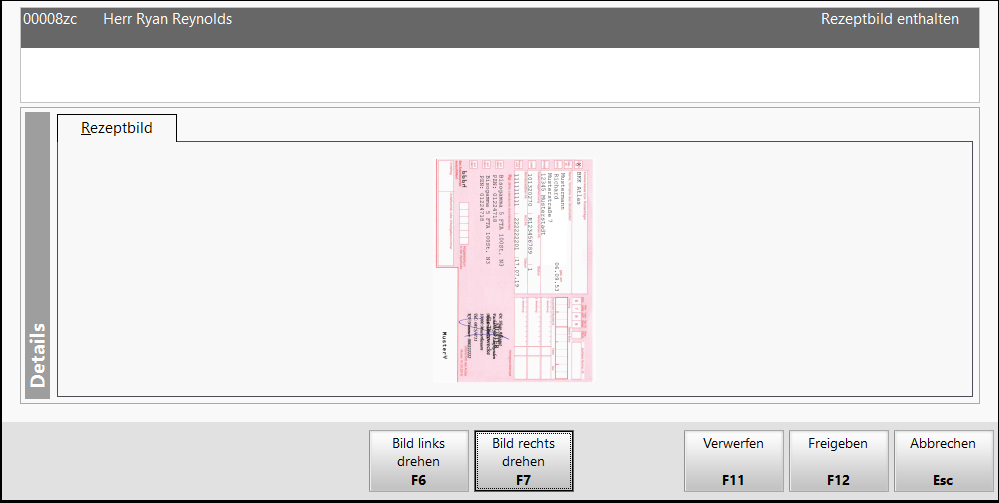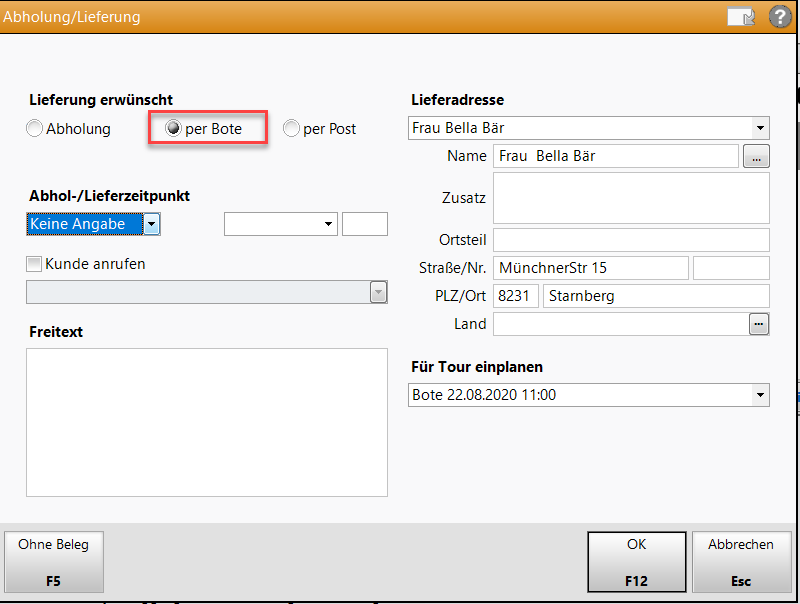Bestellablauf Webshop
Bestellvorgang starten
Öffnen Sie in IXOS das Modul Notes:
- Wählen Sie Aufgaben. Wählen Sie die zu bearbeitende Bestellung aus.
- Drücken Sie Ausführen - F12, um mit der Freigabe der Bestellung zu beginnen.
- Überprüfen Sie die Bestellung im Fenster Bestellung freigeben:
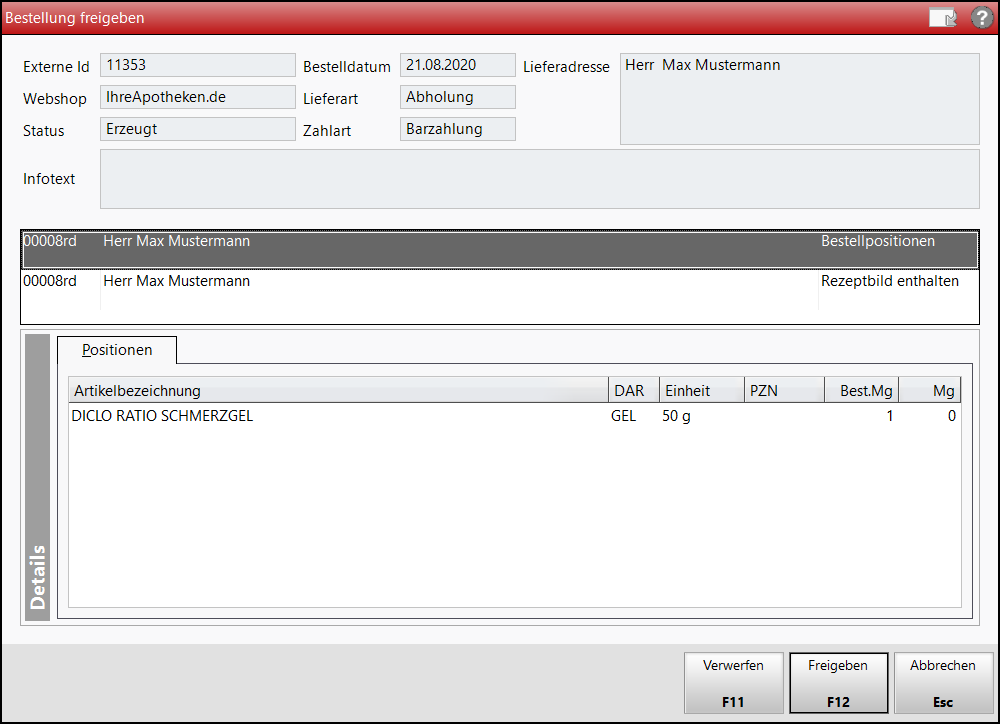
- Angezeigt werden unter anderem Kundendaten, Bestellpositionen, Artikelbezeichnung, Lieferart und ob ein Rezeptbild mit übertragen wurde. Geben Sie die Bestellung frei mit Freigeben - F12.
Ablehnen können Sie die Bestellung mit Verwerfen - F11, z.B. dann, wenn es sich um eine offensichtlich nicht korrekte Bestellung handelt. Diese Bestellung wird dann in den Aufgabenbereich Erledigt verschoben.
Eine Bestellung von nicht-verschreibungspflichtigen Artikeln wird direkt an die Kasse weitergegeben.
- Der Kassenvorgang wird geöffnet:
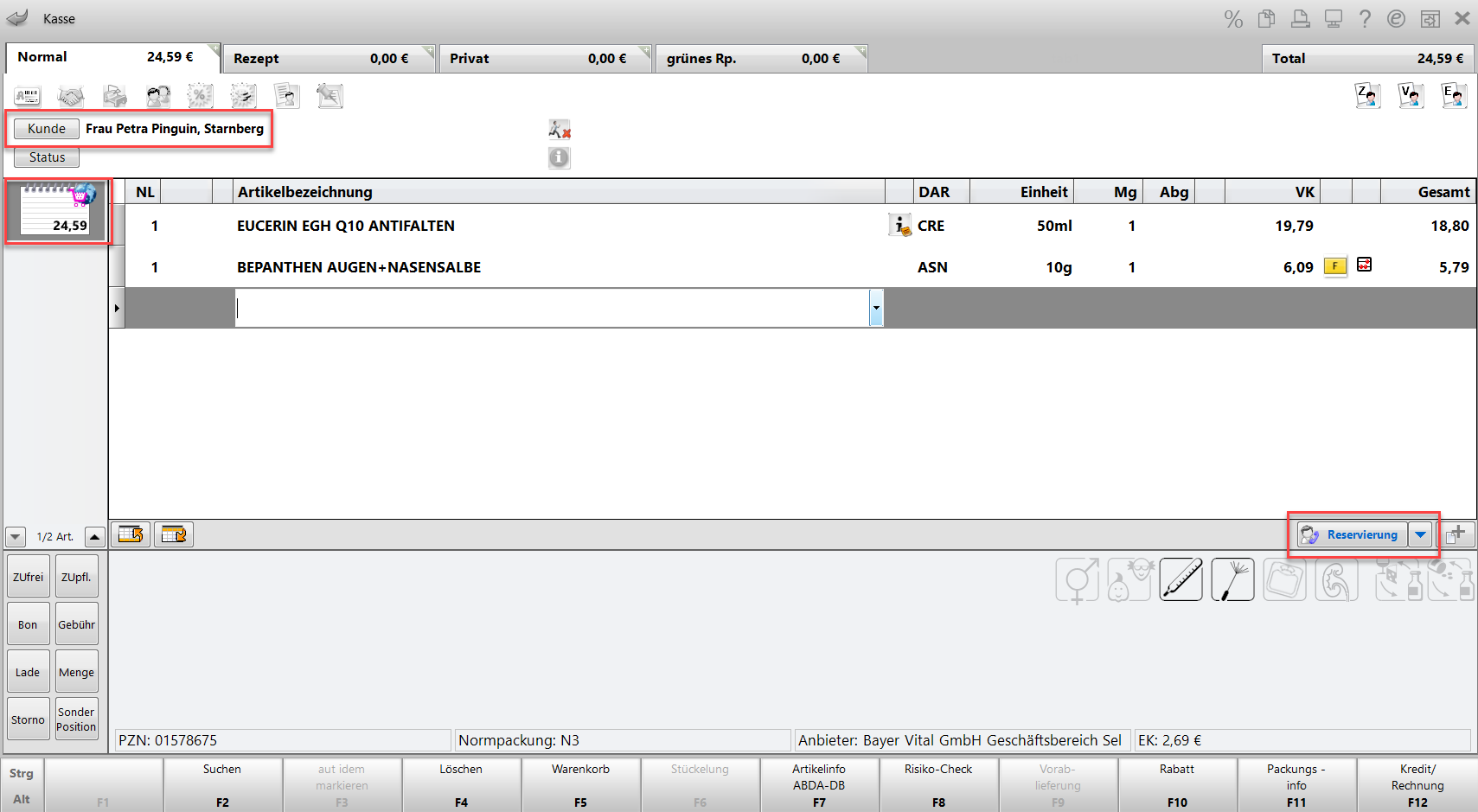
-
Angezeigt werden der Kundenname und dass es sich um eine Webshopbestellung mit Warenkorb handelt. Wenn eine Webshopbestellung an die Kasse übernommen wird, dann ist automatisch "Reservierung - Kunde nicht anwesend" vorbelegt. Überprüfen Sie den/die Artikel und wechseln Sie in die Registerkarte Total.
- Das Fenster Abholung/Lieferung erscheint.
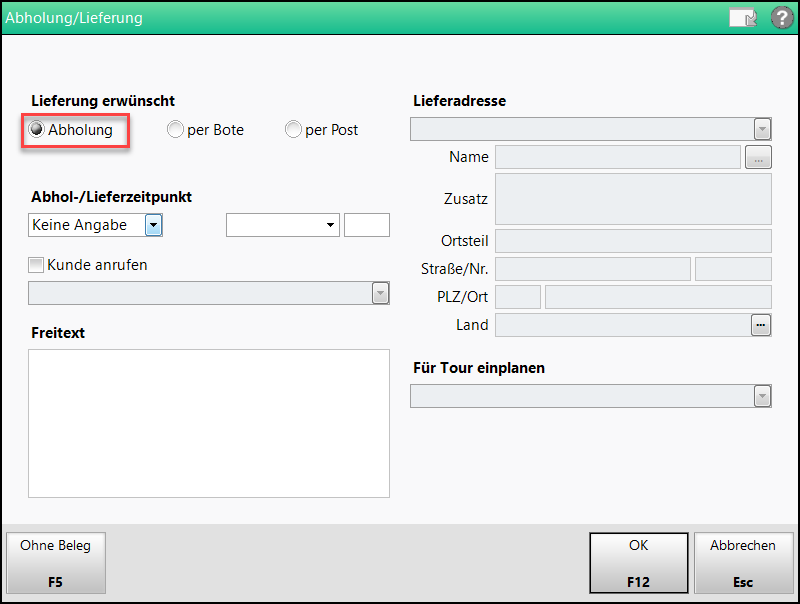
- Die gewünschte Lieferart ist durch die Kundenbestellung bereits ausgewählt (im Beispiel "Abholung"). Stellen Sie bei Botenlieferungen sicher, dass vollständige Adressdaten vorhanden sind.
- Bestätigen Sie die Abholung oder Lieferung mit OK - F12 und schließen Sie den Vorgang mit der Eingabetaste ab. Mehr dazu im Thema 'Kasse'.
- Ist ein Rezeptbild in der Bestellung enthalten, so erscheint das Fenster Rezeptdaten prüfen.
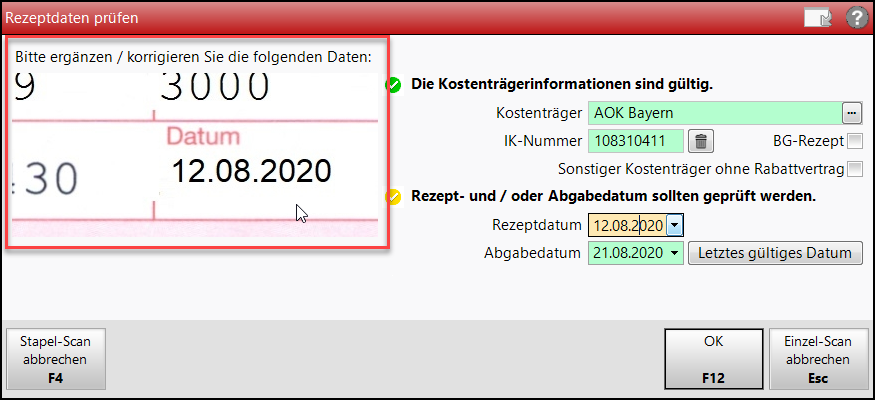
-
Prüfen und korrigieren Sie ggf. die Rezeptdaten. Fahren Sie dazu mit der Maus über das Rezeptbild (im Beispiel eingerahmt) - die Ansicht wird stark vergrößert. Bestätigen Sie mit OK - F12.
- Das Rezept-Scan-Fenster wird geöffnet:
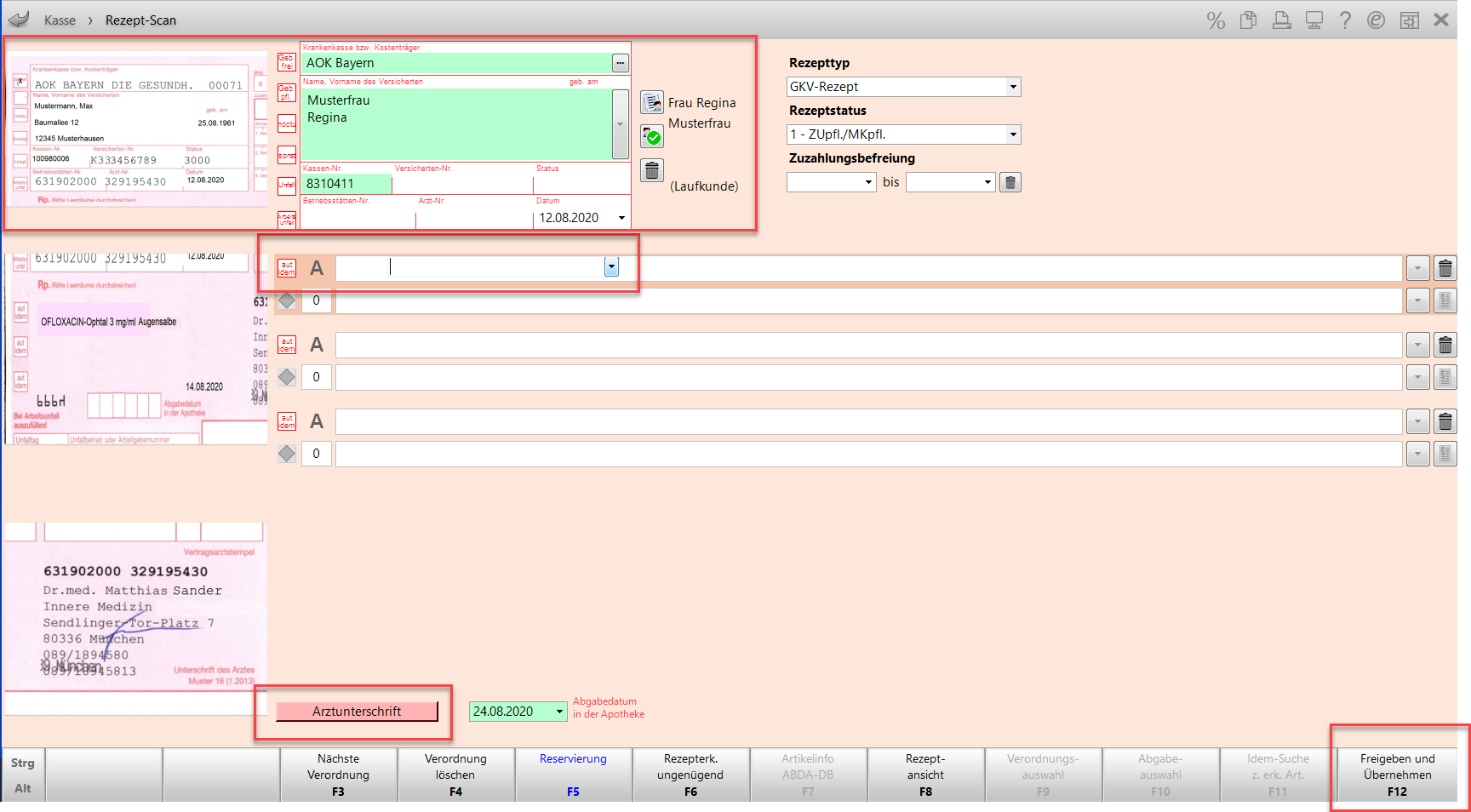
-
Überprüfen Sie die Versichertendaten. Weichen die auf dem Rezept eingetragenen Daten (links außen im Bild) von den Bestelldaten (grün hinterlegt) ab, so löschen Sie die Kundenzuordnung mit einem Klick auf den Papierkorb
 . Suchen/wählen Sie dann den Kunden aus Ihrer Kundendatenbank oder legen Sie einen neuen Kunden an.
. Suchen/wählen Sie dann den Kunden aus Ihrer Kundendatenbank oder legen Sie einen neuen Kunden an. - Tragen Sie den/die auf dem Rezept verordneten Artikel ein. Das System prüft automatisch auf Rabattverträge, Preisgünstigkeit etc.
- Falls das Rezept gedreht werden muss, drücken Sie F6 für Bild links drehen oder F7 für Bild rechts
- Prüfen Sie die Arztunterschrift und bestätigen Sie mit einem Klick auf Arztunterschrift.
- Wiederholen Sie diesen Vorgang für die Dosierungsangabe.
- Prüfen Sie bei E-Rezepten die Verordnungsdaten. Wenn Sie eine E-Verordnung zurückgeben oder zur späteren Bearbeitung zurücklegen möchten, löschen Sie diese mit dem Papierkorb-Symbol. Schließen Sie den Vorgang mit Freigeben und Übernehmen - F12 ab. Zurückgestellte E-Rezepte verbleiben in den Notes als Aufgabe und können zu einem späteren Zeitpunkt abgearbeitet werden.
- Der Kassenvorgang wird geöffnet.
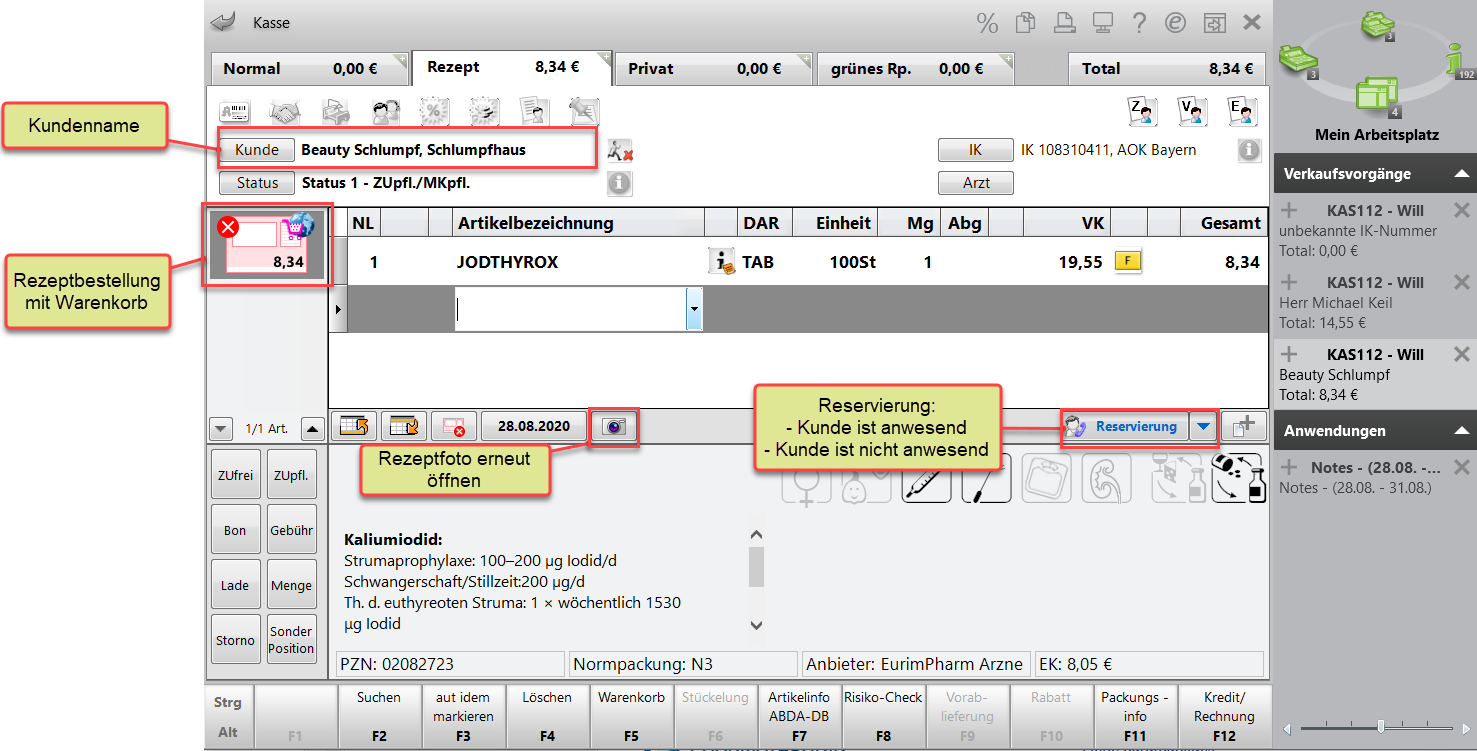
- Angezeigt werden der Kundenname und dass es sich um eine Webshopbestellung (
 ) handelt. Das Rezeptfoto können Sie mit einem Klick auf das Kamerasymbol erneut öffnen. Wenn eine Webshopbestellung an die Kasse übernommen wird, dann ist automatisch "Reservierung - Kunde nicht anwesend" vorbelegt. Überprüfen Sie den/die Artikel und wechseln Sie in die Registerkarte Total.
) handelt. Das Rezeptfoto können Sie mit einem Klick auf das Kamerasymbol erneut öffnen. Wenn eine Webshopbestellung an die Kasse übernommen wird, dann ist automatisch "Reservierung - Kunde nicht anwesend" vorbelegt. Überprüfen Sie den/die Artikel und wechseln Sie in die Registerkarte Total. - Das Fenster Abholung/Lieferung erscheint.
-
Die gewünschte Lieferart ist durch die Kundenbestellung bereits ausgewählt (im Beispiel "per Bote"). Stellen Sie bei Botenlieferungen sicher, dass vollständige Adressdaten vorhanden sind.
- Bestätigen Sie die Abholung oder Lieferung mit OK - F12 und schließen Sie den Vorgang mit der Eingabetaste ab. Mehr dazu im Thema 'Kasse'.
Eines von mehreren E-Rezept-Subtotals aus einer Webshop-Bestellung zurückgeben/zurücklegen:
Wenn Sie eines von mehreren E-Rezept-Subtotals aus einer Bestellung an den Kunden zurückgeben oder zur späteren Bearbeitung zurücklegen möchten, brechen Sie den Einzel-Scan im E-Rezeptdialog ab und wählen im Fenster Verordnungen - weitere Bearbeitung jeweils die Option an Kunden zurückgeben oder in Aufgaben behalten. Die noch nicht eingelesenen E-Rezept-Subtotals aus der Bestellung werden im Anschluss regulär im E-Rezeptdialog angeboten. Zurückgestellte E-Rezepte verbleiben als Aufgabe in den Notes und können zu einem späteren Zeitpunkt ausgeführt werden.
Eine von mehreren E-Verordnungen aus einem Sammelcode zurückgeben/zurücklegen:
Wenn Sie eine oder zwei von mehreren E-Verordnungen aus einem Sammelcode an den Kunden zurückgeben oder zur späteren Bearbeitung zurücklegen möchten, löschen Sie die gewünschte(n) E-Verordnung(en) im E-Rezeptdialog und wählen im Fenster Verordnungen - weitere Bearbeitung jeweils die Option an Kunden zurückgeben oder in Aufgaben behalten. Die verbleibenden E-Verordnungen können im E-Rezeptdialog weiterbearbeitet werden. Zurückgestellte E-Verordnungen verbleiben als Aufgabe in den Notes und können zu einem späteren Zeitpunkt ausgeführt werden.
Bestellung abschließen
Sind alle Artikel vorrätig, wird die Kundin über den Webshop per E-Mail benachrichtigt, dass die Artikel in Ihrer Apotheke abholbereit sind (Beispiel aus Webshop IhreApotheken.de).
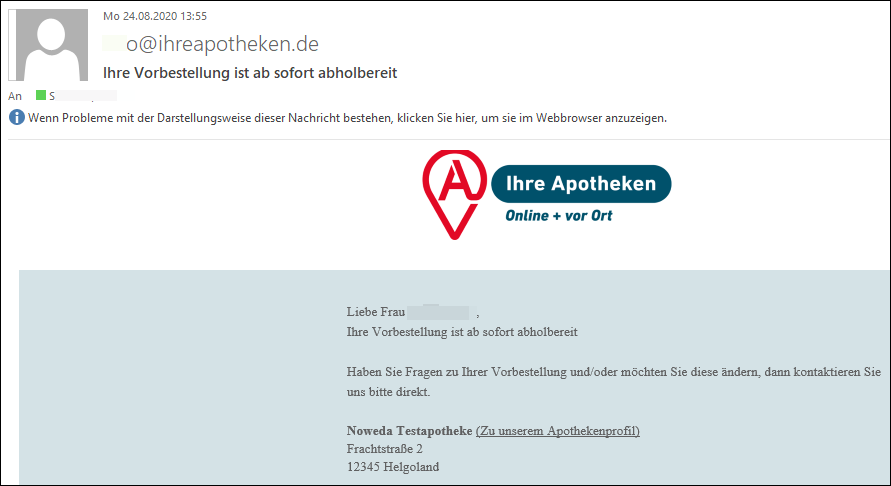
Sind nicht alle Artikel vorrätig, wird die Kundin benachrichtigt, sobald der Wareneingang durchgeführt ist. Der Bestellvorgang ist beendet.