Gemeinsame Bestellung anlegen, bearbeiten, bestellen
Kurz erklärt
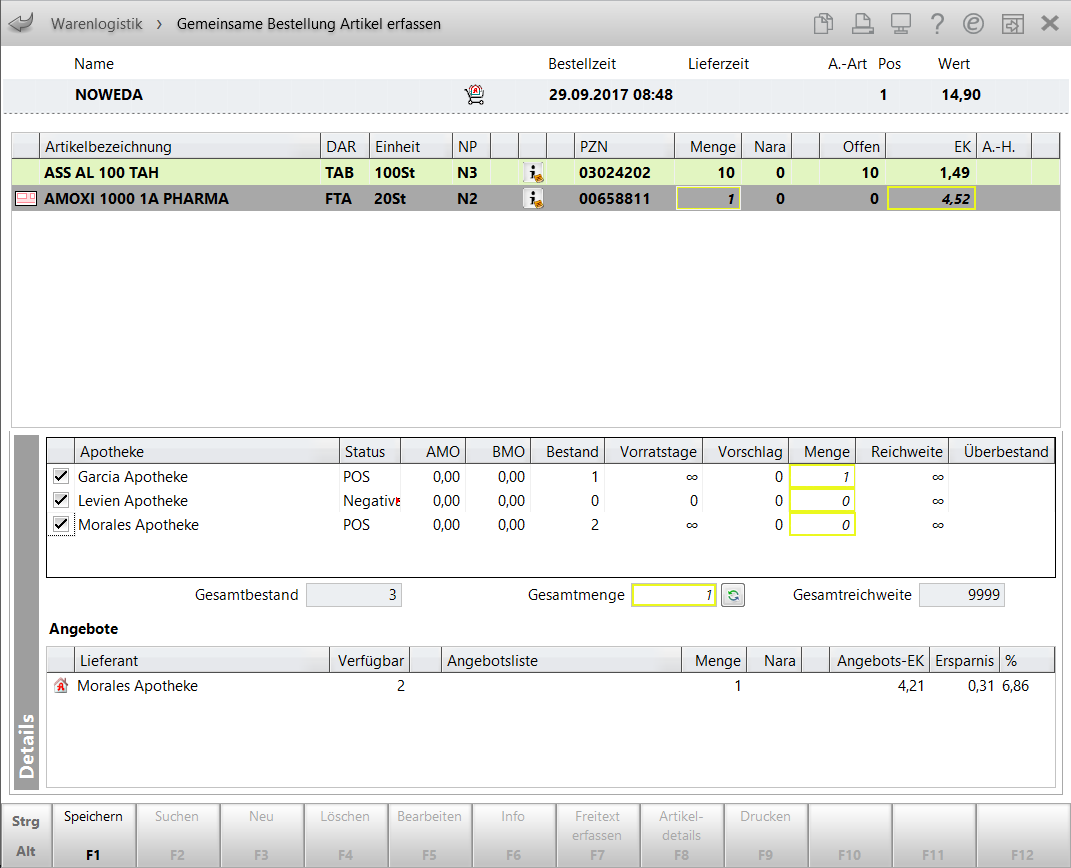
Beispiel: Artikel in einer gemeinsamen Bestellung erfassen.
 Wurde für die Bestellposition eine Fehlmenge per Rückmeldung gemeldet, so wird hier unter Offen und Gesamtmenge die nun erwartete Liefermenge angezeigt.
Wurde für die Bestellposition eine Fehlmenge per Rückmeldung gemeldet, so wird hier unter Offen und Gesamtmenge die nun erwartete Liefermenge angezeigt.
Das Fenster zum Anlegen der Bestellpositionen ist für Standard-Bestellungen und gemeinsame Bestellungen in den grundsätzlichen Funktionen und Informationen gleich.
Mehr dazu im Thema 'Bestellpositionen anlegen und bearbeiten'.
Im Detailbereich werden bei einer gemeinsamen Bestellung zusätzliche filialbezogene Informationen angezeigt.
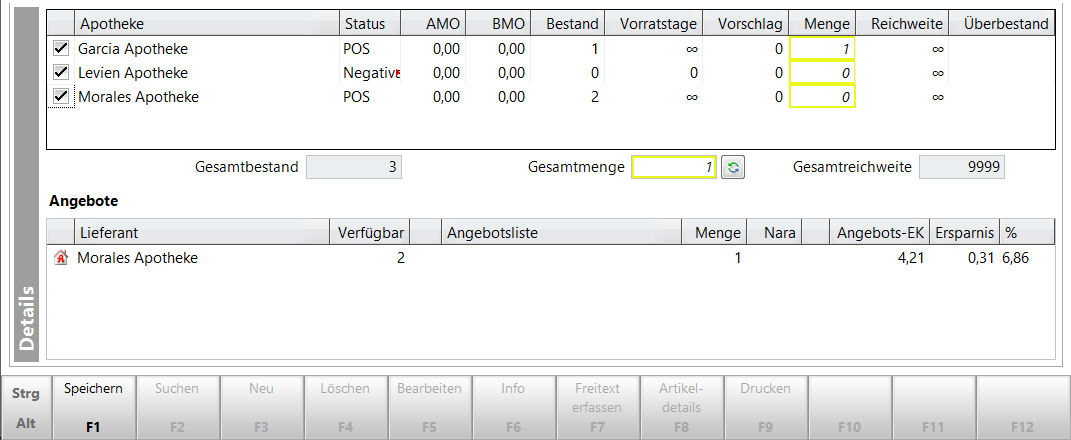
Ausschnitt Detailbereich: Bei einer gemeinsamen Bestellung finden Sie hier zusätzliche filialbezogene Informationen und Eingabemöglichkeiten.
Sie sehen folgende Informationen:
- Übersicht Filial- und Partnerapotheken-Details:
Hier werden Ihre Apotheke sowie die am gemeinsamen Einkauf beteiligten Filialen aufgelistet. Wichtige Informationen je Apotheke: -
 - Filialauswahl pro Artikel. Bei Erstellung einer gemeinsamen Bestellung ohne Auswertung - F12 sind alle Filialen automatisch per Kontrollkästchen aktiviert. Bei Erstellung einer Bestellung mit Auswertung - F11 wird die in den Auswertungskriterien getroffene Auswahl in die Trefferliste übernommen. Es sind jedoch alle Filialen gelistet, sodass hier nochmals eine Filialauswahl für jeden einzelnen Artikel getroffen werden kann.
- Filialauswahl pro Artikel. Bei Erstellung einer gemeinsamen Bestellung ohne Auswertung - F12 sind alle Filialen automatisch per Kontrollkästchen aktiviert. Bei Erstellung einer Bestellung mit Auswertung - F11 wird die in den Auswertungskriterien getroffene Auswahl in die Trefferliste übernommen. Es sind jedoch alle Filialen gelistet, sodass hier nochmals eine Filialauswahl für jeden einzelnen Artikel getroffen werden kann. - Apotheke - Zeigt die Bezeichnung der Apotheke.
- Status - Zeigt den Lagerstatus des aktuell erfassten bzw. ausgewählten Artikels in der betreffenden Apotheke, z.B. POS.
- AMO: Ein aus der Verkaufsstatistik des aktuellen Artikels errechneter Wert, der den durchschnittlichen Absatz des Artikels im Monat für diese Apotheke während des letzten Jahres widerspiegelt. Der AMO hat nur Informationscharakter.
- BMO - Zeigt den gewichteten Absatz laut Bestellmengenoptimierungsmodell (BMO).
Dieser wird ermittelt aus dem durchschnittlichen Verkauf eines Artikels pro Monat (unter Berücksichtigung der Neinverkäufe und Stornierungen) gemäß der Monatsgewichtung des Bestellmengenoptimierungsmodells der bestellenden Apotheke. Im Falle des Gemeinsamen Einkaufs werden dabei die Verkaufsdaten aller Verbundapotheken berücksichtigt, während das Bestellmengenoptimierungsmodell aus der bestellenden Apotheke stammt. Auf Basis des BMO werden die Vorratstage und Gesamtreichweite berechnet. Der BMO wird u.a. bei der Verteilung einer Einkaufsmenge auf die einzelnen Apotheken oder beim Lagerausgleich berücksichtigt.
Informationen zum Bestellmengenoptimierungsmodell finden Sie in folgendem Hilfethema: 'Bestellmengenoptimierungsmodell anlegen'.
- Verf. Bestand - Zeigt den verfügbaren Bestand des aktuellen Artikels in der betreffenden Apotheke. Reservierte Mengen - z.B. für offene Abholungen - werden nicht mitgezählt. Der verfügbare Bestand wird bei der Verteilung der Einkaufsmenge auf die einzelnen Apotheken berücksichtigt.
- Vorratstage - Zeigt die Anzahl Tage, für welche die betreffende Apotheke mit dem aktuellen Artikel bevorratet ist.
 Ist der BMO =0, dann wurde der Artikel noch nie in der Filiale verkauft. Das Feld zeigt dann eine liegende 8 (= unendlich).
Ist der BMO =0, dann wurde der Artikel noch nie in der Filiale verkauft. Das Feld zeigt dann eine liegende 8 (= unendlich). - Vorschlag - Zeigt den auf Basis von BMO und anderen Faktoren errechneten Bestellmengenvorschlag für diese Apotheke.
- Menge - Sie können hier manuell eine Bestellmenge für die betreffende Apotheke eintragen, wenn diese per aktiviertem Kontrollkästchen an der gemeinsamen Bestellung beteiligt ist. Das Feld wird standardmäßig mit dem automatisch ermittelten Bestellmengenvorschlag vorbelegt.
- Reichweite - Zeigt die Reichweite des aktuellen Bestands und der aktuell erfassten Bestellmenge für die Filiale. Diese wird anhand des BMO ermittelt, wenn keine manuelle Mengenänderung vorgenommen wurde.
- Überbestand - Zeigt einen Hinweis, wenn die betreffende Apotheke einen Überbestand hat, d.h. nach Ablauf der Dispozeit hat die Filiale immer noch Ware des jetzigen Bestands übrig.
 Bei hohem Überbestand sollten Sie die Bestellmenge verringern und per Lagerausgleich Ihre Ware verteilen.
Bei hohem Überbestand sollten Sie die Bestellmenge verringern und per Lagerausgleich Ihre Ware verteilen. Mehr dazu im Thema 'Lagerausgleich für Filial- und Partnerapotheken'.
- Gesamtbestand - Zeigt den über alle Filial- und Partnerapotheken aufsummierten verfügbaren Bestand des aktuellen Artikels.
- Gesamtmenge - Zeigt die Gesamtbestellmenge für den gemeinsamen Einkauf inkl. der Bestellmengen für die Filial- und Partnerapotheken. Sollten Sie die Gesamtmenge ändern, wählen Sie den Refresh-Button
 , damit eine erneute Berechnung der Mengenverteilung durchgeführt werden kann.
, damit eine erneute Berechnung der Mengenverteilung durchgeführt werden kann. - Gesamtreichweite - Prognostizierte Vorratsdauer des derzeitigen Bestands inkl. der aktuell erfassten Gesamtmenge, auf Basis der Summe des AMO über alle Filial- und Partnerapotheken. Die Gesamtreichweite wird nach jeder Änderung automatisch angeglichen.
 Diese Gesamtreichweite ist nicht identisch mit der Dispozeit aus der Bestellmengenoptimierung. Die Dispozeit sagt aus, wie lange die Bevorratung laut Optimierungsmodell sein soll, während die Gesamtreichweite von den durchschnittlichen Verkäufen während des letzten Jahres ausgeht.
Diese Gesamtreichweite ist nicht identisch mit der Dispozeit aus der Bestellmengenoptimierung. Die Dispozeit sagt aus, wie lange die Bevorratung laut Optimierungsmodell sein soll, während die Gesamtreichweite von den durchschnittlichen Verkäufen während des letzten Jahres ausgeht. -
Unter Preistabelle sehen Sie die folgenden Informationen:
- Icon: Lieferant:
 Großhändler oder Anbieter oder
Großhändler oder Anbieter oder  Filialapotheke
Filialapotheke - Lieferant: Name des Lieferanten, wenn der Angebotsliste ein Lieferant zugeordnet wurde, oder wenn kein Angebot vorliegt, aber der effektive EK aufgrund von Lieferantenkonditionen angegeben wird. Alternativ wird hier der Name der Filialapotheke, die den Artikel verfügbar hat, angezeigt.
- Preisherkunft -Gibt an, ob eine Konditionsvereinbarung oder ein Angebot Grundlage des Preises ist.
- Menge: Angebotsmenge, d.h. die Artikelmenge, für die der ausgelobte Preis gilt.
- Nara: Naturalrabattmenge für das Angebot.
- Verhandlungssache-Angebot:
 Verhandlungssache-Angebot, d.h. Sonderkonditionen, für die keine Sonderangebots-Prozente bzw. der Wert 0 % eingetragen ist. Deshalb kann kein Angebots-EK ausgewiesen werden. Mehr dazu im Thema 'Angebotslisten (Lieferant)'.
Verhandlungssache-Angebot, d.h. Sonderkonditionen, für die keine Sonderangebots-Prozente bzw. der Wert 0 % eingetragen ist. Deshalb kann kein Angebots-EK ausgewiesen werden. Mehr dazu im Thema 'Angebotslisten (Lieferant)'. - prog. eff. EK: Es werden Konditionsvereinbarungen und Angebotslisten der einzelnen Lieferanten für diesen Artikel berücksichtigt und der prognostizierte effektive EK angezeigt.
- Ersparnis: Ersparnis in Euro gemessen am Apo-EK.
- %: Prozentuale Ersparnis gemessen am Apo-EK.
- Icon: Lieferant:
Neue gemeinsame Bestellung anlegen
Ausgangssituation: Sie arbeiten mit der Warenlogistik und haben die Bestellungen-Übersicht geöffnet.
Die grundlegenden Schritte zum Anlegen einer gemeinsamen Bestellung sind wie folgt:
- Drücken Sie Strg + F3 - Neue gem. Bestellung.
 Das Fenster Lieferant auswählen öffnet sich.
Das Fenster Lieferant auswählen öffnet sich.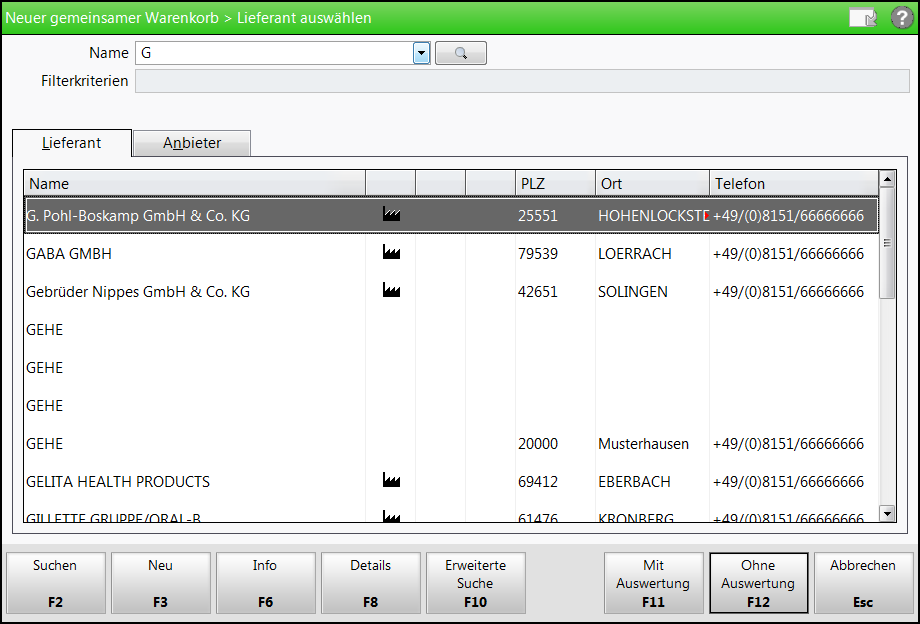
- Suchen Sie den gewünschten Lieferanten und drücken Sie Ohne Auswertung -F12.
 Eine neue gemeinsame Bestellung für diesen Lieferanten wird angelegt. Das Fenster zum Anlegen der Bestellpositionen öffnet sich. Im Detailbereich werden zusätzlich die angeschlossenen Filialen angezeigt.
Eine neue gemeinsame Bestellung für diesen Lieferanten wird angelegt. Das Fenster zum Anlegen der Bestellpositionen öffnet sich. Im Detailbereich werden zusätzlich die angeschlossenen Filialen angezeigt. - Deaktivieren Sie das Kontrollkästchen, um eine einzelne Filial- und Partnerapotheke von der Bestellung auszuschließen.
 Sie können sich beim Anlegen der neuen Bestellung einen herstellerbezogenen Bestellvorschlag erstellen lassen. Um diese Funktion zu nutzen, drücken Sie nach Auswahl des Lieferanten Mit Auswertung - F11. Mehr dazu im Thema 'Automatischen Bestellvorschlag für gemeinsamen Einkauf nutzen'.
Sie können sich beim Anlegen der neuen Bestellung einen herstellerbezogenen Bestellvorschlag erstellen lassen. Um diese Funktion zu nutzen, drücken Sie nach Auswahl des Lieferanten Mit Auswertung - F11. Mehr dazu im Thema 'Automatischen Bestellvorschlag für gemeinsamen Einkauf nutzen'. - Erfassen Sie dann die zu bestellenden Artikel.
- Drücken Sie nach dem letzten Artikel Esc, um das Erfassen der Artikel abzuschließen.
Die neue gemeinsame Bestellung wird in der Bestellungen-Übersicht angezeigt. Das Icon ![]() signalisiert, dass es sich um eine Bestellung für einen gemeinsamen Einkauf mit Ihren Filialapotheken handelt.
signalisiert, dass es sich um eine Bestellung für einen gemeinsamen Einkauf mit Ihren Filialapotheken handelt.
Sofern Sie den gemeinsamen Einkauf mit dezentraler Lieferung vornehmen,
 Beim nächsten Synchronisieren der angeschlossenen Apotheken wird in jeder Filiale ebenfalls eine Bestellung für den gemeinsamen Einkauf angelegt. Diese enthält nur die Artikel, die für die jeweilige Filiale bestellt werden. Die Filiale kann diese Bestellung öffnen, jedoch keine Veränderungen vornehmen.
Beim nächsten Synchronisieren der angeschlossenen Apotheken wird in jeder Filiale ebenfalls eine Bestellung für den gemeinsamen Einkauf angelegt. Diese enthält nur die Artikel, die für die jeweilige Filiale bestellt werden. Die Filiale kann diese Bestellung öffnen, jedoch keine Veränderungen vornehmen.
Gemeinsame Bestellung bearbeiten
Mit F5 - Bearbeiten öffnen Sie eine gemeinsame Bestellung zum Bearbeiten.
Sie können dann:
- mit F4 - Löschen nicht mehr benötigte Artikel daraus löschen.
- mit F5 - Bearbeiten die aktuell gewählte Bestellposition ändern.
- mit F7 - Artikel erfassen weitere Artikel hinzuerfassen.
Während Sie eine Bestellposition bearbeiten oder Artikel hinzuerfassen können Sie außerdem:
- Teilmenge einer Apotheke ändern:
Wählen Sie zunächst den gewünschten Artikel aus und sehen Sie sich die Detailansicht an.

Ändern Sie dann in den Filialdetails bei der betreffenden Apotheke den Eintrag in der Spalte Menge
 Die Gesamtmenge wird automatisch angepasst. Die Verteilung auf die übrigen Apotheken bleibt erhalten.
Die Gesamtmenge wird automatisch angepasst. Die Verteilung auf die übrigen Apotheken bleibt erhalten. 
Beispiel: Für die Morales-Apotheke wurde im Bestellvorschlag die Bestellmenge 0 vorgeschlagen. Der Bediener erhöht die Menge manuell auf 20. Die Gesamtmenge erhöht sich dadurch automatisch von 30 auf 50 Packungen.
 Mengenänderungen können Sie nur bei an der gemeinsamen Bestellung teilnehmenden Filial-und Partnerapotheken vornehmen, d.h. das Kontrollkästchen der entsprechenden Apotheke muss aktiv sein.
Mengenänderungen können Sie nur bei an der gemeinsamen Bestellung teilnehmenden Filial-und Partnerapotheken vornehmen, d.h. das Kontrollkästchen der entsprechenden Apotheke muss aktiv sein. - Apotheke aus der gemeinsamen Bestellung ausschließen bzw. hinzufügen:
Beispiel 1:Sie haben eine neue gemeinsame Bestellung ohne Auswertung gestartet. Alle Filial- und Partnerapotheken sind bereits per Kontrollkästchen aktiviert. Wenn Sie eine Filiale von der gemeinsamen Bestellung ausschließen möchten, gehen Sie folgendermaßen vor:
Wählen Sie zunächst den gewünschten Artikel aus und sehen Sie sich die Detailansicht an.

Deaktivieren Sie das Kontrollkästchen der Apotheke, welche Sie von der gemeinsamen Bestellung ausschließen möchten.
 Die Menge wird automatisch auf 0 gesetzt, das Eingabefeld in der Spalte Menge ist nicht mehr editierbar. Die Gesamtmenge wird automatisch angepasst. Die Verteilung auf die übrigen Apotheken bleibt erhalten.
Die Menge wird automatisch auf 0 gesetzt, das Eingabefeld in der Spalte Menge ist nicht mehr editierbar. Die Gesamtmenge wird automatisch angepasst. Die Verteilung auf die übrigen Apotheken bleibt erhalten. 
Nutzen Sie den
 Refresh-Button bevor Sie die Änderung speichern, erfolgt keine Neuverteilung der Gesamtmenge.
Refresh-Button bevor Sie die Änderung speichern, erfolgt keine Neuverteilung der Gesamtmenge.Beispiel 2: Sie haben eine neue gemeinsame Bestellung mit Auswertung gestartet.
Unabhängig von der in den Auswertungskriterien aktivierten Filialen sind im Detailbereich der Trefferliste des gemeinsamen Bestellvorschlags alle Filial-und Partnerapotheken gelistet. Wenn Sie für die Bestellung einzelner Artikel eine deaktivierte Filiale in die Bestellung einbeziehen möchten, gehen Sie folgendermaßen vor:
- Markieren Sie einen Artikel in der Trefferliste.
- Im Detailbereich aktivieren Sie das Kontrollkästchen der betreffenden Apotheke.
- Geben Sie in der Spalte Menge die zu bestellende Menge der Filiale ein.
-
 Die Gesamtmenge aktualisiert sich automatisch. Haben Sie keine Menge eingegeben und nutzen Sie den
Die Gesamtmenge aktualisiert sich automatisch. Haben Sie keine Menge eingegeben und nutzen Sie den  Refresh-Button, bevor Sie die Änderung speichern, erfolgt eine Neuverteilung der Gesamtmenge über alle beteiligten Filialen anhand des jeweiligen Bedarfs.
Refresh-Button, bevor Sie die Änderung speichern, erfolgt eine Neuverteilung der Gesamtmenge über alle beteiligten Filialen anhand des jeweiligen Bedarfs.
Anzeige einer gemeinsamen Bestellung in den Filialen mit Bestellanteil
|
|
Gemeinsamer Einkauf |
|
|
Gemeinsame Bestellung bei der Einkaufskooperation DIREKTplus/apokontor. |
|
|
Gemeinsame Bestellung bei der Einkaufskooperation DIREKTplus/apokontor mit dezentraler Lieferung. Sie sehen ausschließlich ihren eigenen Bestellanteil. |
- Die Darstellung in grauer Schrift zeigt, dass dieser gemeinsame Einkauf von einer anderen Filiale durchgeführt wird.
- Hinter dem Namen des Lieferanten wird das Kürzel der Filiale angezeigt, welche den gemeinsamen Einkauf durchführt.
- Diese Bestellung dient nur zur Information. Sie kann nicht bearbeitet werden.
Die Bestellung enthält nur den Bestellanteil der Apotheke. Es können keine Änderungen vorgenommen werden. Treffen die bestellten Artikel ein, kann die Filiale mit der Bestellung den Wareneingang für ihren Anteil am gemeinsamen Einkauf durchführen.
Die Bestellung wird nach dem Buchen des Wareneingangs ins Archiv verschoben.
Wareneingang zur gemeinsamen Bestellung erfassen und bearbeiten
Hat der Lieferant die Artikel geliefert, führen Sie den Wareneingang für die gemeinsame Bestellung mit Wareneingang - F12 durch.
Mehr dazu im Thema 'Wareneingang für gemeinsamen Einkauf durchführen'.
