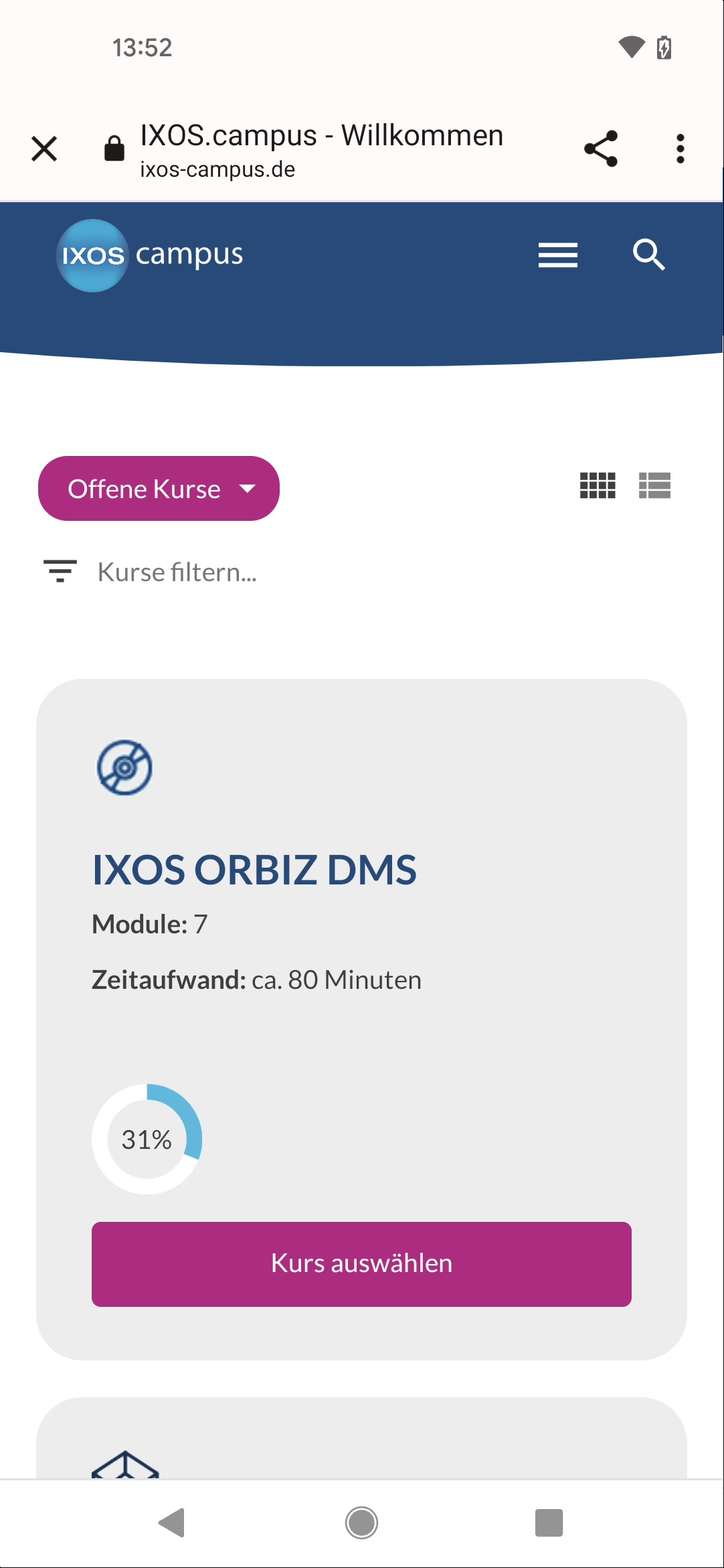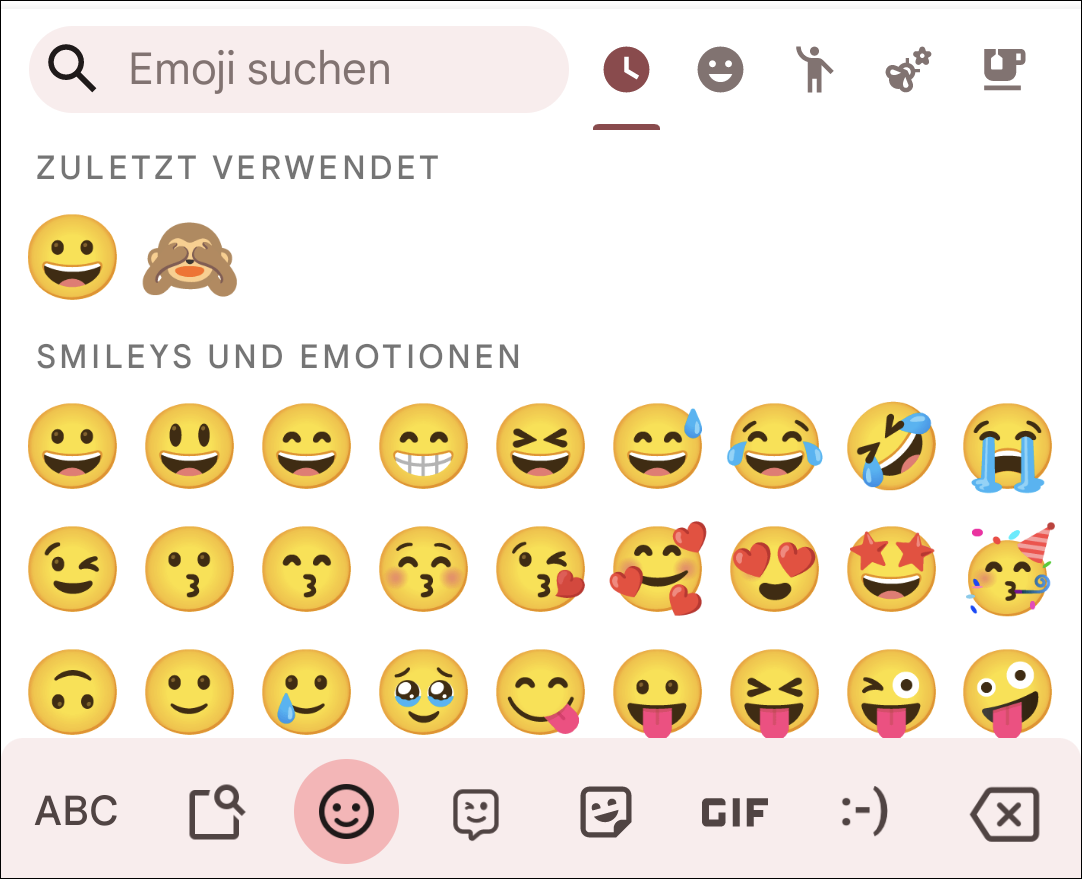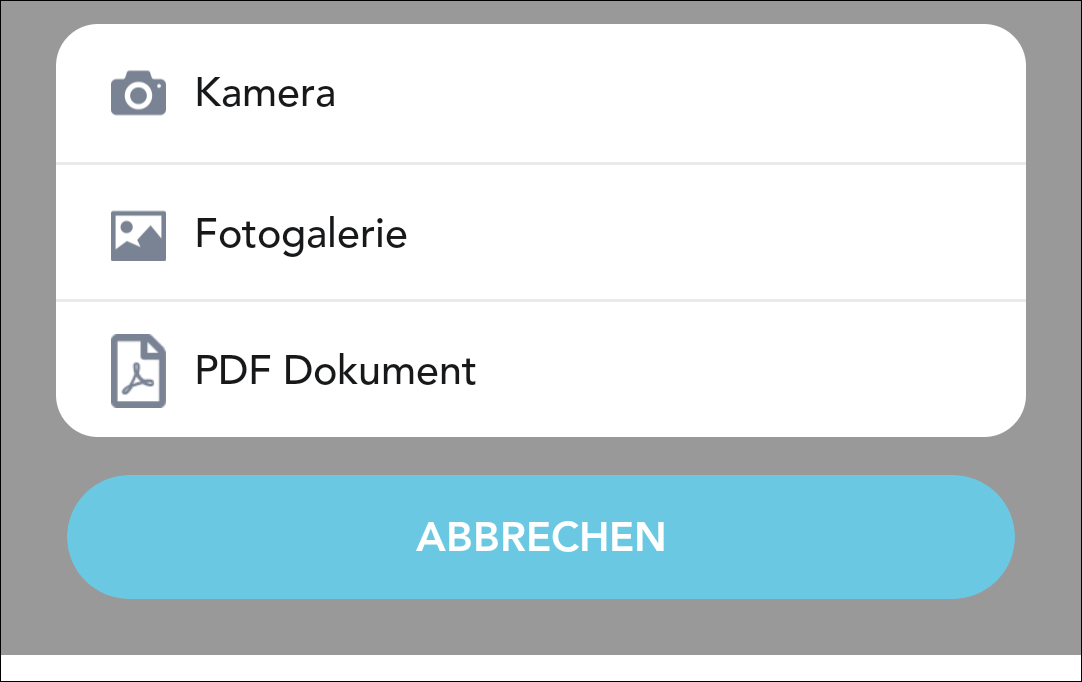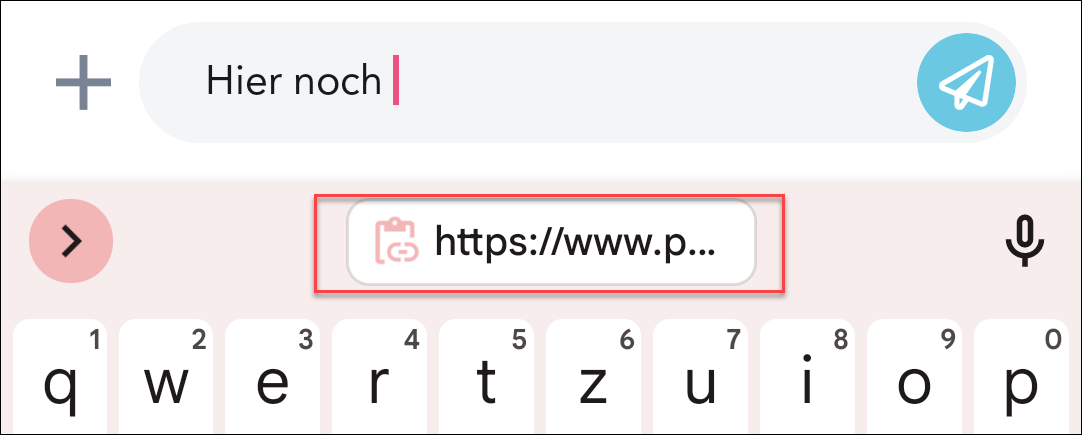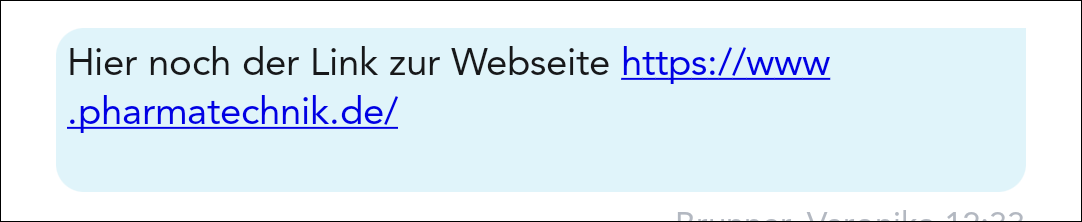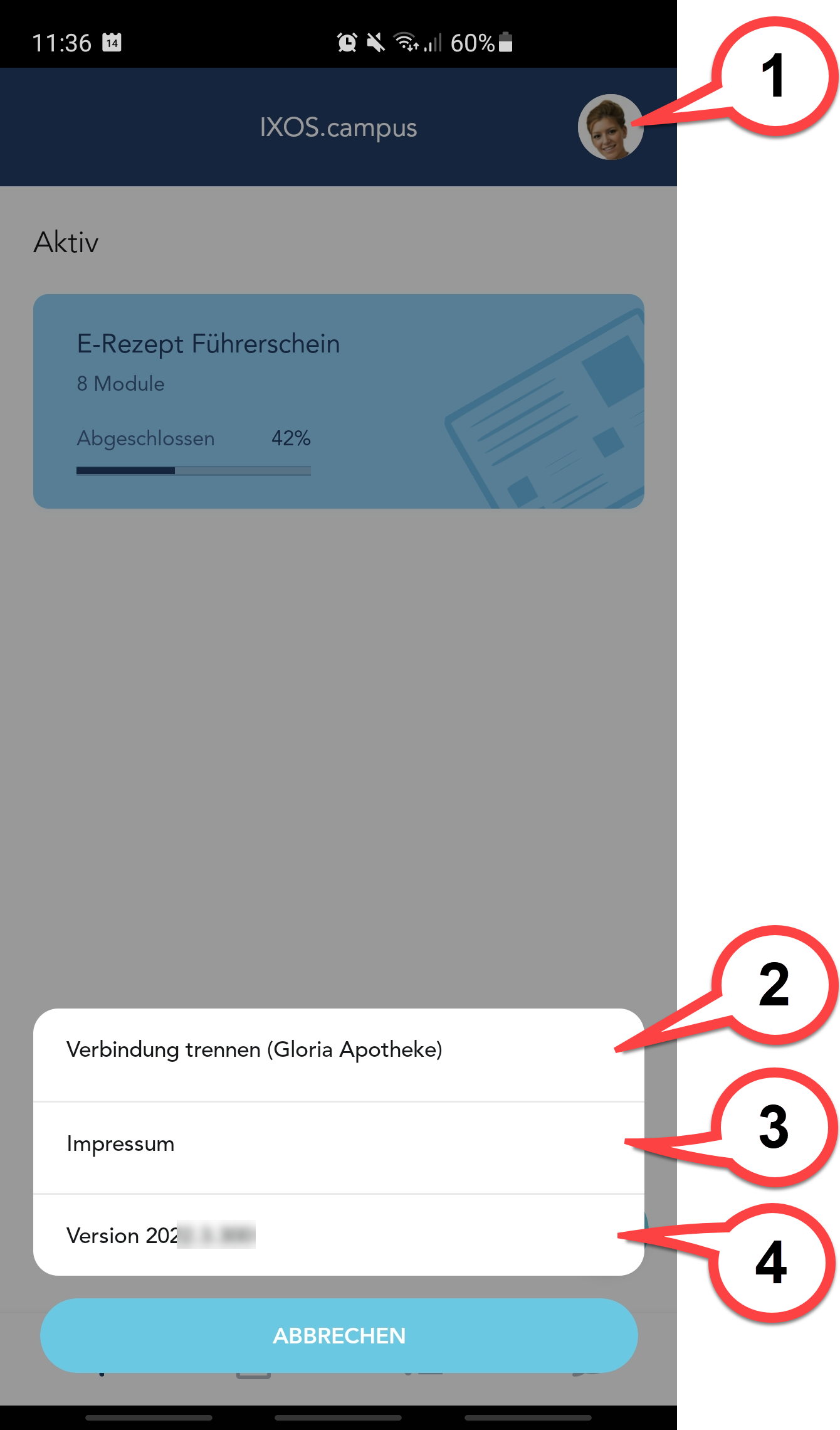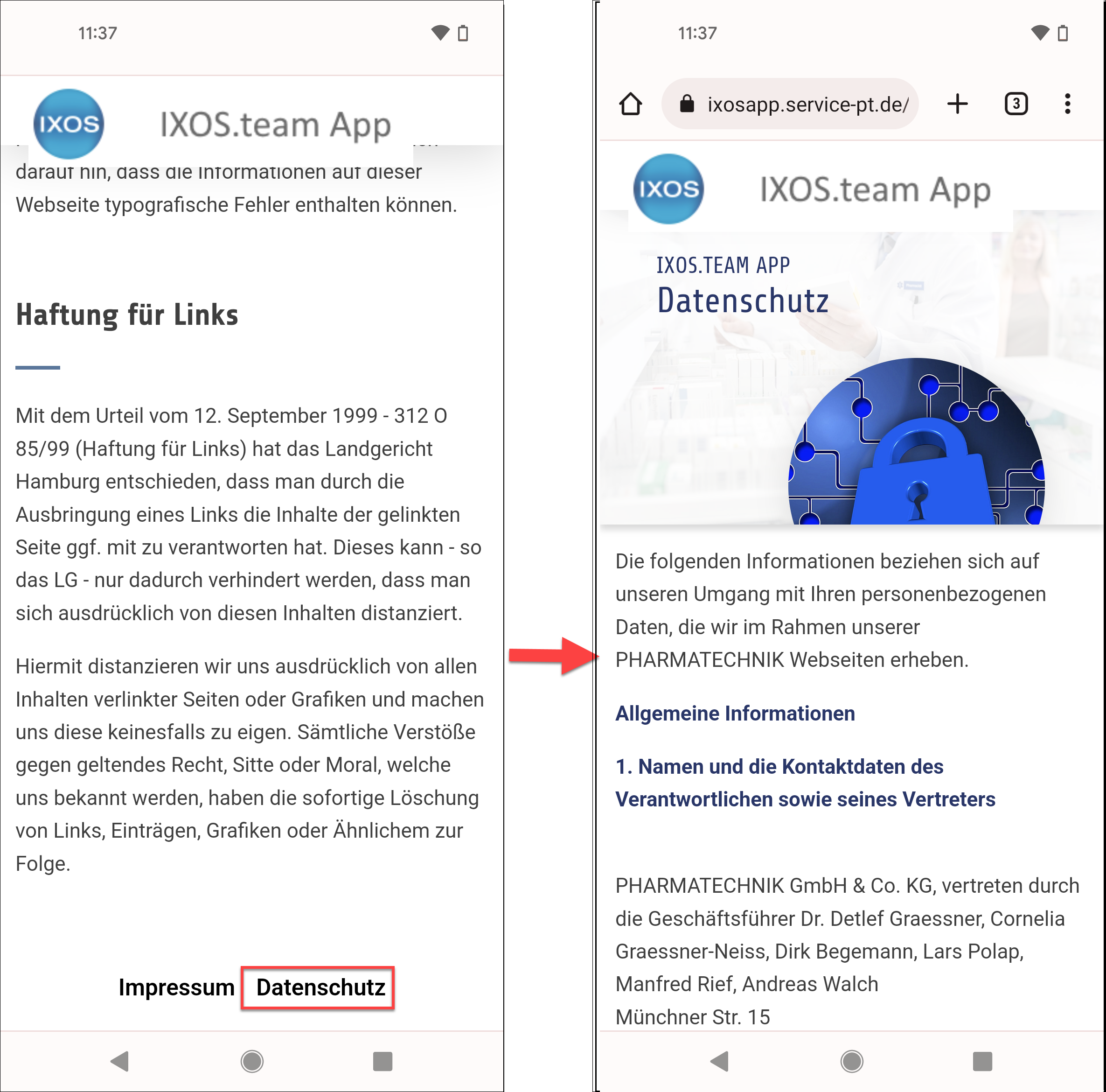IXOS.team ist Ihr mobiler Zugang zur Lernplattform IXOS.campus und zu IXOS Chat. Einmal über Ihren Bediener mit IXOS verbunden, können Sie über Ihr Smartphone immer und überall auf IXOS.campus und IXOS Chat zugreifen.
Systemvoraussetzungen
|
mindestens Apple iPhone 6 mit iOS Version 12.5.5 |
|
mindestens Android Version 9 (API Level 28) |
Voraussetzungen zum Arbeiten
-
Sie haben IXOS.team auf Ihrem mobilen Gerät installiert (für iOS-Geräte aus dem App Store, für Android-Geräte aus Google Play).
-
Sie haben sich mit Ihrem Aktivierungscode registriert und sind mit IXOS verbunden wie in IXOS.team (Mitarbeiter) - IXOS mit der mobilen App verbinden beschrieben.
App starten
-
Starten Sie IXOS.team und scannen Sie den Aktivierungscode mit Ihrem mobilen Gerät ein.
-
Der Startbildschirm erscheint:
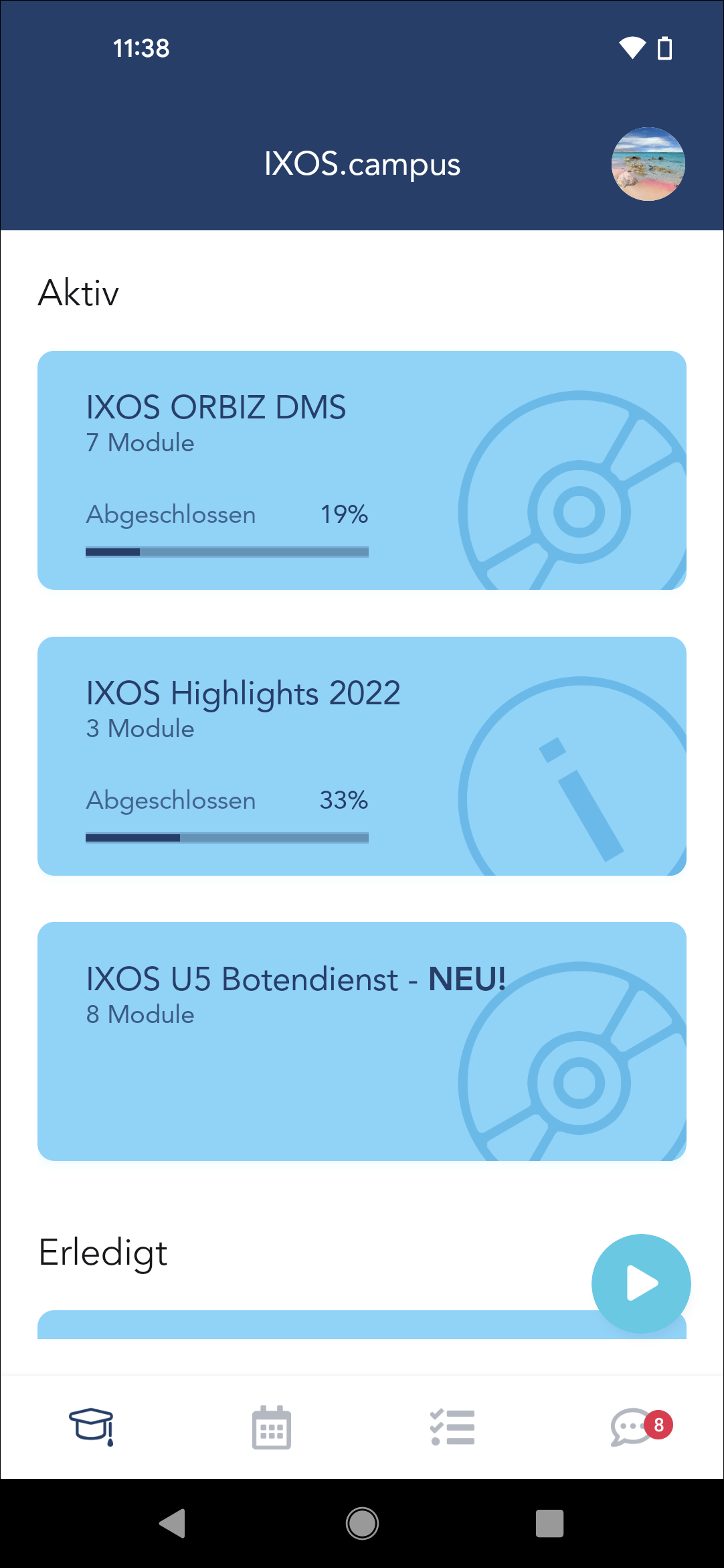
Kurs starten
-
Tippen Sie auf die Abspiel-Taste 4, um die IXOS.campus-Seite zu öffnen.
-
Starten Sie dann den gewünschten Kurs
-
Starten Sie das gewünschte Modul.
-
Blättern Sie zum Lesen mit den Tasten Weiter/Zurück.
-
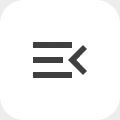 /
/  Das Kurs-Inhaltsverzeichnis können Sie rechts oben im Bildschirm mit den entsprechenden Buttons ein- oder ausblenden.
Das Kurs-Inhaltsverzeichnis können Sie rechts oben im Bildschirm mit den entsprechenden Buttons ein- oder ausblenden. -
In der Titelleiste können Sie über das IXOS.campus-Logo (1) jederzeit zurück auf die Startseite gelangen
-
Mit dem Menü (2) öffnen Sie Meine Kurse oder die Hilfe.
-
Mit der Suche (3) können Sie in bestehenden Kursinhalten oder Kursübersichten nach Begriffen suchen.
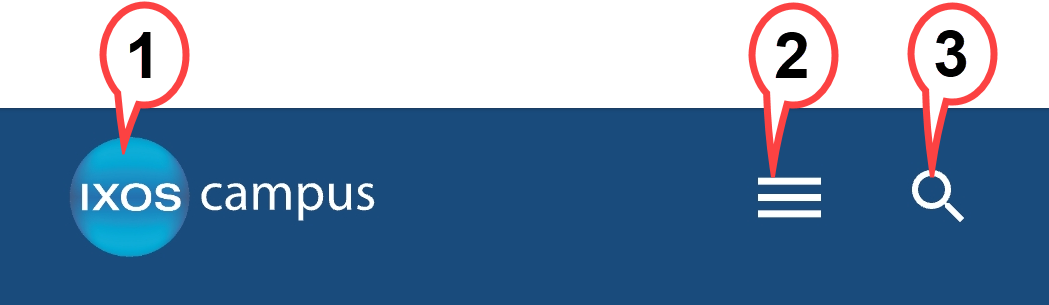
-
Mit Kurse filtern können Sie sich z.B. alle offenen Kurse anzeigen lassen. Die Fortschrittsanzeige gibt an, wie viel Prozent eines Kurses bereits abgeschlossen wurden.
Chatten
Mit IXOS.team auf Ihrem Mobilgerät können Sie über den sicheren IXOS-Server mit Ihren Kolleginnen und Kollegen chatten. Dies funktioniert
-
von IXOS.team zu IXOS.team,
-
von IXOS.team zu IXOS-Arbeitsplatz oder umgekehrt und
-
innerhalb von IXOS von Arbeitsplatz zu Arbeitsplatz.
Die Chats werden synchronisiert, so dass Sie während des Chattens auch von IXOS zum Mobilgerät und umgekehrt wechseln können.
Sie können Chats mit einer Person oder mit mehreren Personen (Gruppenchat) führen.
-
 Zum Chatten klicken Sie unten in der Navigationsleiste auf das Chat-Symbol.
Zum Chatten klicken Sie unten in der Navigationsleiste auf das Chat-Symbol. -
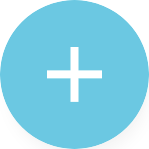 Für einen neuen Chat tippen Sie auf das Plus-Symbol, wählen eine oder mehrere Kolleginnen oder Kollegen aus, tragen ggf. einen Betreff ein und schreiben den Text in das Textfeld.
Für einen neuen Chat tippen Sie auf das Plus-Symbol, wählen eine oder mehrere Kolleginnen oder Kollegen aus, tragen ggf. einen Betreff ein und schreiben den Text in das Textfeld. -
Zusätzlich zum Text können Sie noch
-
Smileys und Emojis über die Tastatur eingeben
-
Fotos aufnehmen und versenden, gespeicherte Fotos und PDF-Anhänge versenden
-
und Links verschicken, die Sie entweder direkt eingeben oder über die Zwischenablage einfügen
Tippt der Empfänger auf den Link, so wird die Webseite direkt geöffnet
-
-
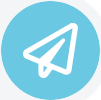 Senden die Nachricht mit ab.
Senden die Nachricht mit ab. -
Ihre KollegInnen erhalten die Nachricht auf Ihrem Mobilgerät oder über IXOS. Neue Nachrichten erscheinen (wenn zugelassen) als Push-Benachrichtigungen im Startbildschirm
 oder mit Anzahl neben dem Chat-Symbol.
oder mit Anzahl neben dem Chat-Symbol. 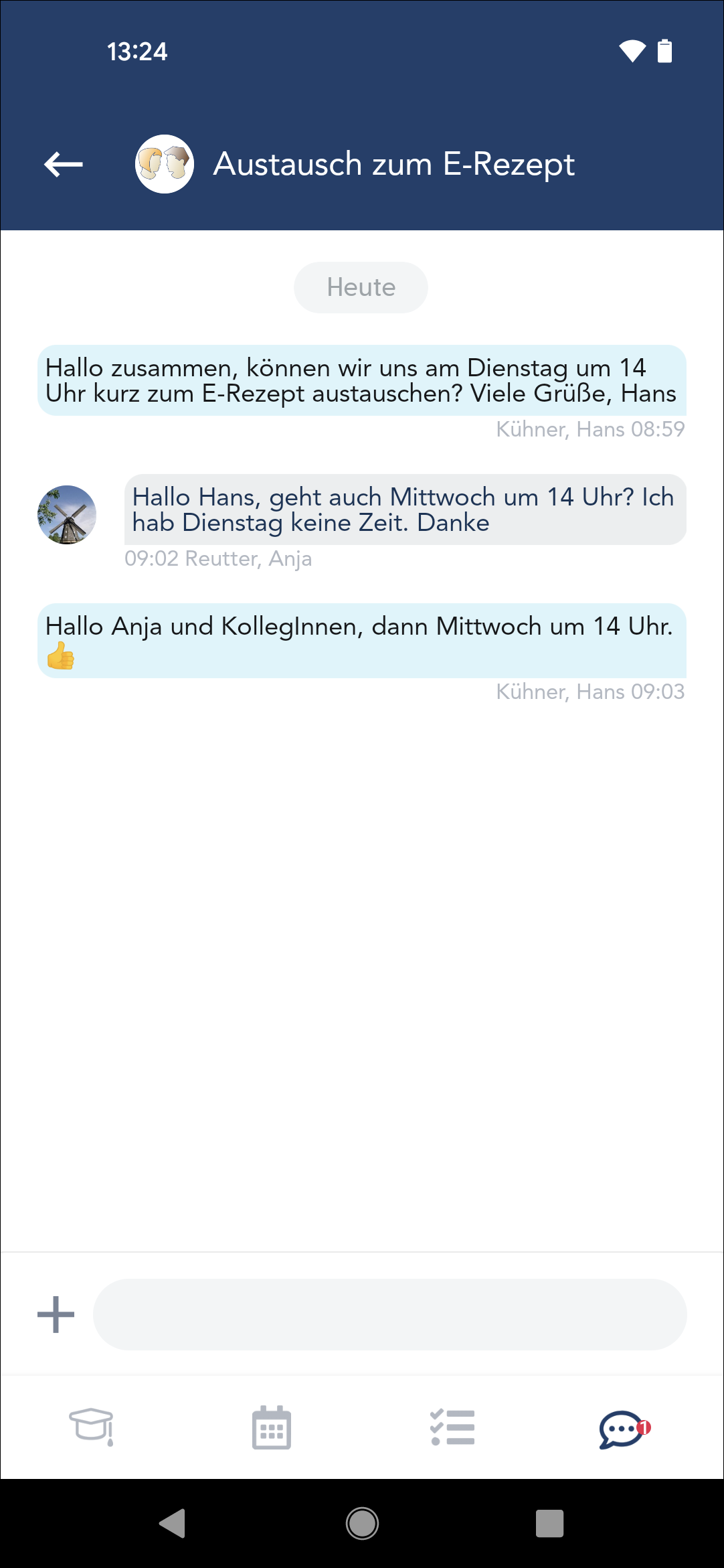
Mehr zum Chatten in IXOS lesen Sie in Chats.
Verbindung zu IXOS trennen
Um die Verbindung zu IXOS dauerhaft zu trennen, tippen Sie auf Ihr Profilbild (1) und dann auf Verbindung trennen (2) im .
Sie haben nun keinen Zugriff mehr auf IXOS.
Wieder verbinden
Um später die App wieder mit IXOS verwenden zu können, verbinden Sie sich wie in IXOS.team (Mitarbeiter) - IXOS mit der mobilen App verbinden beschrieben und scannen Sie einen neuen Aktivierungscode ein.
Impressum, AGB und Datenschutz
Tippen Sie auf Ihr Profilbild und dann im Bildschirm auf Impressum (3). Das Impressum wird geöffnet. Im unteren Teil des Impressums finden Sie eine Schaltfläche zum Öffnen
Versionsinfo
Die Versionsinfo (4) finden Sie ebenfalls, wenn Sie auf Ihr Profilbild tippen.
Häufig gestellte Fragen
-
Stellen Sie sicher, dass Ihre Internet-Verbindung aktiviert ist (WLAN oder mobile Daten Ihres Mobilfunkanbieters).
-
Scannen Sie den korrekten QR-Code erneut ein.
-
Stellen Sie sicher, dass Ihr Endgerät die Mindestvoraussetzungen erfüllt:
-
iOS-Version: 12.5.5
-
Android-Version: 9
-
-
Deinstallieren Sie die App und installieren Sie sie erneut.
-
Scannen Sie den Aktivierungscode aus Ihrem IXOS.campus erneut.
-
Stellen Sie sicher, dass Ihr Endgerät die Mindestvoraussetzungen erfüllt:
-
iOS-Version: 12.5.5
-
Android-Version: 9
-
-
Hersteller und Produktbezeichnung Ihres Tablets/Smartphones
-
iOS/Android-Version Ihres Tablets/Smartphones
-
Version der IXOS APP - tippen Sie dazu auf Ihr Profilbild. Unterhalb des Impressums wird die Version angezeigt.
-
Oder drehen Sie ein Video, um uns zu zeigen, was auf Ihrem Tablet/Smartphone passiert. Schicken Sie uns Screenshots.
-
Genaue Beschreibung des Fehlers.