Abschreibebuch
Um die Auswertung Abschreibebuch aufrufen zu können, benötigen Sie die Berechtigung Abschreibebuch durchführen oder die Berechtigungsrolle Sortimentsverantwortlicher oder Leiter.
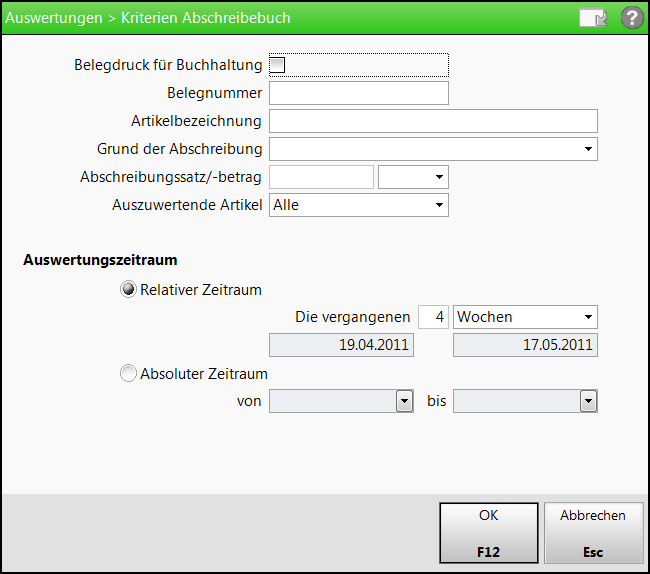
Nachdem Sie die Auswertung Abschreibebuch gewählt haben, öffnet sich das Fenster Auswertungen > Kriterien Abschreibebuch. Hier sind folgende Einstellungen möglich:
-
 Belegdruck für Buchhaltung: Aktivieren
Belegdruck für Buchhaltung: Aktivieren  Sie diese Option, wenn Sie das Auswertungsergebnis als Beleg für Ihre Buchhaltung drucken wollen.
Sie diese Option, wenn Sie das Auswertungsergebnis als Beleg für Ihre Buchhaltung drucken wollen. - Belegnummer: Wenn Sie nach Artikel eines bestimmten Abschreibungsbelegs suchen wollen, tragen Sie hier dessen Nummer ein.
- Artikelbezeichnung: Wenn Sie die Abschreibungen für einen bestimmten Artikel suchen wollen, tragen Sie hier dessen Bezeichnung ein.
- Grund der Abschreibung: Hier wählen Sie den Grund der Abschreibung aus. Nutzen Sie hierzu die Auswahl des DropDown-Menüs
 . Zur Auswahl stehen die Optionen Verfall, Verlust, Verlust aus Rabattvertrag, Diebstahl, Beschädigung, Rückruf, Rückkauf, Verlust aus Retoure, BtM-Vernichtung, Blutprodukt-Vernichtung.
. Zur Auswahl stehen die Optionen Verfall, Verlust, Verlust aus Rabattvertrag, Diebstahl, Beschädigung, Rückruf, Rückkauf, Verlust aus Retoure, BtM-Vernichtung, Blutprodukt-Vernichtung. - Abschreibungssatz/-betrag: Hier können Sie angeben, zu welchem Prozentsatz bzw. zu welchem Betrag die auszuwertenden Artikel abgeschrieben wurden.
- Auszuwertende Artikel: Hier können Sie einstellen, ob alle Artikel ausgewertet werden, nur Artikel, die bereits auf einem Belegdruck enthalten sind oder nur Artikel, die noch nicht auf einem Belegdruck enthalten sind. Klicken Sie dazu auf den Dropdown-Button
 .
. -
 Relativer Zeitraum: Wählen Sie 'Relativer Zeitraum', wenn Sie eine bestimmte Zeitspanne rückwirkend ab dem heutigen Tag auswerten wollen. Geben Sie dazu vor, wie viele Tage (bzw. Wochen, Monate oder Jahre) vom heutigen Tag an zurückgegangen werden soll.
Relativer Zeitraum: Wählen Sie 'Relativer Zeitraum', wenn Sie eine bestimmte Zeitspanne rückwirkend ab dem heutigen Tag auswerten wollen. Geben Sie dazu vor, wie viele Tage (bzw. Wochen, Monate oder Jahre) vom heutigen Tag an zurückgegangen werden soll. -
 Absoluter Zeitraum: Wählen Sie 'Absoluter Zeitraum', wenn der Auswertungszeitraum zwischen bestimmten Anfangs- und Enddaten liegen soll. Geben Sie in den Feldern Datum von … bis … den Zeitraum vor.Sie können entweder eine Auswertung nach relativem oder nach absolutem Zeitraum vornehmen.
Absoluter Zeitraum: Wählen Sie 'Absoluter Zeitraum', wenn der Auswertungszeitraum zwischen bestimmten Anfangs- und Enddaten liegen soll. Geben Sie in den Feldern Datum von … bis … den Zeitraum vor.Sie können entweder eine Auswertung nach relativem oder nach absolutem Zeitraum vornehmen.
Auswertung 'Abschreibebuch' durchführen
Um eine Liste Ihrer Abschreibungen erstellen zu lassen, gehen Sie wie folgt vor:
- Starten Sie ggf. die Anwendung Auswertungen.
Sie finden sie in der IXOS Menüleiste im Menü Büro. - Wählen Sie auf der Startseite die Auswertung Abschreibebuch.
- Wählen Sie Durchführen – F12.
 Das Fenster Auswertungen > Kriterien Abschreibebuch öffnet sich.
Das Fenster Auswertungen > Kriterien Abschreibebuch öffnet sich. - Stellen Sie die gewünschten Auswertungskriterien ein.
- Wählen Sie die Option
 Relativer Zeitraum, wenn Sie eine bestimmte Zeitspanne rückwirkend ab dem heutigen Tag auswerten wollen.
Relativer Zeitraum, wenn Sie eine bestimmte Zeitspanne rückwirkend ab dem heutigen Tag auswerten wollen.
Oder:
Wählen Sie die Option Absoluter Zeitraum, wenn der Auswertungszeitraum zwischen bestimmten Anfangs- und Enddaten liegen soll.
Absoluter Zeitraum, wenn der Auswertungszeitraum zwischen bestimmten Anfangs- und Enddaten liegen soll. - Wählen Sie OK - F12, um die Auswertung zu starten.
 Die Auswertung wird durchgeführt; dies kann ein paar Augenblicke dauern.
Die Auswertung wird durchgeführt; dies kann ein paar Augenblicke dauern.
Das Ergebnis wird Ihnen als Liste der Abschreibungen angezeigt.
Ergebnisliste Abschreibebuch
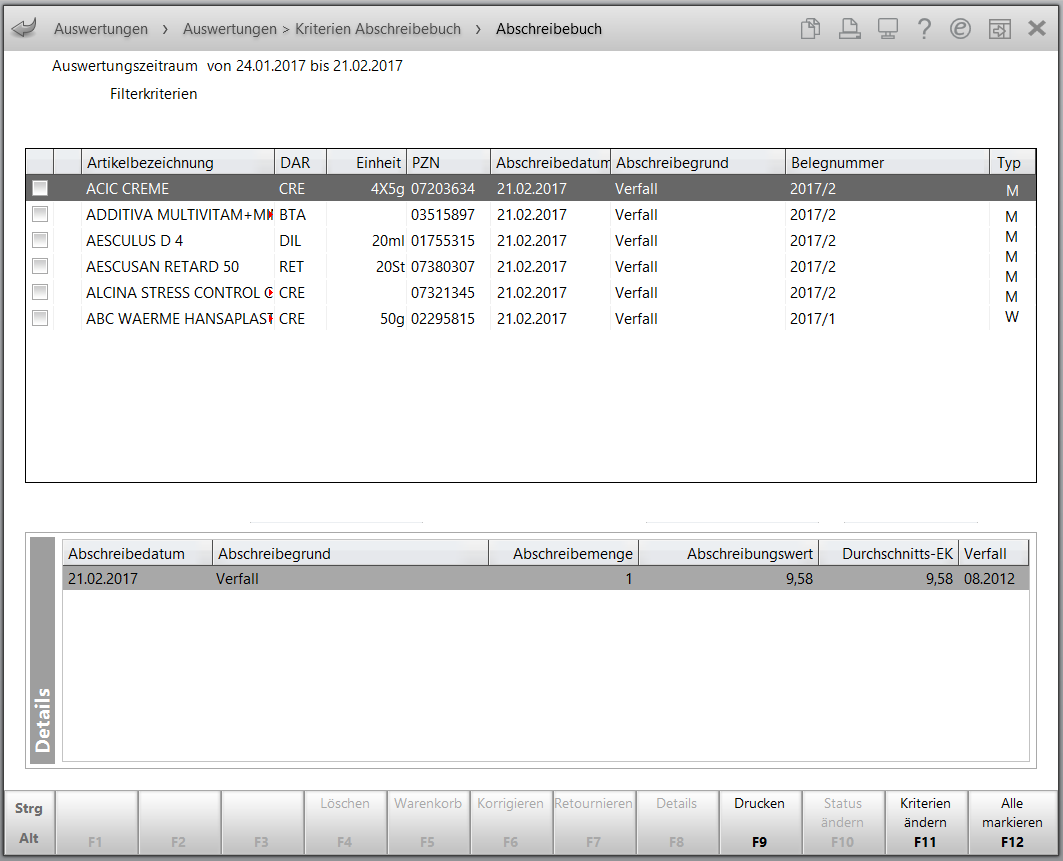
Von oben nach unten sehen Sie:
- Auswertungszeitraum: Zeigt den ausgewerteten Zeitraum.
- Filterkriterien: Zeigt die Auswertungskriterien inkl. ihrer Bezeichnung.
- Artikelliste, zeigt von links nach rechts:
-
 Kontrollkästchen: Aktivieren
Kontrollkästchen: Aktivieren  Sie das Kontrollkästchen, um die Position für eine weitere Bearbeitung zu markieren.
Sie das Kontrollkästchen, um die Position für eine weitere Bearbeitung zu markieren. - Artikelbezeichnung und weitere Artikeldetails.
- Abschreibedatum: Zeigt das Datum, an dem der Artikel abgeschrieben wurde.
- Abschreibegrund: Zeigt den Grund, der bei der Abschreibung angegeben wurde.
- Belegnummer: Zeigt die Belegnummer des Abschreibungsvorgangs.
- Typ Zeigt den Typ der Abschreibung. M - (mengenmäßige Abschreibung), W - (wertmäßige Abschreibung)
Im Details-Bereich werden Ihnen zusätzliche Informationen für die in der Liste aktuell ausgewählte Position angezeigt. Wurden von dem betreffenden Artikel Packungen mit verschiedenen Verfallsdaten abgeschrieben, werden diese nach Verfall getrennt aufgeführt.
Damit haben Sie die Auswertung durchgeführt.
Drücken Sie Esc, um das Fenster mit dem Auswertungsergebnis wieder zu schließen.
Abschreibung eines Artikels rückgängig machen
Wollen Sie die Abschreibung eines oder mehrerer Artikel rückgängig machen, nutzen Sie dazu die Funktion F4 - Löschen.
Gehen Sie wie folgt vor:
- Markieren
 Sie zunächst die Artikel, deren Abschreibung rückgängig gemacht werden soll.
Sie zunächst die Artikel, deren Abschreibung rückgängig gemacht werden soll. - Drücken Sie F4 - Löschen.
 Sie werden gefragt, ob die gewählten Positionen gelöscht werden sollen.
Sie werden gefragt, ob die gewählten Positionen gelöscht werden sollen. - Wählen Sie Ja.
 Die Abschreibung der gewählten Positionen wird rückgängig gemacht. Die Positionen werden danach in roter Kursivschrift dargestellt.
Die Abschreibung der gewählten Positionen wird rückgängig gemacht. Die Positionen werden danach in roter Kursivschrift dargestellt.
Sie kehren zum Auswertungsergebnis zurück.
Artikel in Warenkorb erfassen
Möchten Sie die markierten Artikel in einem Warenkorb erfassen, so wählen Sie die Funktion Warenkorb - F5.
 Das Fenster Artikelliste bestellen öffnet sich.
Das Fenster Artikelliste bestellen öffnet sich.
Mehr dazu im Thema 'Artikelliste bestellen (Auswertung)'.
Daten der Abschreibung bearbeiten
Mit F6 - Korrigieren können Sie für einzelne oder auch alle Artikel die Daten der Abschreibung bearbeiten. Sie können z.B. die abgeschriebene Menge ändern, den Abschreibegrund anpassen, etc.
Gehen Sie wie folgt vor:
- Markieren
 Sie zunächst die zu bearbeitenden Artikel.
Sie zunächst die zu bearbeitenden Artikel. - Drücken Sie F6 - Korrigieren.
 Das Fenster Artikel abschreiben öffnet sich.
Das Fenster Artikel abschreiben öffnet sich.
Mehr dazu im Thema 'Artikel abschreiben'. - Bearbeiten Sie die Daten zur Abschreibung und drücken Sie F12 - Weiter.
 Haben Sie mehrere Artikel zum Bearbeiten ausgewählt, werden die Daten des nächsten Artikels angezeigt.
Haben Sie mehrere Artikel zum Bearbeiten ausgewählt, werden die Daten des nächsten Artikels angezeigt. - Nach dem letzten Artikel schließen Sie das Fenster mit F12 - Fertigstellen.
Sie kehren zum Auswertungsergebnis zurück.
Weitere Funktionen bei Ansicht des Auswertungsergebnisses
Einträge der Ergebnisliste markieren bzw. demarkieren
 Aktivieren
Aktivieren  Sie in der Ergebnisliste das Kontrollkästchen am Zeilenanfang, um den Eintrag für weitere Aktionen zu markieren.
Sie in der Ergebnisliste das Kontrollkästchen am Zeilenanfang, um den Eintrag für weitere Aktionen zu markieren.
 Wählen Sie Alle markieren - F12, wenn alle Positionen
Wählen Sie Alle markieren - F12, wenn alle Positionen  markiert werden sollen. Diese Funktion steht nur dann zur Verfügung, wenn nicht alle Einträge markiert sind.
markiert werden sollen. Diese Funktion steht nur dann zur Verfügung, wenn nicht alle Einträge markiert sind.
 Wählen Sie Markierung entfernen - F12, wenn alle Positionen
Wählen Sie Markierung entfernen - F12, wenn alle Positionen  demarkiert werden sollen. Diese Funktion steht nur dann zur Verfügung, wenn alle Einträge markiert sind.
demarkiert werden sollen. Diese Funktion steht nur dann zur Verfügung, wenn alle Einträge markiert sind.
Artikeldetails einsehen
Sie können sich zu jedem Artikel aus der Liste Detailinformationen anzeigen lassen. Gehen Sie wie folgt vor:
- Markieren Sie einen oder mehrere Artikel.
- Drücken Sie Details - F8.
 Die Artikeldetails werden angezeigt.
Die Artikeldetails werden angezeigt.
Haben Sie mehrere Artikel markiert, wird stets zuerst der Artikel angezeigt, auf dem sich gerade der Fokus befunden hat. - Blättern Sie mit den Pfeil-Schaltflächen in der Auswahlleiste oder den Bild-Tasten durch die Artikel, die Sie in der Liste markiert haben. Es bleibt dabei stets die gleiche Seite der Artikeldetails geöffnet.
- Drücken Sie Esc, um zur Liste zurückzukehren.
Damit haben Sie die Artikeldetails eingesehen.
Auswertungsergebnis drucken
Gehen Sie wie folgt vor:
- Um das Ergebnis auszudrucken, wählen Sie Drucken - F9.
 Abhängig davon, ob Sie in der Ergebnisliste der Auswertung mindestens einen Eintrag
Abhängig davon, ob Sie in der Ergebnisliste der Auswertung mindestens einen Eintrag  markiert hatten, wird wie folgt fortgefahren:
markiert hatten, wird wie folgt fortgefahren:- kein Eintrag markiert: Ausdruck der gesamten Liste
- mindestens ein Eintrag markiert
 Das Fenster Druckoptionen öffnet sich.
Das Fenster Druckoptionen öffnet sich.Entscheiden Sie, ob Sie nur die markierten Einträge oder die gesamte Liste ausdrucken lassen möchten.
- Die Druckvorschau öffnet sich.
- Wählen Sie Drucken / Senden - F12, um den Druck zu starten
 Das Auswertungsergebnis wird ausgedruckt.
Das Auswertungsergebnis wird ausgedruckt.
Dabei werden artikelbezogene Daten, die Abschreibemenge, der -wert, die Belegnummer, das Abschreibedatum, sowie die Gesamtmenge und der Gesamtwerte aller abgeschriebenen Artikel ausgewiesen.
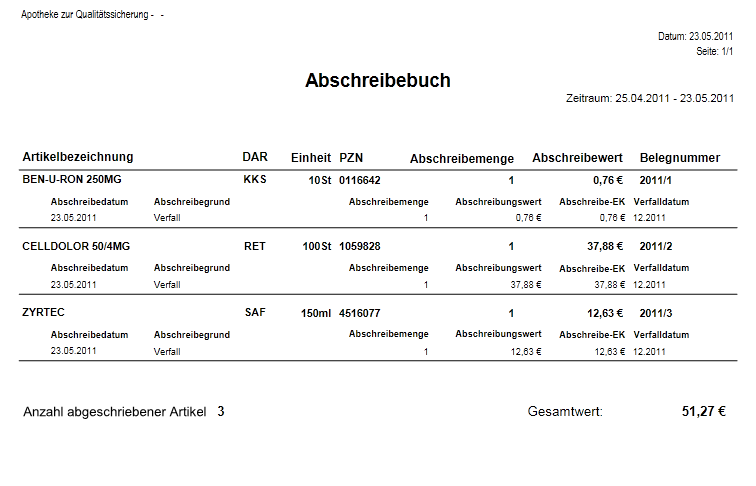
Auswertungskriterien anpassen
Um die Liste mit veränderten Kriterien erneut zu erstellen, drücken Sie Kriterien ändern - F11.  Das Fenster zum Einstellen der Auswertungskriterien öffnet sich wieder.
Das Fenster zum Einstellen der Auswertungskriterien öffnet sich wieder.
Passen Sie die Kriterien wie gewünscht an.
Drücken Sie abschließend OK - F12.
 Die Auswertung wird mit den geänderten Kriterien erneut gestartet.
Die Auswertung wird mit den geänderten Kriterien erneut gestartet.
Weitere Info und Funktionen
