Artikel abschreiben
Diese Korrekturen haben Auswirkungen auf Lager- und Inventurwerte und müssen in einem Abschreibebuch verzeichnet werden.
Um Artikel abschreiben zu können, benötigen Sie die Berechtigung Abschreiben oder die Berechtigungsrolle Sortimentsverantwortlicher oder Leiter.
Zurzeit können Sie sowohl in der Artikelverwaltung, nach bestimmten Auswertungen, bei Rezepturen und in der Warenlogistik in einem Retourenauftrag eine Abschreibung durchführen.
Die Vorgehensweise in der Artikelverwaltung ist hier beschrieben.
Informationen zum Vorgehen bei Auswertungen finden Sie im Thema 'Artikelliste abschreiben'.
Informationen zu Abschreibung von Rezepturbedarf finden Sie im Thema 'Rezepturen'.
Informationen zu Abschreibungen in einem Retourenauftrag finden Sie im Thema 'Retourenposition abschreiben'.
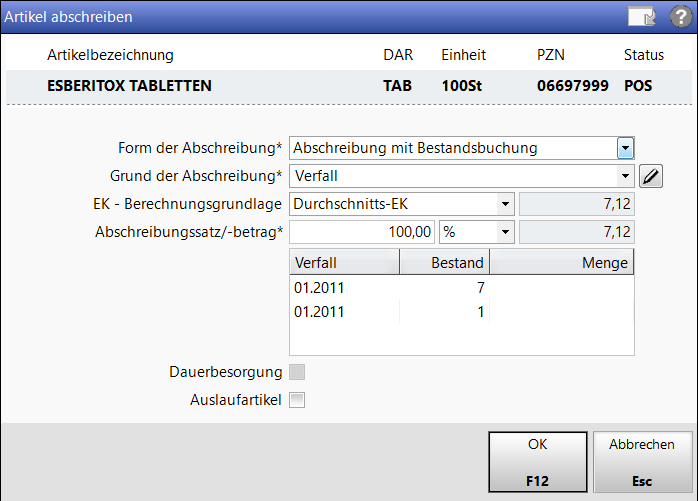
Im oberen Bereich des Fensters sehen Sie die wichtigen Details zum aktuell gewählten Artikel.
-
Abgabebestimmungen:

Rezeptpflicht 
BtM 
Blutprodukt 
Hämophilieprodukt 
Blut- und Hämophilieprodukt 
NonRX-Blutprodukt 
T-Rezept 
genereller Substitutionsausschluss 
bedingter Substitutionsausschluss 
Klinikbaustein 
apothekenpflichtiger Artikel 
Überlagerung mit diesem Symbol signalisiert die Notwendigkeit zur Überwachung des verschreibungspflichtigen bzw. nicht verschreibungspflichtigen Arzneimittels. - Artikelbezeichnung und weitere Artikeldetails.
Darunter machen Sie die Angaben zur Abschreibung.
- Form der Abschreibung Selektieren Sie den Abschreibungstyp: Abschreibung mit Bestandsbuchung, Abschreibung ohne Bestandsbuchung. Um den Typ der Abschreibung auszuwählen, nutzen Sie den Dropdown-Button
 .
. - Grund der Abschreibung - Tragen Sie einen individuellen Grund ein. Oder klicken Sie auf den Dropdown-Button
 und wählen Sie einen der vorgegebenen Gründe aus. Über den Button
und wählen Sie einen der vorgegebenen Gründe aus. Über den Button  haben Sie die Möglichkeit, einen eigenen Grund einzutragen.
haben Sie die Möglichkeit, einen eigenen Grund einzutragen. - EK-Berechnungsgrundlage - Klicken Sie auf den Dropdownbutton
 und wählen Sie den Einkaufspreis für die Berechnung aus.
und wählen Sie den Einkaufspreis für die Berechnung aus.
Im Feld dahinter wird der ausgewählte EK als Betrag angezeigt. Ist kein EK vorhanden, können Sie hier manuell einen EK eintragen. - Abschreibungssatz/-betrag - Geben Sie an, zu welchem Prozentsatz bzw. mit welchem Betrag der Artikel abgeschrieben wird.
Der berechnete Abschreibungswert wird im Feld dahinter angezeigt. - Bestandsliste - Diese Tabelle zeigt bei einem Artikel mit Lagerstatus POS oder Negativ+ die Lagerbestände nach Verfalldaten sortiert.
- Verfall - Zeigt das Verfalldatum.
- Bestand - Zeigt, wie viele Packungen dieses Verfalldatums auf Lager liegen.
- Menge - Geben Sie hier die Anzahl Packungen ein, die Sie abschreiben wollen.
- Dauerbesorgung - Aktivieren
 Sie das Kontrollkästchen, um den Artikel als Dauerbesorger zu markieren. Dieses Kontrollkästchen ist nur dann eingabefähig, wenn der Artikel kein Lagerartikel (Lagerstatus ungleich POS/POR) ist.
Sie das Kontrollkästchen, um den Artikel als Dauerbesorger zu markieren. Dieses Kontrollkästchen ist nur dann eingabefähig, wenn der Artikel kein Lagerartikel (Lagerstatus ungleich POS/POR) ist. - Auslaufartikel - Aktivieren
 Sie das Kontrollkästchen, um den Artikel als Auslaufartikel zu markieren. Dieses Kontrollkästchen ist nur dann eingabefähig, wenn der Artikel ein Lagerartikel (Lagerstatus gleich POS oder POR) ist.
Sie das Kontrollkästchen, um den Artikel als Auslaufartikel zu markieren. Dieses Kontrollkästchen ist nur dann eingabefähig, wenn der Artikel ein Lagerartikel (Lagerstatus gleich POS oder POR) ist.
Artikel in der Artikelverwaltung abschreiben
In der Artikelverwaltung können Sie Artikel direkt bei Ansicht einer Trefferliste oder bei Ansicht der Artikeldetails abschreiben.
Starten Sie ggf. zunächst die Artikelverwaltung. Gehen Sie dann wie folgt vor:
- Führen Sie eine Suche nach dem Artikel durch.
- Selektieren Sie den abzuschreibenden Artikel in der Trefferliste.
- Wählen Sie Abschreiben - Alt + F8.
 Das Fenster Artikel abschreiben öffnet sich.
Das Fenster Artikel abschreiben öffnet sich. - Selektieren Sie die Form der Abschreibung, d.h. ob Sie den Artikel mit Bestandsbuchung oder ohne Bestandsbuchung abschreiben möchten.
- Stellen Sie den Grund für die Abschreibung ein, z.B. 'Verfall'.
- Stellen Sie die EK-Berechnungsgrundlage ein.
- Geben Sie an, mit welchem Prozentsatz bzw. mit welchem Betrag Sie den Artikel abschreiben wollen, z.B. 75%.
- Bei einem POS-Artikel können Sie nun genau angeben, welche Lagerbestände Sie abschreiben wollen. Geben Sie die abzuschreibenden Mengen in der Spalte Menge ein.
- Wählen Sie OK - F12.
 Der Artikel wird zu den angegebenen Konditionen abgeschrieben. Bestände und Lagerwert werden angepasst.
Der Artikel wird zu den angegebenen Konditionen abgeschrieben. Bestände und Lagerwert werden angepasst.
Damit haben Sie eine Abschreibung durchgeführt.
Eigene Abschreibegründe hinterlegen und aktualisieren
Um einen eigenen Abschreibegrund zu definieren, nutzen Sie den Button ![]() .
.
Das Fenster Gründe der Abschreibung aktualisieren öffnet sich.
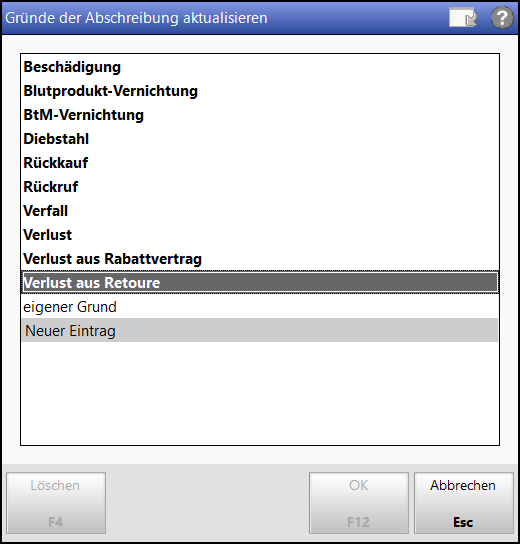
Die vorbelegten Abschreibegründe sind in Fettschrift dargestellt und alphabetisch sortiert. Diese sind nicht editierbar.
Um einen eigenen Abschreibegrund hinzuzufügen, überschreiben Sie die Option Neuer Eintrag und speichern den Eintrag mit OK - F12 ab.
Möchten Sie einen eigenen Abschreibegrund löschen, nutzen Sie die Funktion Löschen - F4.
Artikel nach Auswertung abschreiben
Nach bestimmten Auswertungen können Sie via Massendatenverarbeitung einen oder mehrere Artikel der Trefferliste abschreiben.
Mehr dazu im Thema 'Artikelliste abschreiben'.
Abschreibebuch führen
Abgeschriebene Artikel können Sie auswerten und die Listen für Ihre Buchhaltung ausdrucken. Verwenden Sie dazu die Auswertung Abschreibebuch.
Mehr dazu im Thema 'Abschreibebuch'.
Weitere Info und Funktionen
