Artikel erfassen im Wareneingang
Kurz erklärt
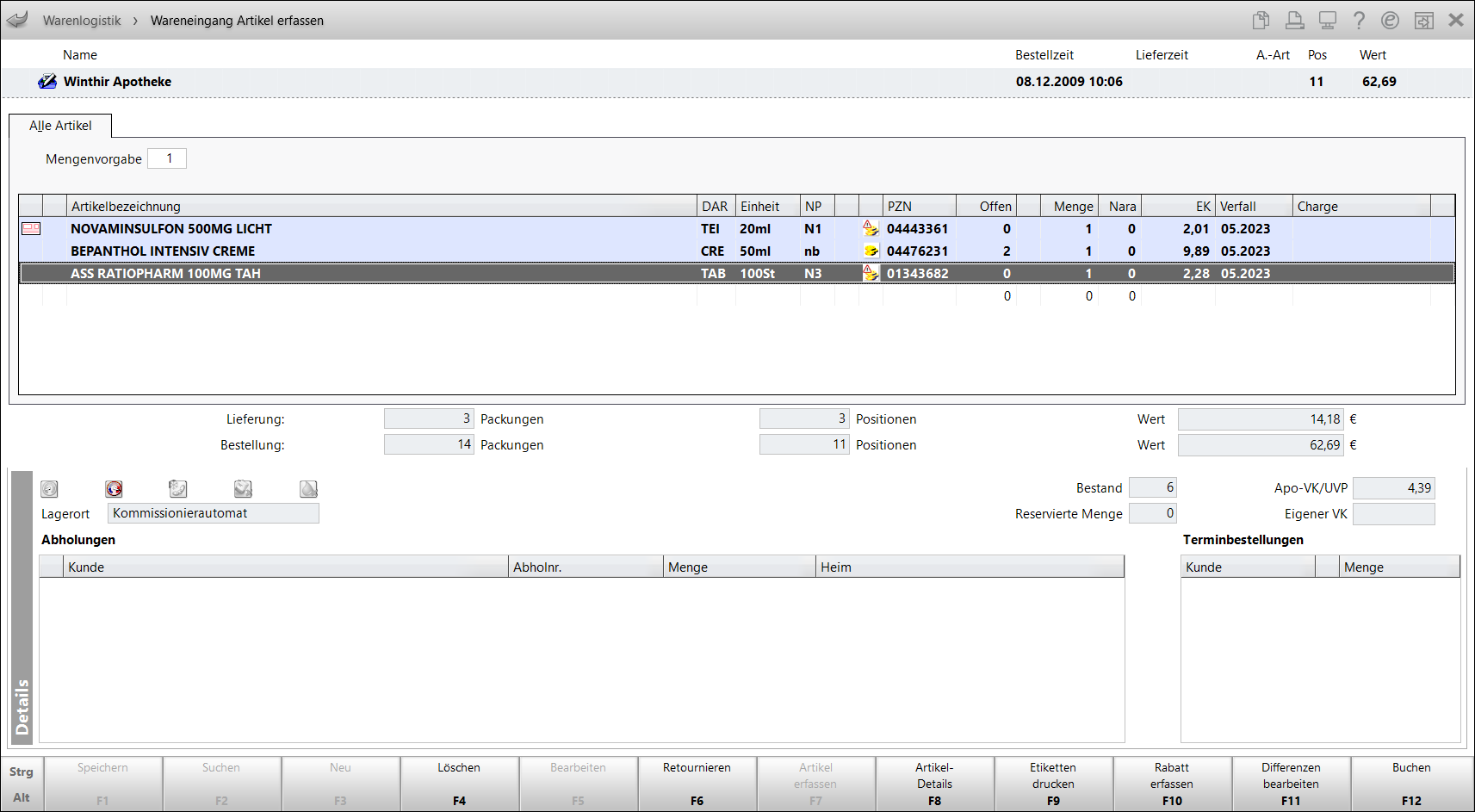
Im oberen Bereich des Fensters werden Ihnen die wichtigsten Informationen zu der Bestellung angezeigt, deren Wareneingang Sie gerade bearbeiten.
Über die Register können Sie zwischen den Unteraufträgen der zugehörigen Bestellung wechseln, z.B. 'Alle Artikel', 'Automatenartikel', 'Übrige Artikel'.
Mengenvorgabe: Wenn Sie für die nächsten zu erfassenden Artikel eine feste Menge vorgeben wollen, tragen Sie die gewünschte Menge in das Feld hinter 'Mengenvorgabe' ein. Für alle per Tastatureingabe oder Scan neu erfassten Artikel wird diese Menge vorgewählt, bis Sie eine andere Menge vorgegeben.
Die Positionen des Wareneingangs werden im Zentrum des Fensters aufgelistet.
Unterhalb der Positionsliste werden für Wareneingang und zugehörige Bestellung bzw. Lieferung die erfassten Packungen, Positionen und Wert (inklusive manueller Rabatte) einander gegenübergestellt. Sie können dadurch fortlaufend vergleichen, ob eine Abweichung zwischen bereits erfasstem Wareneingang und Bestellung bzw. zwischen den Lieferscheindaten und den gelieferten Artikeln vorliegt.
Der Detailbereich bildet den unteren Teil des Fensters.
Artikel erfassen
Um einen Artikel in einem Wareneingang zu erfassen, wählen Sie zunächst die betreffende Bestellung aus (in der Bestellungenübersicht oder bereits beim Bearbeiten einer Bestellung) und wählen Sie dann F12 - Wareneingang. Das Fenster Wareneingang für die Bestellung wird geöffnet.
Das Fenster Wareneingang für die Bestellung wird geöffnet.
Fahren Sie wie folgt fort:
- Das Vorgehen ist abhängig davon, ob Sie für diese Bestellung bereits Artikel erfasst haben:
- Wenn Sie noch keinen Artikel erfasst haben, dann öffnet sich direkt das Fenster Wareneingang Artikel erfassen zum Erfassen der gelieferten Artikel.
- Wenn Sie bereits Artikel erfasst haben, dann öffnet sich zunächst das Fenster Wareneingang. Wählen Sie F7 - Artikel erfassen, um ins Fenster Wareneingang Artikel erfassen zum Erfassen der gelieferten Artikel zu gelangen.
- Scannen Sie die eingegangenen Artikel oder erfassen Sie diese anhand der PZN oder der Artikelbezeichnung. Scannen Sie den DataMatrix-Code eines verifizierungspflichtigen Artikels, dann wird im Hintergrund die Verifizierungs-Abfrage durchgeführt.
- Tragen Sie die gelieferte Menge ein.
- Geben Sie eine ggf. gelieferte Naturalrabattmenge ein.
- Geben Sie optional den EK an.
- Geben Sie optional das Verfallsdatum ein.Das eingegebene Datum wird auf Plausibilität geprüft. Liegt es in der Vergangenheit oder zu nah bzw. zu weit in der Zukunft, erhalten Sie einen entsprechenden Hinweis und können Ihre Eingabe korrigieren oder ggf. ein abgelaufenes Verfalldatum übernehmen.Falls für den Artikel eine Abholung vermerkt ist, dann wird diese in den Details zum Artikel angezeigt. Falls der Kunde bereits einen Teil der Artikel aus der Abholung durch Vorlage des Abholscheines erhalten hat, und für die Restabholmenge einen neuen Abholschein ausgehändigt bekam, dann wird die neue Abholscheinnummer bzw. Bestellscheinnummer und ggf. der Kunde angezeigt.
- Geben Sie optional die Charge ein.
- Sichern Sie Ihre Eingaben mit F1 - Speichern.
- Drücken Sie Esc, um das Fenster zu schließen.
Botentourenoptimierter Wareneingang
Der botentourenoptimierte Wareneingang unterstützt Sie bei der Vorsortierung von umfangreichen Botentouren-Bestellungen. Sie erhalten für die gelieferten/erfassten Mengen mit Hilfe eines Algorithmus einen Vorschlag für die Verteilung auf die einzelnen Botentouren.
Die Überprüfung der Verteilung und die endgültige Priorisierung bei gelieferten Mengen, die für weitere Kundenbestellungen vorgesehen sind, obliegt Ihnen als Apotheke.
Voraussetzungen:
-
Sie nutzen die Botendienst IXOS U5 Lizenz.
-
Sie haben den neuen Konfigurationsparameter Karteikarte Botendienst anzeigen aktiviert. Diesen finden Sie hier: Systemeinstellungen >Sortiment
 Warenlogistik
Warenlogistik  'Systemparameter'
'Systemparameter'  Wareneingang 2
Wareneingang 2
Im Detailbereich des lokalen Wareneingangs bietet das Register Botentouren alle für den Botendienst notwendigen Informationen auf einen Blick.
Das grün gekennzeichnete Packwannen-Symbol ![]() in der ersten Spalte signalisiert Ihnen, dass die gesamte benötigte Menge für die betreffende Tour bereits eingegangen ist. Die Artikel können somit im Modul Botendienst gepackt werden.
in der ersten Spalte signalisiert Ihnen, dass die gesamte benötigte Menge für die betreffende Tour bereits eingegangen ist. Die Artikel können somit im Modul Botendienst gepackt werden.
Wird durch die im Wareneingang erfasste Menge der Bestellbedarf nicht gedeckt, dann ist das Packwannen-Symbol ![]() mit einem roten Kreuz gekennzeichnet.
mit einem roten Kreuz gekennzeichnet.
Darüber hinaus werden Sie im Register Botentouren durch das gelbe Warndreieck-Icon  und einen entsprechenden Fließtext darauf hingewiesen.
und einen entsprechenden Fließtext darauf hingewiesen.
Die Listung der Botentouren ist chronologisch sortiert.
Falls es Artikelmengen ohne konkrete Tourzuordnung gibt, werden diese in der letzten Zeile unter der Bezeichnung „ohne Tour“ angezeigt.
Wenn ein bestellter Artikel nicht nur für die gelistete Botentour-Bestellung vorgesehen ist, sondern sich auch in anderen Aufträgen befindet, dann erkennen Sie dies am touchbaren Warenkorb-Symbol ![]() Bei Anwahl dieses Symbols öffnet sich der Dialog Auftragsinformation. Hier sehen Sie, in welchen Aufträgen und mit welcher Menge sich dieser Artikel befindet.
Bei Anwahl dieses Symbols öffnet sich der Dialog Auftragsinformation. Hier sehen Sie, in welchen Aufträgen und mit welcher Menge sich dieser Artikel befindet.
Menge beim Erfassen von Artikeln vorwählen
Sie können beim Eingeben der Artikelbezeichnung zugleich die Menge vorwählen.
Geben Sie im Feld Artikelbezeichnung als erstes die gewünschte Menge ein, dann einen / und dann die eigentliche Artikelbezeichnung.
Drücken Sie Enter.  Die vorgewählte Menge wird in das Feld Menge übernommen und die Suche nach dem Artikel gestartet.
Die vorgewählte Menge wird in das Feld Menge übernommen und die Suche nach dem Artikel gestartet.
Bei Erfassen eines Wareneingangs werden Artikel zuerst in der Bestellung gesucht
Da ca. 95% aller im Wareneingang zu erfassenden Artikel bereits in der zugehörigen Bestellung vorhanden sind, werden die zu erfassenden Artikel zuerst in den Positionen der Bestellung gesucht. Erst, wenn der Artikel dort nicht gefunden wird, wird die Suche an die Artikelverwaltung übergeben.
Mehr dazu im Thema 'Trefferliste Bestellpositionen'.
Verfallsdatenpflege konfigurieren
Mit zwei Parametern in den Systemeinstellungen der Warenlogistik können Sie die Verfallsdatenpflege beeinflussen. Sie finden beide Parameter im Gültigkeitsbereich 'Systemparameter', auf der Seite Wareneingang.
Sie können den Wareneingang so konfigurieren, dass beim Erfassen der Wareneingangsartikel automatisch die Eingabe eines Verfallsdatums verlangt wird. Aktivieren Sie dazu den Konfigurationsparameter Verfallpflege.
Ist die Verfallsdatenpflege aktiviert, können Sie außerdem einstellen, mit welchem Verfallsdatum das Eingabefeld vorbelegt wird. Diese Einstellung machen Sie mit dem Konfigurationsparameter Relatives Verfallsdatum. Voreingestellt ist 'heute in 24 Monaten'.
Falls Sie als Relatives Verfalldatum = 0 konfiguriert haben, dann wird das zuletzt gebuchte Verfalldatum zum Artikel gesucht, wenn dieser verderblich ist. Wenn mehrere Verfalldaten gleichzeitig gebucht wurden, dann wird das längste unter diesen ausgewählt. Wenn kein Verfalldatum gebucht wurde, dann ist das Feld Verfalldatum nicht vorbelegt.
Mehr dazu im Thema 'Wareneingang - Systemeinstellungen Warenlogistik'.
Weitere Info und Funktionen

