Die Terminnotiz
Kurz erklärt
Haben Sie zusätzlich eine Bestellmengenoptimierung eingestellt, so wird bereits beim Unterschreiten des vorgegebenen Minimalbestandes bestellt.
 Warenkorbpositionen können Sie mit Terminbestellung - F11 in Terminpositionen umwandeln, um bspw. für einen Kunden regelmäßig die gewünschten Artikel zur Verfügung zu haben. Abholungsbezogene Terminpositionen für Kunden werden bei Änderungen des Verkaufs automatisch aktualisiert.
Warenkorbpositionen können Sie mit Terminbestellung - F11 in Terminpositionen umwandeln, um bspw. für einen Kunden regelmäßig die gewünschten Artikel zur Verfügung zu haben. Abholungsbezogene Terminpositionen für Kunden werden bei Änderungen des Verkaufs automatisch aktualisiert.
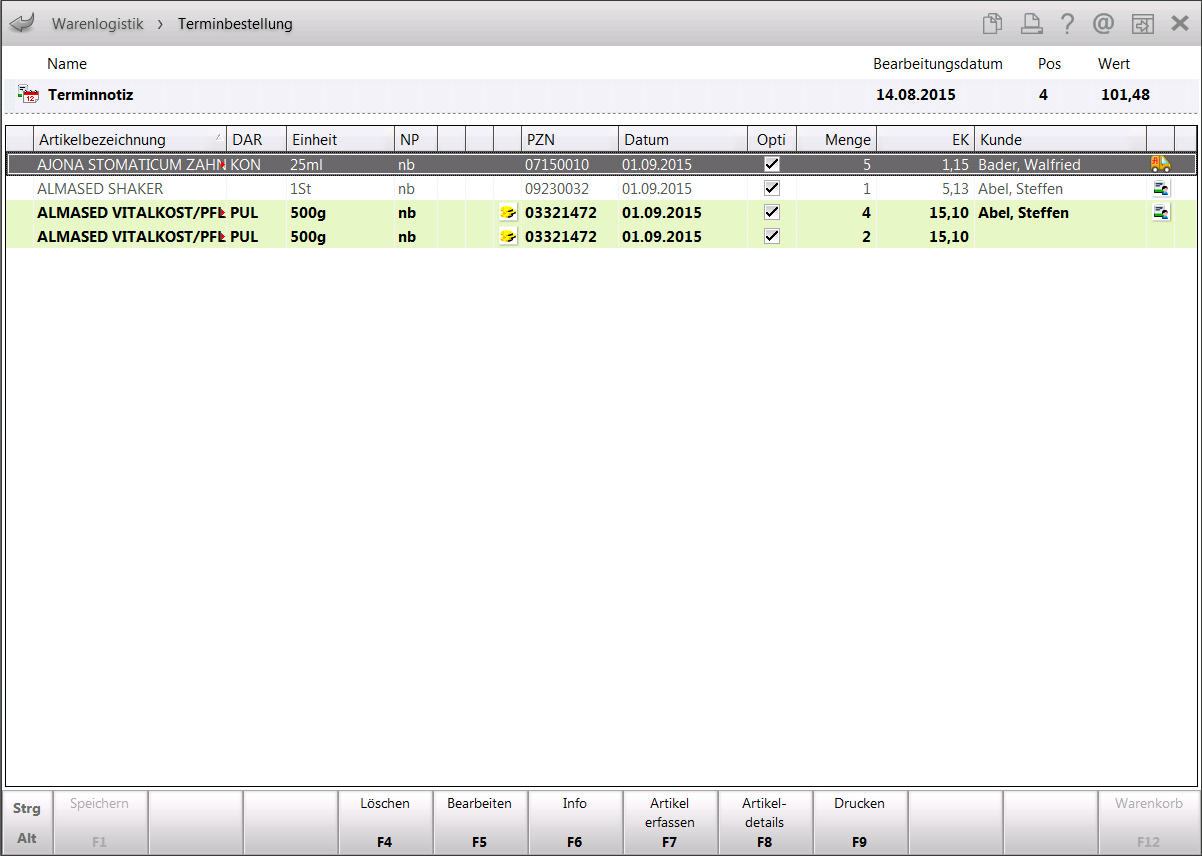
Im oberen Bereich des Fensters werden Ihnen wichtige Informationen zur Terminnotiz angezeigt.
Von links nach rechts sehen Sie:
- Icon, das Ihnen die Art der Bestellnotiz anzeigt:
 Notiz,
Notiz,  Terminnotiz,
Terminnotiz,  Defekte
Defekte - Name der Notiz
- Icon
 : Wird angezeigt, wenn ein Infotext vorliegt.
: Wird angezeigt, wenn ein Infotext vorliegt. - Bearbeitungsdatum der letzten Änderung
- Pos: Anzahl der Positionen
- Wert: Gesamt-Einkaufspreis der erfassten Artikel
Das Zentrum des Fensters bildet die Liste mit den einzelnen Positionen der Terminnotiz.
Von links nach rechts sehen Sie:
-
Icons

Außer Vertrieb 
Rückruf 
zurückgezogen 
Nachfolgeartikel 
Vorgängerartikel 
Außer Vertrieb, gelöscht 
Rückruf', gelöscht 
zurückgezogen', gelöscht 
gelöschter (selbst angelegter) Artikel 
Außer Vertrieb' mit Nachfolger 
Außer Vertrieb' mit Vorgänger 
Außer Vertrieb', gelöscht mit Nachfolger 
Außer Vertrieb', gelöscht mit Vorgänger 
Rückruf' mit Nachfolger 
Rückruf' mit Vorgänger 
Rückruf', gelöscht mit Nachfolger 
Rückruf', gelöscht mit Vorgänger 
zurückgezogen' mit Nachfolger 
zurückgezogen' mit Vorgänger 
zurückgezogen', gelöscht mit Nachfolger 
zurückgezogen', gelöscht mit Vorgänger 
selbst angelegter Artikel mit Nachfolger 
selbst angelegter Artikel mit Vorgänger 
gelöschter (selbst angelegter Artikel mit Nachfolger 
gelöschter (selbst angelegter) Artikel mit Vorgänger. Mit Klick auf die (kombinierten) Vorgänger-/Nachfolgerbuttons öffnet sich die 'Artikelsuche mit Nachfolge- und Vorgängerartikel' 
Sonderartikel (Ärztemuster, Musterartikel) 
Rote-Hand-Brief (Anzeige nur während des Gültigkeitszeitraums bzw. bis zu 6 Monate nach Erscheinen) 
Rote-Hand-Brief, dessen Gültigkeitszeitraum abgelaufen ist bzw. der älter als 6 Monate ist 
Informationsbrief (Anzeige nur während des Gültigkeitszeitraums bzw. bis zu 6 Monate nach Erscheinen) 
Informationsbrief, dessen Gültigkeitszeitraum abgelaufen ist bzw. der älter als 6 Monate ist 
Schulungsmaterial Priorität der Anzeige:
-
Vertriebsfähigkeitsstatus
-
Rote-Hand-Brief
-
Informationsbrief
-
Schulungsmaterial
-
Vorgänger/Nachfolger
-
selbst angelegter Artikel
-
-
Abgabebestimmungen:

Rezeptpflicht 
BtM 
Blutprodukt 
Hämophilieprodukt 
Blut- und Hämophilieprodukt 
NonRX-Blutprodukt 
T-Rezept 
genereller Substitutionsausschluss 
bedingter Substitutionsausschluss 
Klinikbaustein 
apothekenpflichtiger Artikel 
Überlagerung mit diesem Symbol signalisiert die Notwendigkeit zur Überwachung des verschreibungspflichtigen bzw. nicht verschreibungspflichtigen Arzneimittels. - Artikelbezeichnung und weitere Artikeldetails.
- DAR
- Einheit
- NP
- Importinformation:
 Originalpräparat,
Originalpräparat,  EU-Import (Reimport) oder
EU-Import (Reimport) oder  Hilfstaxe.
Hilfstaxe.
-
Symbol 'Artikelinformation' ggf. kombiniert mit sonstigen Informationen

aktuelle Info (nicht länger als 6 Monate zurückliegend) 
eigene Info 
aktuelle und eigene Info 
aktuelle, eigene und sonstige Info 
eigene und sonstige Info 
sonstige Info: Teedrogen-, Gelbe Liste Information zum Präparat oder Teilbarkeit/Mörserbarkeit, Produkt- und Anbieter-Informationen
- Symbol 'Vertriebsinformation':
 Zum Artikel liegt ein Angebot vor.
Zum Artikel liegt ein Angebot vor.  Artikel ist nur über den Anbieter zu beziehen.
Artikel ist nur über den Anbieter zu beziehen.  Artikel enthält einen versorgungsrelevanten Wirkstoff.
Artikel enthält einen versorgungsrelevanten Wirkstoff.  Artikel enthält einen versorgungsrelevanten Wirkstoff und zum Artikel liegt ein Angebot vor.
Artikel enthält einen versorgungsrelevanten Wirkstoff und zum Artikel liegt ein Angebot vor.  Artikel enthält einen versorgungsrelevanten Wirkstoff und ist nur über den Anbieter zu beziehen.
Artikel enthält einen versorgungsrelevanten Wirkstoff und ist nur über den Anbieter zu beziehen. - PZN
- Anbieter Angabe des Anbieters
- Datum (nur bei Terminnotiz): Termin, an dem der Artikel automatisch an einen Warenkorb übergeben wird.
- Opti
 (nur bei Terminnotiz):
(nur bei Terminnotiz):  bedeutet, dass der Artikel automatisch vom System entsprechend der Bestellmengenoptimierung nachbestellt wird, d.h. wenn der Bestand unter den Mindestbestand sinkt.
bedeutet, dass der Artikel automatisch vom System entsprechend der Bestellmengenoptimierung nachbestellt wird, d.h. wenn der Bestand unter den Mindestbestand sinkt.  bedeutet, dass keine automatische Bestellung erfolgt, wenn der Bestand unter den Mindestbestand sinkt.
bedeutet, dass keine automatische Bestellung erfolgt, wenn der Bestand unter den Mindestbestand sinkt. - Menge: Gewünschte Bestellmenge
- Icon Manuelle Mengenänderung
 (nur bei Defektnotiz) ist ersichtlich, wenn Sie nach der Defektoptimierung eine manuelle Änderung der Menge vorgenommen haben. Im Tooltipp erhalten Sie folgende Informationen: Hinweis, dass die Menge der Defektposition manuell geändert wurde, Angabe der aktuellen Menge nach der manuellen Änderung, Angabe der aktuell benötigten Bedarfsmenge, ermittelt durch die Defektoptimierung.
(nur bei Defektnotiz) ist ersichtlich, wenn Sie nach der Defektoptimierung eine manuelle Änderung der Menge vorgenommen haben. Im Tooltipp erhalten Sie folgende Informationen: Hinweis, dass die Menge der Defektposition manuell geändert wurde, Angabe der aktuellen Menge nach der manuellen Änderung, Angabe der aktuell benötigten Bedarfsmenge, ermittelt durch die Defektoptimierung. - Nara - Zeigt eine ggf. für diese Position gewährte Naturalrabattmenge.
- EK des Artikels
- Kunde (nur bei Terminnotiz): Der Kunde, für den der Artikel bestellt werden soll.
-
Icon 'Abholungsbezug':
 Bestellung(en) wegen Nachlieferung oder Terminnotiz ohne direkten Kundenbezug.
Bestellung(en) wegen Nachlieferung oder Terminnotiz ohne direkten Kundenbezug. Kundenbestellung: Die Position wurde für einen bestimmten Kunden oder mehrere Kunden bestellt. Mit Klick auf das Icon öffnen sich die Stammdaten des Kunden.
Kundenbestellung: Die Position wurde für einen bestimmten Kunden oder mehrere Kunden bestellt. Mit Klick auf das Icon öffnen sich die Stammdaten des Kunden.  Bestellung(en) wegen Nachlieferung oder Terminnotiz ohne direkten Kundenbezug.
Bestellung(en) wegen Nachlieferung oder Terminnotiz ohne direkten Kundenbezug.  Bestellung(en) wegen Nachlieferung per Botendienst ohne direkten Kundenbezug.
Bestellung(en) wegen Nachlieferung per Botendienst ohne direkten Kundenbezug.  Bestellung(en) wegen Nachlieferung per Post ohne direkten Kundenbezug.
Bestellung(en) wegen Nachlieferung per Post ohne direkten Kundenbezug.Falls mehrere Artikel in einer Position enthalten sind, welche mehrere der o.g. Kennzeichen enthalten, so erfolgt eine Priorisierung in der Reihenfolge der Aufzählung.
-
Symbole für Lieferfähigkeit der Großhändler und Direktlieferanten:
Artikel für automatische Terminbestellung erfassen
Die Terminnotiz funktioniert grundsätzlich so wie eine normale Bestellnotiz.
Während Sie jedoch bei einer normalen Bestellnotiz die erfassten Artikel selbst in einen Warenkorb übertragen müssen, führt die Terminnotiz diese Übertragung automatisch zu einem Datum Ihrer Wahl durch. Das Datum können Sie für jeden Artikel individuell angeben.
Gehen Sie wie folgt vor:
- Öffnen Sie die Terminnotiz und wählen Artikel erfassen - F7.
- Erfassen Sie den/die gewünschten Artikel.
- Klicken Sie in der Spalte Datum auf den Browse-Button
 oder drücken Sie die Leertaste.
oder drücken Sie die Leertaste. Das Fenster Bestellturnus eingeben öffnet sich.
Das Fenster Bestellturnus eingeben öffnet sich.
Mehr dazu im Thema 'Bestelldatum, -turnus und -mengenoptimierung einstellen'. - Geben Sie im Feld Bestelldatum das Datum ein, an dem der Artikel automatisch bestellt werden soll und bestätigen mit OK - F12.
-
 Das Fenster wird geschlossen und das Datum bei der Position eingetragen.
Das Fenster wird geschlossen und das Datum bei der Position eingetragen.
In der Spalte Opti wird angezeigt, ob die Bestellmengenoptimierung auf den Artikel angewendet wird.
wird angezeigt, ob die Bestellmengenoptimierung auf den Artikel angewendet wird. - Geben Sie die zu bestellende Menge ein.
- Wählen Sie abschließend Speichern - F1.
Damit haben Sie einen Artikel mit Bestelldatum in der Terminnotiz erfasst.
Automatische Bestellung der vor-erfassten Artikel entsprechend Warenkorbermittlungsmodell
Wenn der beim Artikel eingetragene Bestelltermin erreicht ist, wird die Position automatisch an einen Warenkorb übergeben. Welcher Warenkorb ausgewählt wird, richtet sich nach der konfigurierten Warenkorbermittlung. Mehr dazu im Thema 'Warenkorbermittlung'.
Einmalige Bestelltermine werden nach erfolgter Übergabe aus der Terminnotiz entfernt. Haben Sie einen regelmäßige Bestellturnus definiert, bleibt die Position in der Terminnotiz erhalten. Sie wird dann zum nächsten Termin des Turnus' erneut in einen Warenkorb übertragen.
Ist ein Bestelltermin bereits überschritten, weil z.B. Ihre Warenwirtschaft am Stichtag nicht eingeschaltet war, so wird die Position zum nächstmöglichen Zeitpunkt an einen Warenkorb übergeben.
Kunden zur Terminnotizposition zuordnen
Sie können jede Position der Terminnotiz dem Kunden zuordnen, für den Sie den Artikel bestellen. Diese Kundenzuordnung wird während des gesamten Bestellprozesses - Warenkorb, Bestellung, Wareneingang - berücksichtigt.
Ausgangssituation: Sie erfassen gerade einen Artikel in der Terminnotiz und haben Datum und Menge bereits angegeben.
Gehen Sie dann wie folgt vor:
- Bewegen Sie den Fokus in die Spalte Kunde.
- Klicken Sie auf den Browse-Button
 oder drücken Sie die Leertaste.
oder drücken Sie die Leertaste. Das Fenster Kontakte öffnet sich.
Das Fenster Kontakte öffnet sich. - Wählen Sie den gewünschten Kunden aus und drücken Sie F12 - OK.
Der Kunde wird in die Bestellnotizposition übernommen.
Damit haben Sie der Position einen Kunden zugeordnet.
Weitere Besonderheiten der Terminnotiz
Bestellturnus vorgeben: Wollen Sie, dass ein Artikel periodisch bestellt wird, können Sie einen Bestellturnus für die automatische Bestellung definieren.
Geben Sie dazu zunächst das Datum für die erste Bestellung ein. Ergänzen Sie dann die Angaben, nach wie viel Tagen (bzw. Wochen oder Monaten) dieser Artikel wieder bestellt werden soll.
Mehr dazu im Thema 'Bestelldatum, -turnus und -mengenoptimierung einstellen'.
Einzelne Positionen oder gesamte Notiz vor festgelegtem Termin manuell bestellen
Wird bei einer turnusmäßigen Terminnotiz ein Artikel oder die gesamte Terminnotiz früher benötigt als zum geplanten Termin, können Sie diese in den Warenkorb verschieben.
Dabei können Sie sowohl bei einmaligen Bestellungen als auch bei Turnusbestellungen einen Artikel aus der Terminnotiz in den Warenkorb legen/ verschieben, falls der Artikel früher benötigt wird als zum geplanten Bestelltermin.
Im Bearbeitungsmodus des Merkzettels nutzen Sie dazu die Funktion Warenkorb - F12.
Möchten Sie den Artikel sofort online bestellen, dann wählen Sie die Funktion Online Bestellung - Alt+F7.
Optimierungs-Kennzeichen: Sie können anhand des Optimierungs-Kennzeichens in der Spalte Opti ablesen, ob für einen erfassten Artikel zusätzlich eine artikelbezogene Bestellmengenoptimierung wirksam ist  oder nicht
oder nicht  . Diese können Sie ggf. im Fenster Bestellturnus eingeben deaktivieren.
. Diese können Sie ggf. im Fenster Bestellturnus eingeben deaktivieren.
Lieferbarkeitsprüfung per Online-Anfrage
Sie können für die Artikel der Terminnotiz auch eine Online-Anfrage durchführen.
Wählen Sie dazu die Funktion Online Anfrage - Alt+F6
Es wird nur die erfasste Menge angefragt.
 Weitere Informationen zur Online-Anfrage finden Sie im Thema 'Online-Anfrage und -Bestellung in der Warenlogistik'.
Weitere Informationen zur Online-Anfrage finden Sie im Thema 'Online-Anfrage und -Bestellung in der Warenlogistik'.
Aktualisierung von Terminbestellungen mit Abholungsbezug
Terminbestellungen mit Abholungsbezug, d.h. Bestellungen zu einem bestimmten Abholtermin für einen Kunden, werden angepasst, wenn der zugehörige Verkauf geändert wird.
Die Änderung kann eines Stornierung des Verkaufs betreffen oder eine Mengenänderung, wenn der Kunde mehr oder weniger Ware vorbestellen möchte.
In unserem Beispiel wurde 2xAlmased vorbestellt:
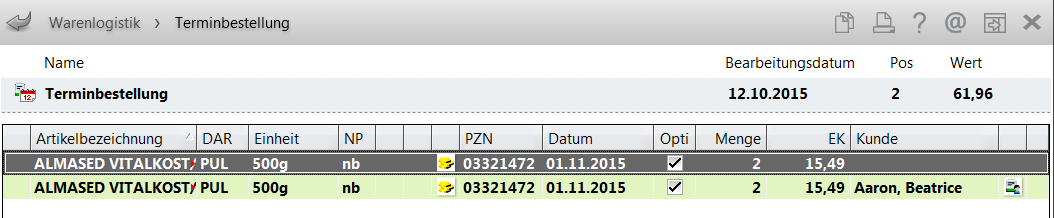
Nachträglich wurde die Bestellung auf Kundenwunsch auf eine Packung geändert. Die Terminbestellung wurde automatisch angepasst, so dass nun weniger Packungen bestellt werden.
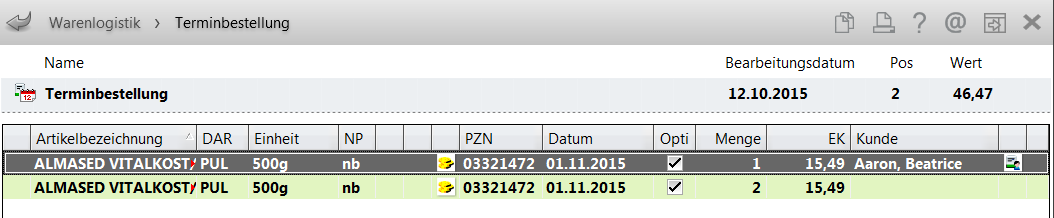
Bei Terminserien wird die gesamte Serie auf die Mengenänderung angepasst bzw. gelöscht.
Terminnotiz löschen
Mit Löschen - F4 wird die Terminnotiz und die dazugehörige Bestellposition gelöscht. Vor dem Löschvorgang erhalten Sie eine Sicherheitsrückfrage.
Sofern eine Terminnotiz mit einer Abholung verknüpft ist, wird diese eingeblendet.
Weitere Info und Funktionen
