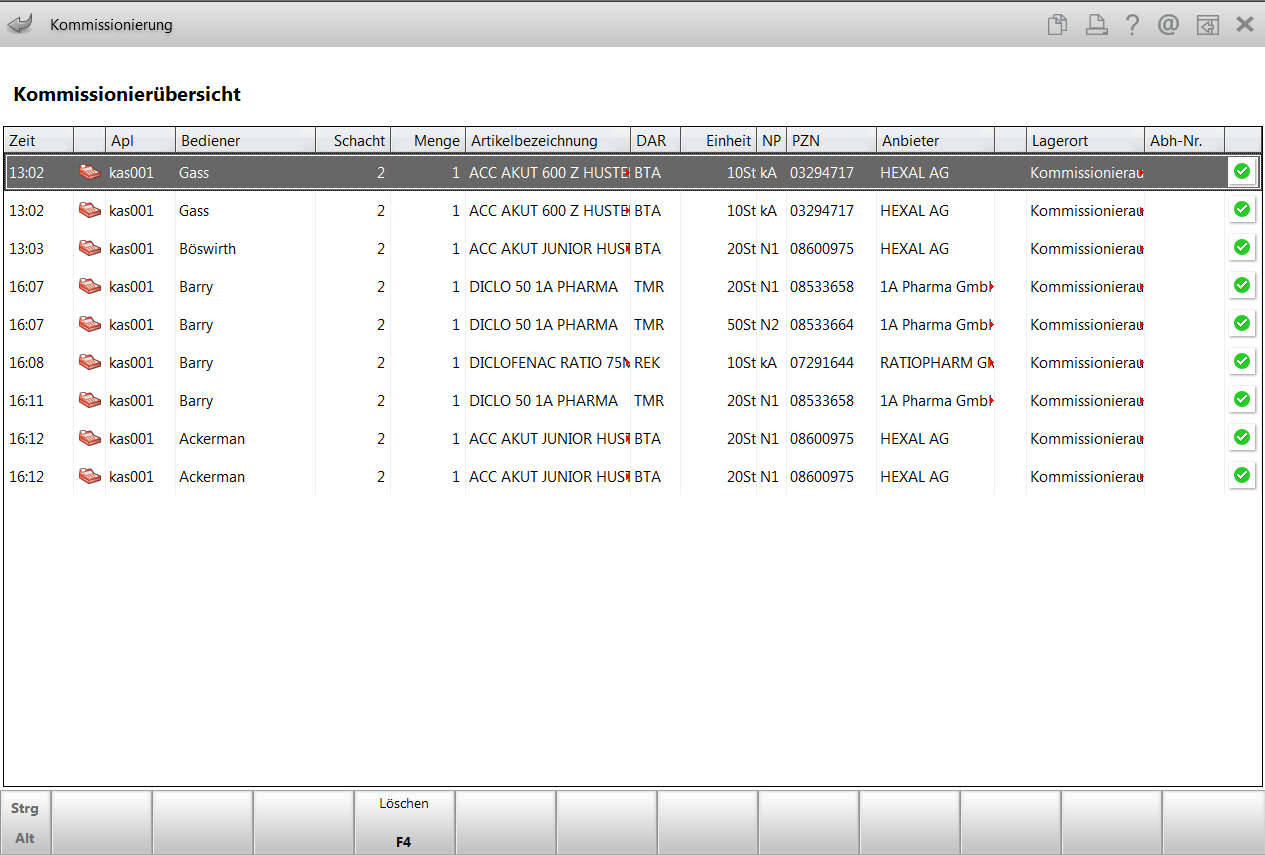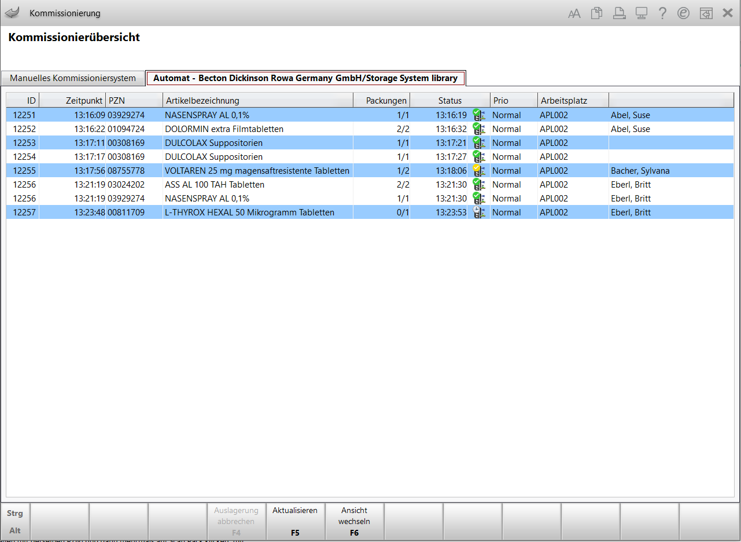Kommissionierung
Sofern Sie neben der manuellen Kommissionierung auch ein Kommissioniersystem angebunden haben, dann werden die entsprechenden Aufträge in einzelnen Registern angezeigt.
Wie Sie eine manuelle und eine maschinelle Kommissionierung gleichzeitig betreiben, erfahren Sie in folgendem Hilfethema: 'Manuelles und maschinelles Kommissioniersystem parallel betreiben'
Sie finden das Modul Kommissionierung auf dem IXOS Desktop und in der IXOS Menüleiste im Menü Sortiment, sofern die Lizenz freigeschaltet wurde.
Beispiel: Übersicht bei Lizenz 'Manuelle Kommissionierung'
Dem Fenster können Sie folgende Informationen entnehmen:
- Zeit - Verkaufszeitpunkt des Artikels. Die Tabelle ist initial nach Zeitpunkt aufsteigend sortiert.
- Icon 'Ursprung des Verkaufs' -
 Kasse,
Kasse,  Faktura
Faktura - Apl - Arbeitsplatzbezeichnung des Bedieners, welcher den Auftrag erfasst
- Bediener, welcher den Verkauf erfasst
- Schacht - Ausgabeschacht, d.h. Kassenarbeitsplatz, an welchem der Artikel verkauft und demzufolge ausgegeben werden muss. Stellen Sie den Schacht in folgendem Konfigurationsparameter ein: 'KS-System (Systemeinstellungen)'.
- Menge - Verkaufte Artikelmenge.
- Artikelbezeichnung - Artikelbezeichnung u.a. Artikeldetails
-
Icon 'Lagerung' -
 Kühlkette,
Kühlkette,  Kühlartikel,
Kühlartikel,  lichtempfindlicher Artikel,
lichtempfindlicher Artikel,  lageempfindlicher Artikel,
lageempfindlicher Artikel,  feuchtigkeitsempfindlicher Artikel. Der Tooltipp zeigt genauere Informationen. Falls mehrere Lagerungsvorschriften vorhanden sind, ist die Priorität bei der Anzeige von 'Kühlkette' zu 'feuchtigkeitsempfindlichem Artikel' absteigend.
feuchtigkeitsempfindlicher Artikel. Der Tooltipp zeigt genauere Informationen. Falls mehrere Lagerungsvorschriften vorhanden sind, ist die Priorität bei der Anzeige von 'Kühlkette' zu 'feuchtigkeitsempfindlichem Artikel' absteigend. - Lagerort des Artikels
- Abh.-Nr. - Abholnummer des Nachlieferartikels
- Button
 - Kennzeichnung, dass der Artikel noch nicht bereitgestellt, d.h. ausgelagert und in den Schacht gelegt wurde. Klicken oder berühren Sie den Button, um die Bereitstellung des Artikels zu kennzeichnen. Der Artikel wird daraufhin aus der Übersicht entfernt.
- Kennzeichnung, dass der Artikel noch nicht bereitgestellt, d.h. ausgelagert und in den Schacht gelegt wurde. Klicken oder berühren Sie den Button, um die Bereitstellung des Artikels zu kennzeichnen. Der Artikel wird daraufhin aus der Übersicht entfernt.Sollte die Artikelmenge größer 1 sein, muss die Anzahl der Klicks der Artikelmenge entsprechen. Dies entspricht dem Scannen der einzelnen Artikel.
Voraussetzungen für die manuelle Kommissionierung
Im Warenlager ist ein IXOS-Nebenarbeitsplatz installiert, der mit dem Apothekennetz verbunden ist
Die Artikel haben den Lagerstatus POS und als Lagerort ist Kommissionierautomat eingetragen.
Der Mitarbeiter im Warenlager sieht die erfassten Artikel im Dialog Kommissionierung und bekommt die Information, an welchem Arbeitsplatz diese erfasst und entsprechend bereitgestellt werden müssen.
Per Kassenscanner oder Kennzeichnung des Artikels oder über eine Funktionstaste kann er das Auslagern der Artikel bestätigen, woraufhin diese aus dem Übersichtsfenster gelöscht werden.
An diesem Arbeitsplatz im Warenlager können Sie arbeiten wie an jedem anderen Arbeitsplatz im Apothekennetz, also bspw. auch Wareneingänge erfassen oder Retourenaufträge zusammenstellen, usw.
- Lizenz durch die PHARMATECHNIK-Hotline freischalten lassen (kostenfrei).
- Modul aktivieren
Aktivieren Sie das Modul Kommissionierung, indem Sie den Konfigurationsparameter 'Anschluss (Kommissioniersystem)' auf Manuelles Kommissioniersystem setzen. Sie finden den Konfigurationsparameter in den Systemeinstellungen der Systempflege, Gültigkeitsbereich 'Systemparameter' auf der Seite KS-System.
Beachten Sie, dass Sie den IXOS-Dienst 'XTWindowsServer' in der Dienste-Übersicht neu starten müssen, damit die Konfiguration aktiv werden kann. Alternativ können Sie IXOS neu starten.Das Eintragen einer IP-Adresse oder eines DNS-Namens ist für die Funktion der manuellen Kommissionierung nicht nötig, da es sich hier nicht um eine physikalische Verbindung handelt. Die Funktion steht mit dieser Konfiguration an jedem IXOS Arbeitsplatz im Apothekennetz zur Verfügung.
Stellen Sie bei ausschließlich manueller Kommissionierung sicher, dass der Konfigurationsparameter 'Rohrpost-Terminal verwenden (manuelle Kommissionierung)' deaktiviert ist.
'Rohrpost-Terminal verwenden (manuelle Kommissionierung)' deaktiviert ist. - Mit dem Konfigurationsparameter 'Aufträge autom. bereinigen [Minuten]' legen Sie fest, ob und nach wieviel Minuten die Aufträge zum manuellen Auslagern aus der Auslagerungsliste der Kommissionierung entfernt werden sollen.
Sie finden ihn in den Systemeinstellungen der Systempflege, Gültigkeitsbereich 'Systemparameter' auf der Seite KS-System unter Manuelles Kommissioniersystem.
Ein Bereinigen der Auslagerungsliste der manuellen Kommissionierung ist normalerweise nicht nötig, da jeder abgeschlossene Auslagerungsauftrag durch Scannen der Packungen oder mit Betätigung des Buttons automatisch aus der Liste entfernt wird.
Buttons automatisch aus der Liste entfernt wird.Sollten Sie es jedoch versäumen, die Bearbeitung der Aufträge derart zu bestätigen, dann haben Sie mit diesem Konfigurationsparameter die Möglichkeit, Aufträge nach einer gewissen Zeit automatisch aus der Liste entfernen zu lassen, damit die Liste nicht zu lang und unübersichtlich wird.
Tragen Sie dazu die gewünschte und der Arbeitsweise sowie dem Aufkommen an Auslagerungsaufträgen in Ihrer Apotheke angemessene Zeitspanne in Minuten ein.
Mit der Einstellung von 0 Minuten wird die Auslagerungsliste nicht bereinigt.
Signalton einstellen
Bei jedem Eintreffen eines neuen Auslagerungsauftrags ertönt ein akustisches Signal, unabhängig davon, ob bereits unbearbeitete oder nicht vollständig bearbeitete Aufträge gelistet sind.
- Stellen Sie für den Arbeitsplatz ein, ob (überhaupt) ein akustisches Signal ertönen soll, wenn ein Artikel auszulagern ist. Für den Arbeitsplatz im Warenlager ist dies der Fall.
Nutzen Sie dafür den Konfigurationsparameter 'Kommissionierbenachrichtigung'. Sie finden ihn in den Systemeinstellungen der Systempflege, Gültigkeitsbereich 'Arbeitsplatz' auf der Seite Akust. Signal.
- Stellen Sie den Signalton ein, welcher ausgegeben werden soll, wenn ein Artikel auszulagern ist. Nutzen Sie dazu den Konfigurationsparameter 'Ton für Auslagerungsaufträge im man. KS-System'.
Sie finden den Konfigurationsparameter in den Systemeinstellungen der Systempflege, Gültigkeitsbereich 'Systemparameter' auf der Seite Akust. Signal. Initial ist Kein Ton eingestellt, d.h. es wird kein Signal ausgegeben.
- Stellen Sie das Zeitintervall ein, in welchem ein akustisches Signal ertönen soll, wenn ein Artikel auszulagern ist.
Nutzen Sie dafür den Konfigurationsparameter 'Wiederholungsinterval man. KS-System in Sekunden'. Sie finden den Konfigurationsparameter in den Systemeinstellungen der Systempflege, Gültigkeitsbereich 'Systemparameter' auf der Seite Akust. Signal. Initial ist 0 Sekunden eingestellt, d.h. das Signal ertönt nur ein einziges Mal, wenn eine Packung zum Auslagern angefordert wird.
Auslagerungsschacht festlegen
Legen Sie die Auslagerungsschächte für die angeschlossenen Kassenarbeitsplätze fest. Nutzen Sie dazu den Konfigurationsparameter 'Auslagerungsort'.
Sie finden den Konfigurationsparameter in den Systemeinstellungen der Kasse, Gültigkeitsbereich 'Arbeitsplatz' auf der Seite KS-System.
Festlegen des Auslagerungszeitpunktes
Beachten Sie: Im Konfigurationsparameter 'Auslagerungszeitpunkt' ist festgelegt, ob Artikel bereits beim Erfassen an der Kasse oder erst beim Beenden des Verkaufsvorgangs mit Total ausgelagert werden sollen. Diese Einstellung wirkt sich auch auf die Anzeige der Artikel im Fenster Kommissionierung aus.
Sie finden den Konfigurationsparameter in den Systemeinstellungen der Kasse, Gültigkeitsbereich 'Arbeitsplatz' auf der Seite KS-System.
Packzetteldruck
Wenn Sie möchten, dass beim Eingang eines Auftrags in der Kommissionierübersicht automatisch ein Packzettel gedruckt wird, nutzen Sie den Konfigurationsparameter 'Automatischer Packzetteldruck'.
Sie finden ihn in den Systemeinstellungen der Kasse , Gültigkeitsbereich 'Arbeitsplatz' auf der Seite KS-System unter Manueller Kommissionierer.
In den Artikeldetails der Artikel, welche Sie manuell kommissioniert haben möchten, stellen Sie als Lagerort den Kommissionierautomat ein. Mehr dazu im Thema 'Zuordnen und entfernen von Lagerorten'.
Nutzen Sie zum Zuweisen dieses Lagerorts für mehrere Artikel ggf. auch das Modul Reports.
Verkauf mit manueller Kommissionierung abwickeln
- Verkauf: Erfassen Sie am Kassenarbeitsplatz die gewünschten Artikel.Beachten Sie: Bei Konfiguration der sofortigen Auslagerung wird ein Artikel, der in Menge 1 erfasst wird, sofort als ein auszulagernder Artikel angezeigt. Wenn Sie die Menge nachträglich erhöhen, dann wird die Differenzmenge in einem weiteren Vorgang angezeigt.
Geben Sie deshalb vorzugsweise im Artikelfeld zunächst die Menge ein, drücken anschließend die Menge-Taste (oder Menge-Button) und erfassen dann den Artikel. So stellen Sie sicher, dass der Artikel in einem Vorgang in der gewünschten Menge (>1) im Fenster Kommissionierung erscheint. Im Fenster Kommissionierung erscheinen die erfassten Artikel und es wird, je nach Konfiguration ein Signalton am Arbeitsplatz im Warenlager ausgegeben.
Im Fenster Kommissionierung erscheinen die erfassten Artikel und es wird, je nach Konfiguration ein Signalton am Arbeitsplatz im Warenlager ausgegeben. - Warenlager: Öffnen Sie das Modul Kommissionierung und suchen Sie im Warenlager entsprechend den Vorgaben im Fenster Kommissionierung die erforderlichen Artikel in der erfassten Anzahl zusammen.
- Warenlager: Merken Sie sich den Schacht, in welchen Sie den bzw. die Artikel legen müssen.
- Warenlager: Um die Bereitstellung der Artikel zu bestätigen, haben Sie folgende Möglichkeiten:
- Scannen Sie die Artikel oder klicken/berühren Sie den Button
 . Bei Mengen von mehr als einer Packung wird bei jedem Scan-Vorgang bzw. bei jedem Klick/Touch die Spalte Menge um 1 vermindert, bis der Artikel beim Scannen der letzten Packung aus der Liste gelöscht wird.Beim Scannen wird sowohl die PZN als auch die EAN berücksichtigt.
. Bei Mengen von mehr als einer Packung wird bei jedem Scan-Vorgang bzw. bei jedem Klick/Touch die Spalte Menge um 1 vermindert, bis der Artikel beim Scannen der letzten Packung aus der Liste gelöscht wird.Beim Scannen wird sowohl die PZN als auch die EAN berücksichtigt. - Markieren Sie die Artikelzeile und wählen Sie Löschen - F4. Damit bestätigen Sie, dass die Artikel in der geforderten Menge bereitgestellt wurden.
- Falls Sie beide oben genannten Möglichkeiten nicht ausschöpfen möchten, dann können Sie die Auslagerungsliste automatisch nach einer konfigurierbaren Zeitspanne bereinigen lassen. Mehr dazu im Thema 'Aufträge autom. bereinigen [Minuten]'.
- Scannen Sie die Artikel oder klicken/berühren Sie den Button
- Warenlager: Legen Sie den bzw. die Artikel in den vorgegebenen Schacht.
- Verkauf: In der Zwischenzeit schließen Sie den Verkauf ab und können die Artikel aus dem zu Ihrem Arbeitsplatz zugeordneten Kommissionierungsschacht entnehmen und dem Kunden aushändigen.Auch Sie (wie alle Arbeitsplätze des Apothekennetzes) haben Zugriff auf das Fenster Kommissionierung. Hier können Sie den Fortschritt der Bearbeitung Ihrer Anforderung erkennen oder selbst eine Fehlauslagerung durch Löschen - F4 verhindern.
Im Register Automat - <Bezeichnung des Systems> sind alle aktuell vorhandenen Aufträge des Kommissioniersystems gelistet.
Voraussetzung: Das System ist per WWKS2-Schnittstelle angebunden.
Jeder Auftrag hat eine eindeutige ID. Der Zustand der Auslagerung wird durch Status-Icons signalisiert.
Mit Ansicht wechseln - F6 können Sie zwischen der Positionsansicht und der Auftragsansicht wechseln.
In der Auftragsansicht werden die einzelnen Positionen des Auftrags im Detailbereich eingeblendet.
Abgeschlossene Aufträge sind nach einer Stunde nicht mehr sichtbar. Mit Aktualisieren - F5 können Sie die Auftragstabelle aktualisieren.
Auslagerung abbrechen
Kommissioniersysteme, die per WWKS2-Schnittstelle angebunden sind, können eine laufende Auslagerung stoppen. Nutzen Sie dazu Auslagerung abbrechen - F4. Sie erhalten vor dem Abbruch eine Sicherheitsrückfrage.
Weitere Info und Funktionen