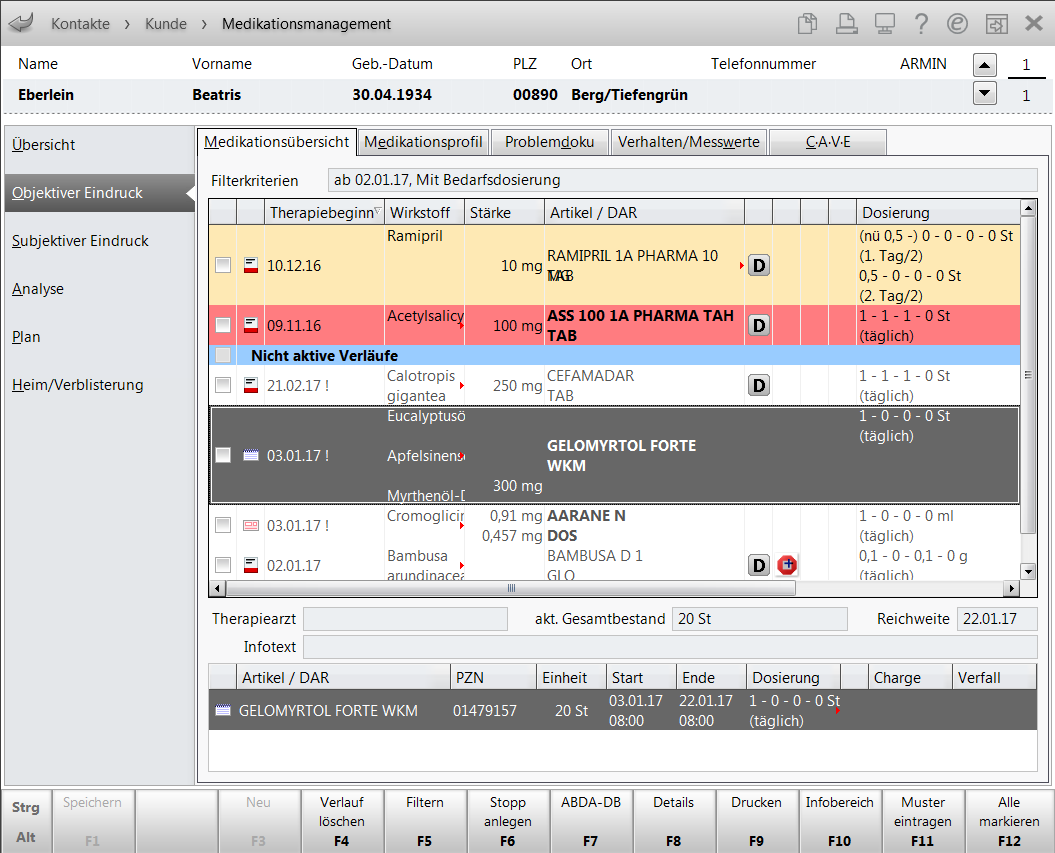Medikationsübersicht anzeigen
-
Beinhaltet der ausgewählte Anwendungszeitraum KEINE Medikation, dann wird keine Medikation angezeigt.
-
Beinhaltet der ausgewählte Anwendungszeitraum das aktuelle Datum, so wird die aktuelle Medikation (sofern vorhanden) angezeigt, ansonsten wird die letzte Medikation des Medikationsverlaufs in diesem Anwendungszeitraum angezeigt.
-
Beinhaltet der ausgewählte Anwendungszeitraum das aktuelle Datum NICHT, so wird die letzte Medikation in diesem Anwendungszeitraum angezeigt
 Kontakte
Kontakte
 Kunde
Kunde  Navigationsleisteneintrag Medikationsmanagement
Navigationsleisteneintrag Medikationsmanagement  Fenster Medikationsmanagement
Fenster Medikationsmanagement  Funktionstaste Erweiterte Funktionen - F8
Funktionstaste Erweiterte Funktionen - F8  Navigationsleisteneintrag Objektiver Eindruck
Navigationsleisteneintrag Objektiver Eindruck  Register Medikationsübersicht
Register Medikationsübersicht
 Kasse
Kasse
 Kontaktauswahl
Kontaktauswahl  Kunde
Kunde  Navigationsleisteneintrag Medikationsmanagement
Navigationsleisteneintrag Medikationsmanagement  Fenster Medikationsmanagement
Fenster Medikationsmanagement  Funktionstaste Erweiterte Funktionen - F8
Funktionstaste Erweiterte Funktionen - F8  Navigationsleisteneintrag Objektiver Eindruck
Navigationsleisteneintrag Objektiver Eindruck  Register Medikationsübersicht
Register Medikationsübersicht
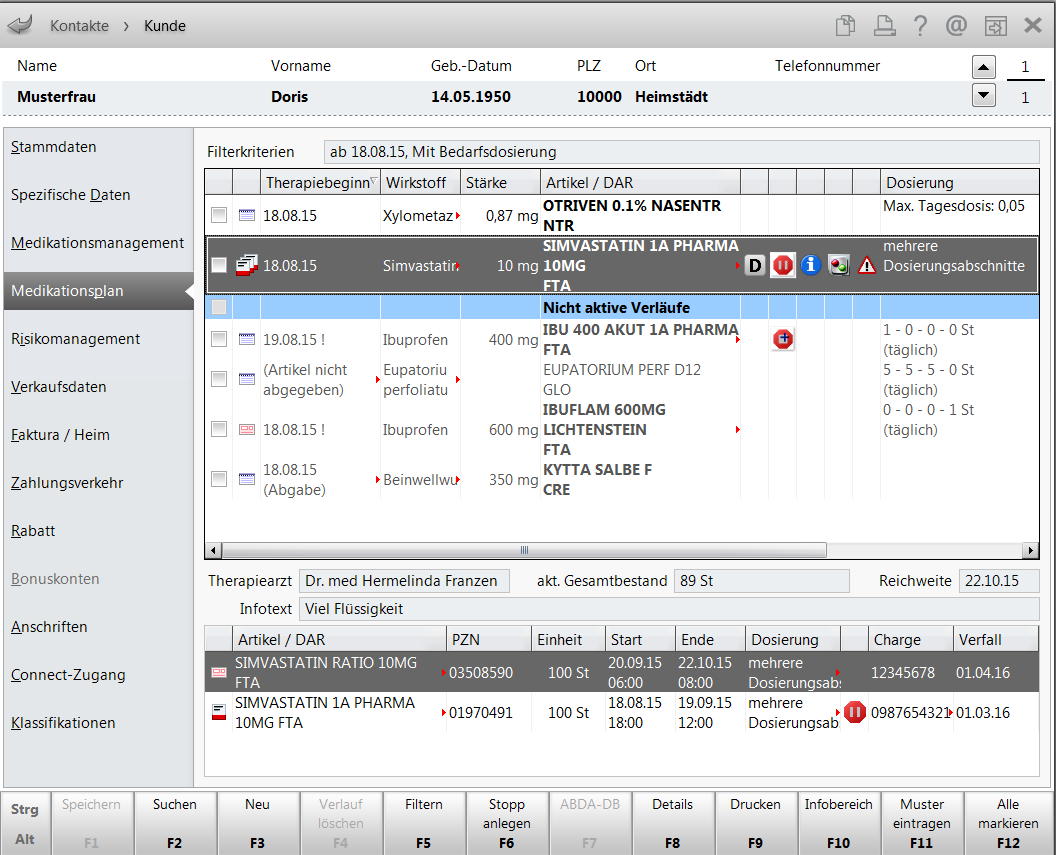
Beispiel: Auf der Seite Medikationsplan sehen Sie die gleichen Daten wie im Medikationsmanagement auf der Seite Objektiver Eindruck im Register Medikationsübersicht.
Im Fenster sehen Sie folgende Informationen:
-
Der Anwendungszeitraum und die Filterkriterien werden über Filtern - F5 im Fenster Filterkriterien Medikationen festgelegt. Mehr dazu im Thema 'Festlegen von Filterkriterien für Medikationen'.
- Tabelle: In der Tabelle werden die Medikationen bezogen auf den eingestellten Anwendungszeitraum angezeigt. Sie können die einzelnen Spalten zur Anzeige der Informationen in der Übersicht konfigurieren. Mehr dazu im Thema 'Listenansichten - Tabellenkonfiguration'.
- Kontrollkästchen
 - Selektieren Sie alle Medikation(en) bzw. Medikationsverläufe, für welche Sie einen Medikationsstopp anlegen, bearbeiten oder löschen möchten.
- Selektieren Sie alle Medikation(en) bzw. Medikationsverläufe, für welche Sie einen Medikationsstopp anlegen, bearbeiten oder löschen möchten. Mehr dazu im Thema 'Medikationsstopp anlegen und bearbeiten'.
 Diese Selektion bezieht sich ausschließlich auf das Anlegen, Bearbeiten und Löschen von Medikationsstopps.
Diese Selektion bezieht sich ausschließlich auf das Anlegen, Bearbeiten und Löschen von Medikationsstopps. - Icon zur Abgabe
- Einzelmedikationen:
 Normalverkauf,
Normalverkauf,  GKV-Rezept,
GKV-Rezept,  Privatrezept,
Privatrezept,  Grünes Rezept,
Grünes Rezept,  BtM-Rezept,
BtM-Rezept,  Fremdbezug
Fremdbezug - Medikationen mit Medikationsverlauf:
 Normalverkauf,
Normalverkauf,  GKV-Rezept,
GKV-Rezept,  Privatrezept,
Privatrezept,  Grünes Rezept,
Grünes Rezept,  BtM-Rezept,
BtM-Rezept,  Fremdbezug
Fremdbezug
 Die Icons beziehen sich jeweils auf die letzte Verkaufsart bzw. Musterartikel.
Die Icons beziehen sich jeweils auf die letzte Verkaufsart bzw. Musterartikel. - Einzelmedikationen:
- Beginn - Datum des Therapiebeginns für den Medikationsverlauf.
- ! - Kennzeichnung noch nicht begonnener Verläufe
- (Artikel noch nicht abgegeben) - Artikel wurde noch nicht abgegeben
- (Abgabe) - Artikel wurde abgegeben, aber es ist keine Dosierung hinterlegt
- Wirkstoff - im Arzneimittel enthaltener Wirkstoff
- Stärke des enthaltenen Wirkstoffs
- Artikel/DAR - Artikelbezeichnung, Darreichungsform
- Icon
 - Die Medikation bzw. der Medikationsverlauf ist eine Dauermedikation.
- Die Medikation bzw. der Medikationsverlauf ist eine Dauermedikation. - Icons Medikationsstopp -
 Medikationsabbruch,
Medikationsabbruch,  Medikationspause. Klicken Sie die Buttons, um den Medikationsstopp einsehen zu können.
Medikationspause. Klicken Sie die Buttons, um den Medikationsstopp einsehen zu können. Im Tooltipp werden alle enthaltenen Stopps aufgelistet.
Im Tooltipp werden alle enthaltenen Stopps aufgelistet. - Infotext -
 - Für die aktuell angezeigte Medikation des selektierten Medikationsverlaufs ist eine Zusatzinfo in Form eines Infotextes hinterlegt. Im Tooltipp wird die Zusatzinfo angezeigt.
- Für die aktuell angezeigte Medikation des selektierten Medikationsverlaufs ist eine Zusatzinfo in Form eines Infotextes hinterlegt. Im Tooltipp wird die Zusatzinfo angezeigt. - Icon
 - Die Medikation wird verblistert, Icon
- Die Medikation wird verblistert, Icon  - Dosierungsfreigabe für die Verblisterung noch nicht erfolgt. Diese Spalte kann in blisternden Apotheken über Einstellungen - Alt+F12 hinzukonfiguriert werden. Standardmäßig wird sie nicht angezeigt.
- Dosierungsfreigabe für die Verblisterung noch nicht erfolgt. Diese Spalte kann in blisternden Apotheken über Einstellungen - Alt+F12 hinzukonfiguriert werden. Standardmäßig wird sie nicht angezeigt. - Icon -
 arzneimittelbezogenes Problem (nicht geschlossen),
arzneimittelbezogenes Problem (nicht geschlossen),  arzneimittelbezogenes Problem (geschlossen) Falls zu demselben Fertigarzneimittel gleichzeitig beide Probleme auftreten, wird das Icon
arzneimittelbezogenes Problem (geschlossen) Falls zu demselben Fertigarzneimittel gleichzeitig beide Probleme auftreten, wird das Icon  angezeigt.
angezeigt. Prod.-Best. - aktueller Produktionsbestand (betrifft nur Blisterartikel)
- Dosierung - Kurzdarstellung des Anwendungsschemas der aktuell gültigen Medikation.
- Therapiearzt - Angabe des Hausarztes/Therapiearztes
- Verfall - Angabe des Verfalldatums. Relevant bei manuellem Blistern.
- Charge - Angabe der Charge. Relevant bei manuellem Blistern
- Anz.Med. - Anzahl der Medikationen im Verlauf
- Bestand - aktueller Bestand
- Icon Rezeptanforderungsregel und Status -
 - vom System hinterlegte Automatikregel ist aktiv;
- vom System hinterlegte Automatikregel ist aktiv;  - Es wurde manuell übersteuert, dass dieser Verlauf bis zu einem definierten Zeitpunkt nicht in der Rezeptanforderung erscheinen soll. Das Datum ist im Tooltipp ersichtlich;
- Es wurde manuell übersteuert, dass dieser Verlauf bis zu einem definierten Zeitpunkt nicht in der Rezeptanforderung erscheinen soll. Das Datum ist im Tooltipp ersichtlich;  - Es wurde manuell übersteuert, dass dieser Verlauf auf jeden Fall in der nächsten Rezeptanforderung erscheinen soll;
- Es wurde manuell übersteuert, dass dieser Verlauf auf jeden Fall in der nächsten Rezeptanforderung erscheinen soll;  - diese Medikation befindet sich aktuell auf einer Rezeptanforderung
- diese Medikation befindet sich aktuell auf einer Rezeptanforderung - Reichweite - Reichweite der Medikation
- Kontrollkästchen
Dauermedikationen, deren Reichweite bereits erreicht bzw. überschritten ist, werden rot unterlegt.
Dauermedikationen, deren Reichweite innerhalb der nächsten 5 Tage erreicht wird, werden gelb unterlegt.
In der Auflistung der Medikationsverläufe werden unter Nicht aktive Verläufe Medikationsverläufe angezeigt, die nicht aktiv sind.
Abgebrochene Verläufe werden nach Beginn des Abbruchs 3 Monate unter Nicht aktive Verläufe angezeigt.
Pausierte Verläufe werden solange unter Nicht aktive Verläufe angezeigt, wie die Pause läuft, davor und danach sind sie unter den aktiven Verläufen zu finden.
Im Infobereich sehen Sie detaillierte Informationen zur Medikation, wie bspw. die für die Medikation verordneten Artikel.
Die Darstellung der Artikel ist wie folgt: Lagerartikel werden in fetter Schrift dargestellt. Artikel nicht aktiver Verläufe werden in grauer fetter Schrift dargestellt.
Weitere Funktionen
Beim Ausführen der folgenden Funktionen ist die Art der Auswahl der Medikation(en) entscheidend: Markieren der Zeile oder  Selektion per Kontrollkästchen.
Selektion per Kontrollkästchen.
Achten Sie deshalb auf die folgenden Formulierungen.
- Zusatzzeile löschen – F4 - Löscht nach einer Abfrage die markierte Zusatzzeile zum Medikationseintrag bzw. Rezeptureintrag aus dem Verlauf.
- Rezeptur löschen – F4 - Löscht nach einer Abfrage die markierte Rezeptur aus dem Verlauf.
- Freitext löschen – F4 - Löscht nach einer Abfrage den markierten Freitext aus dem Verlauf.
- Verlauf löschen - F4 - Löscht nach einer Abfrage den markierten Medikationsverlauf mit der darin enthaltenen Medikation. Voraussetzung: Der Fokus ist im oberen Bereich der Medikationsübersicht und der Verlauf enthält nur eine Medikation.
-
Medikation löschen – F4 - Löscht nach einer Abfrage die markierte Medikation aus dem Verlauf. Voraussetzung: Der Fokus ist im Detailbereich der Medikationsübersicht und der Verlauf enthält mehrere Medikationen.
- Filtern - F5 - Öffnet das Fenster Filterkriterien Medikationen zum Festlegen der Filterkriterien für die Anzeige der Medikationsübersicht. Mehr dazu im Thema 'Festlegen von Filterkriterien für Medikationen'.
-
Stopp anlegen - F6 - Anlegen eines Medikationsstopps für die markierte oder
 selektierte(n) Medikation(en). Mehr dazu im Thema 'Medikationsstopp anlegen und bearbeiten'.
selektierte(n) Medikation(en). Mehr dazu im Thema 'Medikationsstopp anlegen und bearbeiten'. - ABDA-DB - F7 - Öffnet nach Auswahl des Artikels im Infobereich die ABDA-Datenbasis mit der Seite Basisinfo. So können Sie direkt zu den einzelnen Medikationen Nebenwirkungen, Dosierung etc. einsehen, ohne das Medikationsmanagement verlassen zu müssen. Mehr dazu im Thema 'Detailinfos zum Fertigarzneimittel'.
- Details - F8 - Öffnet das Fenster Verlaufsdetails für die markierte Medikation. Mehr dazu im Thema 'Eingeben von Verlaufsdetails'.).
- Drucken - F9 - Ermöglicht das Ausdrucken des AMTS- oder Medikationsplans oder der Reichweitenliste. Mehr dazu im Thema 'Medikationsplan drucken'.
- Infobereich - F10 - Blendet den Infobereich aus- bzw. ein.
- Muster eintragen - F11 - Öffnet das Fenster Mustereintrag. Mehr dazu im Thema 'Musterartikel erfassen'.
- Alle markieren/Markierung entfernen - F12 - Selektiert
 alle Medikationsverläufe für nachfolgende Aktionen.
alle Medikationsverläufe für nachfolgende Aktionen. - Dauermedikation - Strg+F5 - Kennzeichnet die markierte Medikation als Dauermedikation.
-
Stopp bearbeiten - Strg+F6 - Öffnet das Fenster zum Bearbeiten aller hinterlegten Medikationsstopps. Bei Vorauswahl durch Markieren oder
 Selektieren einer Medikation ist der Medikationsstopp für diese Medikation ausgewählt. Mehr dazu im Thema 'Medikationsstopp anlegen und bearbeiten'.
Selektieren einer Medikation ist der Medikationsstopp für diese Medikation ausgewählt. Mehr dazu im Thema 'Medikationsstopp anlegen und bearbeiten'. - An Kasse übergeben - Strg+F7 - Öffnet nach Auswahl des Artikels im Infobereich die markierte Medikation in den Verlaufsdetails, aus welchen die Möglichkeit zur Übernahme an die Kasse besteht. Mehr dazu im Thema 'Übernahme eines Artikels in die Kasse'.
- CAVE-Check - Strg+F11 - Selektieren
 Sie die zu prüfende Medikation. Falls innerhalb des Anwendungszeitraums ein CAVE-Risiko vorliegt, öffnet sich das Fenster Anwendungsrisiken - Gesamtübersicht und die zu diesem Kunden ermittelten CAVE-Risiken werden aufgelistet.
Sie die zu prüfende Medikation. Falls innerhalb des Anwendungszeitraums ein CAVE-Risiko vorliegt, öffnet sich das Fenster Anwendungsrisiken - Gesamtübersicht und die zu diesem Kunden ermittelten CAVE-Risiken werden aufgelistet. - Interaktions-Check - Strg+F12 - Falls ein Interaktionsrisiko vorliegt, öffnet sich das Fenster Interaktions-Check. Geben Sie entsprechende Suchkriterien ein und Sie bekommen die Liste der Rechercheergebnisseangezeigt.
- Einstellungen Infobereich - Alt+F11 - Ermöglicht, den Infobereich zu konfigurieren. Mehr dazu im Abschnitt 'Konfigurieren der Anzeige in der Übersicht'.
- Einstellungen- Alt+F12 - Ermöglicht, die Übersicht zu konfigurieren. Mehr dazu im Abschnitt 'Konfigurieren der Anzeige in der Übersicht'.
Übernahme eines Artikels in die Kasse
Sie können einen Artikel aus einem Medikationsverlauf an die Kasse übernehmen.
Markieren Sie dazu im Infobereich den Artikel und wählen Sie den Kontextmenü-Eintrag An Kasse übergeben oder die Funktion An Kasse übergeben- Strg+F7.
 Daraufhin öffnen sich zunächst die Verlaufsdetails, aus welchen Sie mit Übernehmen - F12 den Artikel in einen Verkaufsvorgang an die Kasse übernehmen können.
Daraufhin öffnen sich zunächst die Verlaufsdetails, aus welchen Sie mit Übernehmen - F12 den Artikel in einen Verkaufsvorgang an die Kasse übernehmen können.
Bei der Übergabe der Daten aus der Kontaktverwaltung ist der Kunde dem Verkauf bereits zugewiesen.
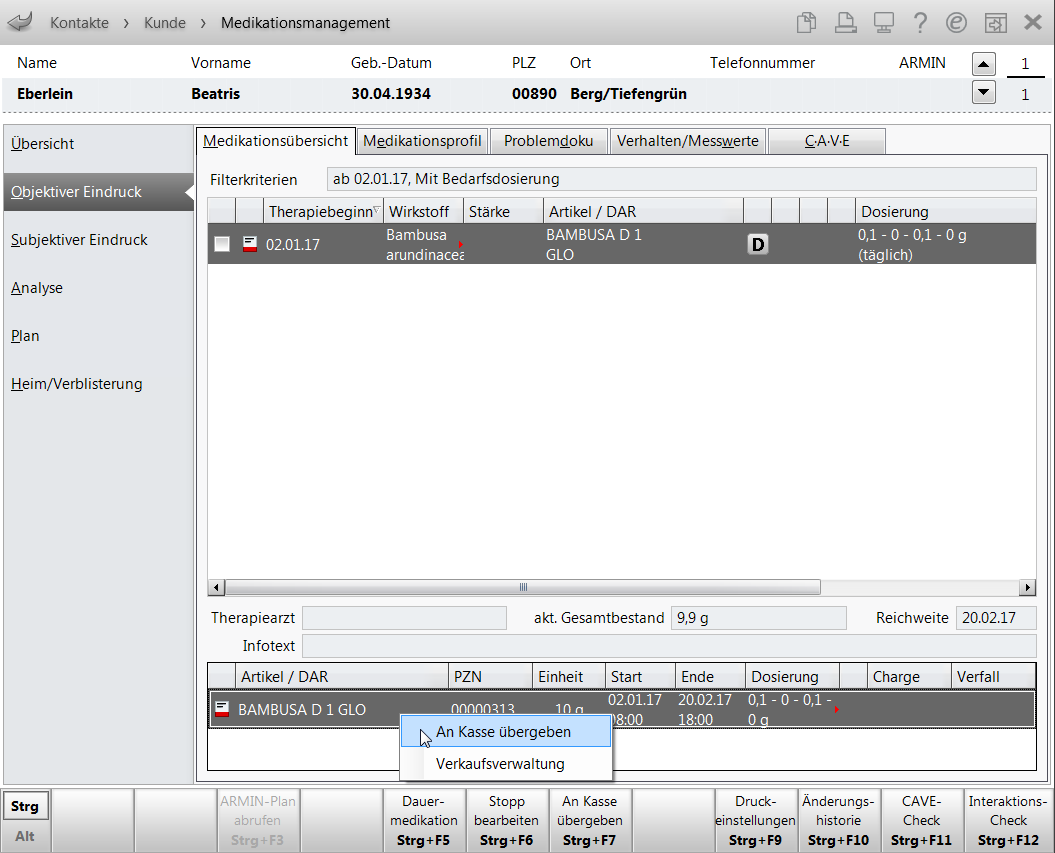
Konfigurieren der Anzeige in der Übersicht
Wählen Sie Einstellungen - Alt + F12, um die Anzeige in der Übersicht zu konfigurieren.
Wählen Sie Einstellungen Infobereich - Alt + F11, um die Anzeige im Infobereich der Übersicht zu konfigurieren.
Mehr dazu im Thema 'Listenansichten - Tabellenkonfiguration'.
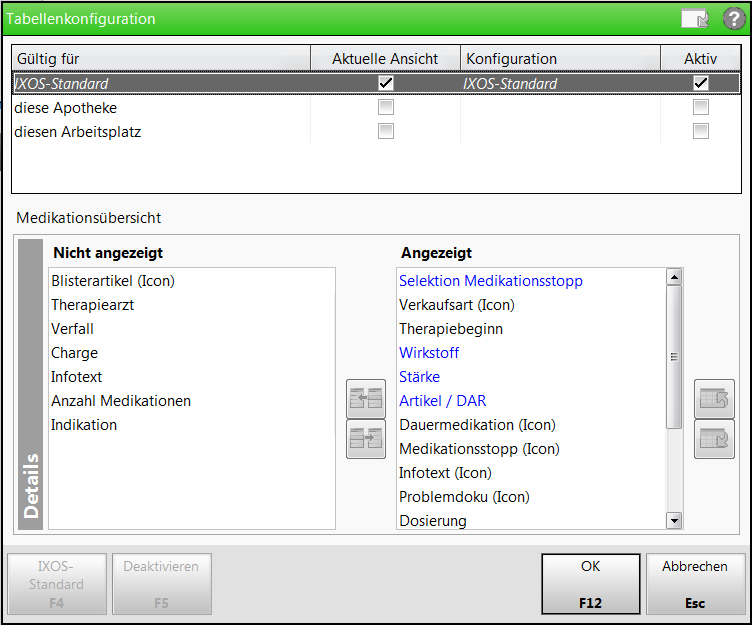
Beispiel: Tabellenkonfiguration für die Übersicht
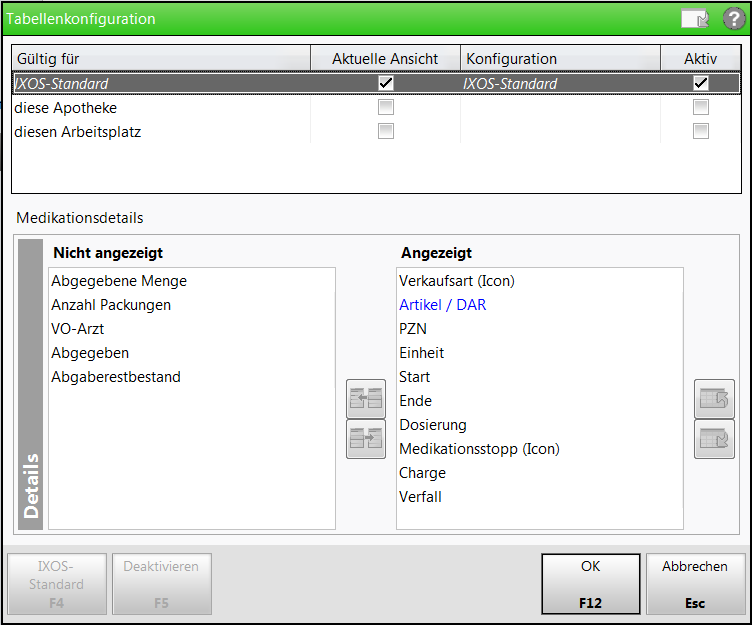
Beispiel: Tabellenkonfiguration für den Infobereich