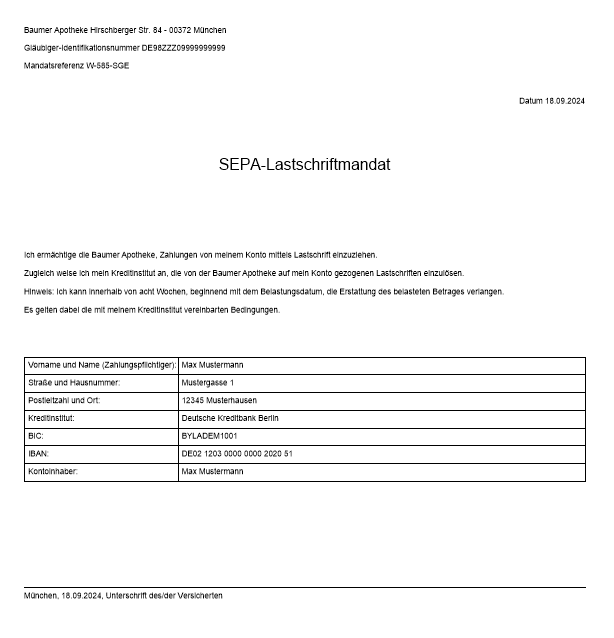Mandat anlegen, bearbeiten und ausdrucken
Nutzen Sie dazu auf der Seite Zahlungsverkehr im Register Konten die Funktion Mandat anlegen - F10.
 In IXOS können keine Einmalmandate verwendet werden!
In IXOS können keine Einmalmandate verwendet werden!
Ausdrucke für SEPA-Lastschriftmandate ohne ausgefülltes Mandat können Sie auch vorab über die Druckauswahl ausdrucken, dem Kunden mitgeben und später das Mandat nachtragen. Mehr dazu im Thema 'Kontaktbezogene Ausdrucke erstellen'.
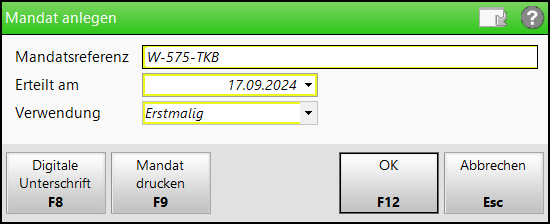
Sie sehen folgende Informationen:
- Mandatsreferenz - Automatisch generierte oder von Ihnen manuell eingegebene Mandatsreferenz.
- Erteilt am - Datum, an welchem Ihnen die Mandatsreferenz von Ihrem Kunden bestätigt wurde.
- Verwendung - Legt fest, ob die Mandatsreferenz zum ersten Mal (Erstmalig) oder zum wiederholten Mal (Folgend) verwendet wird.
Voraussetzungen:
- Sie haben auf der Seite Zahlungsverkehr im Register Konten unter Bankverbindungen die korrekte IBAN und den Kontoinhaber eingetragen und gespeichert.
- Stellen Sie sicher, dass Ihre Apotheke eine eigene Gläubiger-Identifikationsnummer im Firmenstamm hinterlegt hat. Mehr dazu im Thema 'Finanzen'.
 Zur Bearbeitung von SEPA-Basis-Lastschriften ist eine Gläubiger-Identifikationsnummer (Gläubiger-ID) zwingend erforderlich. Deshalb wird bereits beim Erstellen eines SEPA-Lastschriftmandats geprüft, ob Ihre Apotheke eine eigene Gläubiger-Identifikationsnummer im Firmenstamm hinterlegt hat. Informationen zur kostenlosen Beantragung einer Gläubiger-ID finden Sie unter folgendem Link bei der Deutschen Bundesbank https://extranet.bundesbank.de/scp/.
Zur Bearbeitung von SEPA-Basis-Lastschriften ist eine Gläubiger-Identifikationsnummer (Gläubiger-ID) zwingend erforderlich. Deshalb wird bereits beim Erstellen eines SEPA-Lastschriftmandats geprüft, ob Ihre Apotheke eine eigene Gläubiger-Identifikationsnummer im Firmenstamm hinterlegt hat. Informationen zur kostenlosen Beantragung einer Gläubiger-ID finden Sie unter folgendem Link bei der Deutschen Bundesbank https://extranet.bundesbank.de/scp/.
Gehen Sie wie folgt vor:
- Um ein Mandat zu erzeugen, wählen Sie Mandat anlegen - F10.
 Das Fenster Mandat anlegen öffnet sich.
Das Fenster Mandat anlegen öffnet sich. Zunächst wird eine Mandatsreferenz automatisch generiert.
- Falls der Kunde Ihnen bereits ein Mandat samt Mandatsreferenz erteilt hat, so überschreiben Sie die generierte Mandatsreferenz mit der bereits bestehenden.
- Falls Sie die Unterschrift des Kunden noch nicht sofort bekommen, stellen Sie das Datum im Feld Erteilt am auf den voraussichtlichen Termin.
- Stellen Sie unter Verwendung den zutreffenden Wert ein:
- Erstmalig - Erstmalige Verwendung der automatisch generierten oder manuell eingetragenen Mandatsreferenz.
- Folgend - Wiederholte Verwendung der manuell eingetragenen Mandatsreferenz.
- Wählen Sie Digitale Unterschrift - F8, wenn Sie dem Kunden das Dokument in digitaler Form zur Unterschrift vorlegen möchten (mehr dazu lesen Sie hier). Wenn Sie das Dokument hingegen ausdrucken möchten, wählen Sie Mandat drucken - F9.
 Die Druckvorschau öffnet sich.
Die Druckvorschau öffnet sich. - Wählen Sie zum Ausdrucken Drucken F12.
- Wählen Sie im Fenster Mandat anlegen die Funktion OK - F12.
 Die Nummer der Mandatsreferenz wird unter SEPA-Lastschriftmandat eingetragen.
Die Nummer der Mandatsreferenz wird unter SEPA-Lastschriftmandat eingetragen.Die Funktion Mandat anlegen - F10 wird in Mandat bearbeiten - F10 geändert.
- Wählen Sie Speichern - F1, um die Kundendaten zu speichern.
Um den Erteilungszeitpunkt eines Mandats zu ändern, wählen Sie Mandat bearbeiten - F10.
Im Fenster Mandat aktualisieren wählen Sie das Datum der tatsächlichen Erteilung der Einzugsermächtigung durch Unterschrift auf dem SEPA-Lastschriftmandat ein.
Passen Sie ggf. auch die Verwendung an.
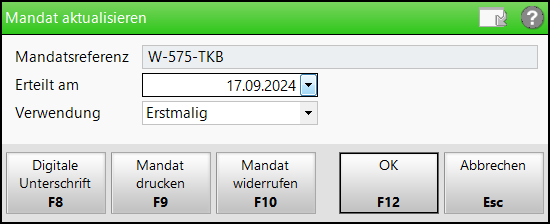
Damit haben Sie ein Mandat geändert.
Mandat widerrufen
Gehen Sie wie folgt vor, wenn der Kunde sein einmal erteiltes Mandat widerruft:
- Wählen Sie Mandat bearbeiten - F10.
 Das Fenster Mandat aktualisieren öffnet sich.
Das Fenster Mandat aktualisieren öffnet sich.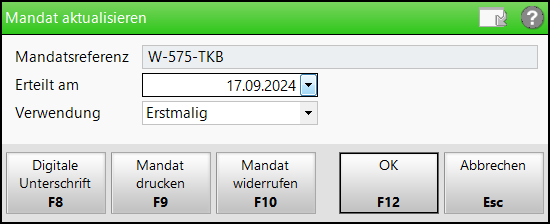
- Wählen Sie Mandat widerrufen - F10.
 Es erscheint eine Hinweismeldung.
Es erscheint eine Hinweismeldung.
- Wählen Sie Ja, wenn das Konto nicht mehr zum Lastschrifteinzug verwendet werden soll.
Damit haben Sie das Widerrufen des Mandats im System hinterlegt.
 Beachten Sie, dass ein Mandat auch in folgendem Fall implizit widerrufen wird: Wenn Sie für einen Lastschriftvorgang im Modul Zahlungsverkehr mit Nicht akzeptiert - F4 im Fenster Lastschrift erneut beauftragen als Sequenztyp den Eintrag letzte Lastschrift gewählt haben, dann wird das zugehörige Mandat beim folgenden Export der SEPA-Datei widerrufen. Mehr dazu im Thema 'Lastschriften verwalten'.
Beachten Sie, dass ein Mandat auch in folgendem Fall implizit widerrufen wird: Wenn Sie für einen Lastschriftvorgang im Modul Zahlungsverkehr mit Nicht akzeptiert - F4 im Fenster Lastschrift erneut beauftragen als Sequenztyp den Eintrag letzte Lastschrift gewählt haben, dann wird das zugehörige Mandat beim folgenden Export der SEPA-Datei widerrufen. Mehr dazu im Thema 'Lastschriften verwalten'.
Weitere Info und Funktionen