Lastschriften verwalten
Kurz erklärt
Um den Zahlungsverkehr abzuwickeln, exportieren Sie die Vorgänge zunächst in eine SEPA-konforme XML-Datei (auch: SEPA-Datei). Diese Datei wird im Verzeichnis
D:\Apotheke\SEPA-Export abgelegt, wobei sich die Datumsangabe auf das anfängliche Lastschriftdatum des Exports bezieht. Mit Ihrem Online-Banking-Programm übertragen Sie diese Datei anschließend an Ihr Kreditinstitut.
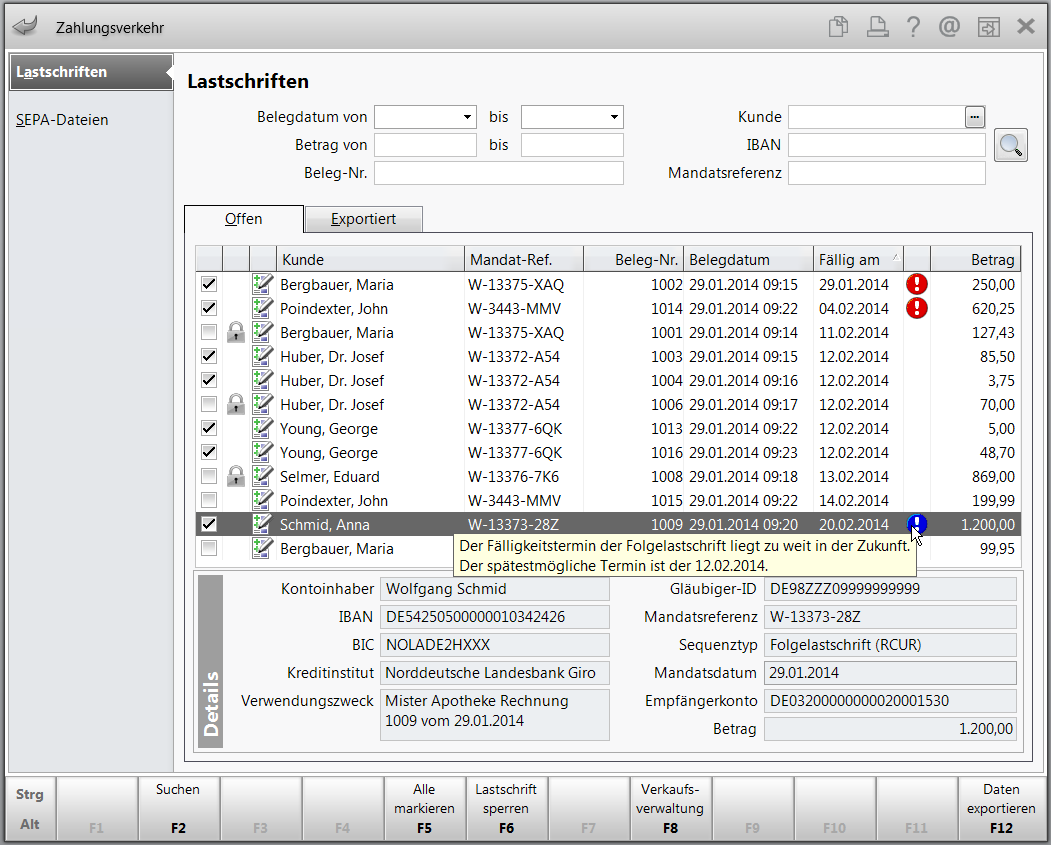
Auf der Seite Lastschriften sehen Sie folgende Informationen:
- Belegdatum von ... bis - Beginn- und Endedatum des Zeitraums, für welchen die Rechnungen bzw. Kassenbons per Lastschrift angezeigt werden sollen.
- Betrag von ... bis - Einschränkung der Anzeige auf einen unteren und oberen Wert des Geldbetrags der Lastschriften in Euro.
- Beleg-/Kassenbon-Nr. - Nummer des gesuchten Rechnungsbelegs bzw. des Kassenbons.
- Kunde - Kunde, von dessen Konto Geld abgebucht werden soll.
- IBAN - Internationale Bankkontonummer (International Bank Account Number) des Kunden
- Mandatsreferenz - Referenznummer der Lastschrift-Einwilligung (Mandat) des Kunden.
- Tabelle - Auflistung der Lastschriftvorgänge anhand der oben eingegebenen Filterkriterien in folgenden Übersichten.
- Register Offen - Zeigt alle Lastschriften an, die bisher noch nicht exportiert und bei der Bank eingereicht oder von der Bank zurückgewiesen worden sind. Von hier aus können Lastschriften exportiert oder vom Export ausgeschlossen (manuell gesperrt) werden.
- Register Exportiert - Zeigt alle Lastschriften an, die Sie exportiert haben, die Sie manuell akzeptiert oder als nicht akzeptiert gekennzeichnet haben.
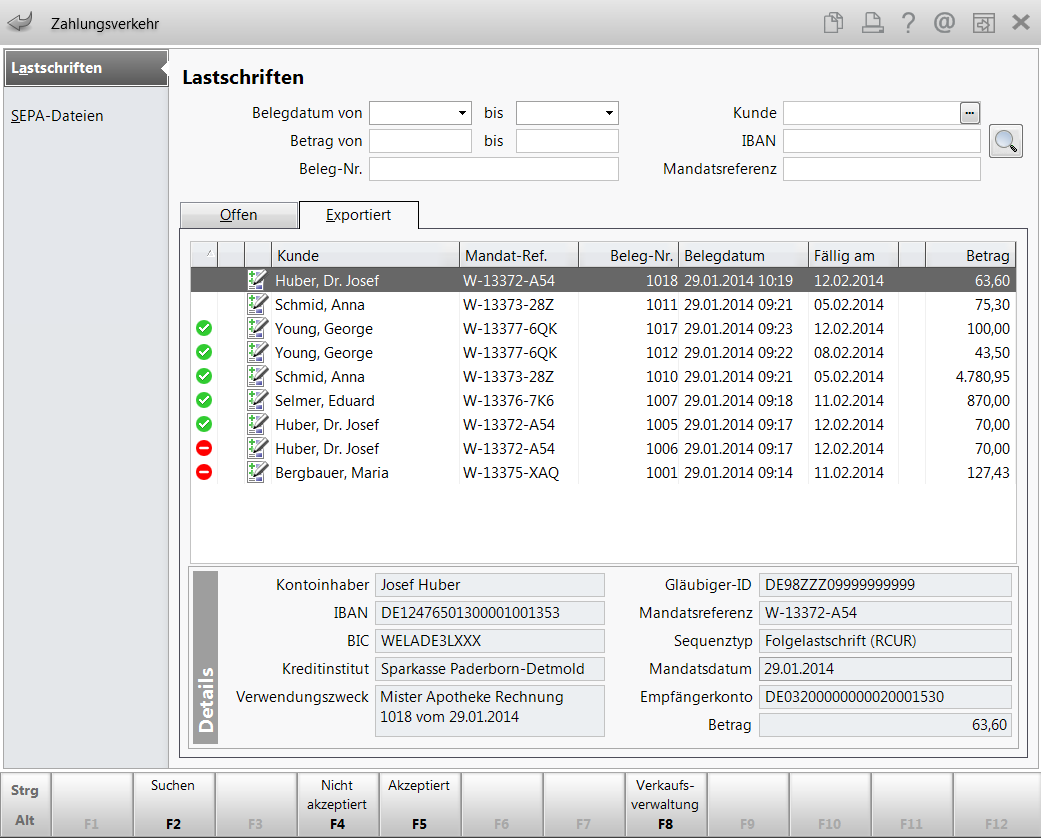
In der Tabelle werden folgende Informationen angezeigt:
-
Kontrollkästchen zur Markierung des Tabelleneintrags. Nur im Register Offen relevant.
- Icon zum Status des Zahlungseingangs -
 akzeptiert (Zahlungseingang erfolgt),
akzeptiert (Zahlungseingang erfolgt),  nicht akzeptiert (kein Zahlungseingang erfolgt). Nur im Register Exportiert relevant.
nicht akzeptiert (kein Zahlungseingang erfolgt). Nur im Register Exportiert relevant. - Icons -
 Lastschriftvorgang ist gesperrt für den Export. Nur im Register Offen relevant.
Lastschriftvorgang ist gesperrt für den Export. Nur im Register Offen relevant.  Bereits exportierte Lastschrift wurde über die Verkaufsverwaltung storniert. Nur im Register Exportiert relevant.
Bereits exportierte Lastschrift wurde über die Verkaufsverwaltung storniert. Nur im Register Exportiert relevant. - Icon 'Ursprung des Verkaufs' -
 Kasse,
Kasse,  Faktura
Faktura -
Kunde - Kunde, von dessen Konto Geld abgebucht werden soll.
-
Mandat-Ref. - Referenznummer der Lastschrift-Einwilligung (Mandat) des Kunden.
-
Beleg-Nr. - Beleg-/Kassenbon-Nummer zum Verkaufsvorgang
-
Belegdatum - Datum und Uhrzeit, an dem die Rechnung bzw. der Kassenbon erzeugt wurde. Entspricht für Kassenvorgänge dem Datum des Totalabschlusses mit der Zahlart Lastschrift bzw. Sofortrechnung.
-
Fällig am - Datum, an dem die Lastschrift eingezogen werden soll. Dieses Datum wird vom erzeugenden Modul (Kasse oder Faktura) vorgegeben.
- Icons zum Fälligkeitsdatum
- <kein Icon> zeigt an, dass das Fälligkeitsdatum des Vorgangs innerhalb der vorgeschriebenen Fristen liegt.
 Zeigt an, dass der angegebene Fälligkeitstermin nicht mehr zu erreichen ist, da er in der Vergangenheit liegt, oder dass der Vorlauf zur Ausführung nicht ausreichend groß ist (Frist).
Zeigt an, dass der angegebene Fälligkeitstermin nicht mehr zu erreichen ist, da er in der Vergangenheit liegt, oder dass der Vorlauf zur Ausführung nicht ausreichend groß ist (Frist).  Fälligkeitstermin liegt zu weit in der Zukunft und damit außerhalb des zulässigen Zeitraums. Dieses Kennzeichen erscheint nur bei aktiviertem Kontrollkästchen.
Fälligkeitstermin liegt zu weit in der Zukunft und damit außerhalb des zulässigen Zeitraums. Dieses Kennzeichen erscheint nur bei aktiviertem Kontrollkästchen.
Informationen zu Fälligkeitsfristen finden Sie in folgendem Abschnitt: 'Fälligkeitsdatum wird automatisch korrigiert'
-
Betrag - Per Lastschrift einzuziehender Betrag.
Beim Öffnen des Fensters sind die Lastschriften, deren Fälligkeitsdaten die Einzugsfristen erfüllen, vorab selektiert, d. h. deren Kontrollkästchen ist markiert.
Die Sortierung der Einträge erfolgt nach dem Status des Vorgangs:
- Einträge ohne Status (kein Icon) werden zuoberst angezeigt.
-
 Akzeptierte Einträge.
Akzeptierte Einträge. -
 Nicht akzeptierte Einträge. Diese erscheinen ebenso im Register Offen zum nochmaligen Export.
Nicht akzeptierte Einträge. Diese erscheinen ebenso im Register Offen zum nochmaligen Export.
In grauer Schrift dargestellte Vorgänge wurden nicht akzeptiert und anschließend erneut exportiert. Der erneut exportierte Vorgang ist mit der gleichen Beleg-Nr. in schwarzer Schrift dargestellt.
Im Detailbereich werden die für die Lastschrift relevanten Referenzdaten sowie der Geldbetrag angezeigt.
Lastschriftdaten in SEPA-Datei exportieren
Gehen Sie wie folgt vor:
- Starten Sie das Modul Zahlungsverkehr.
 Die Seite Lastschriften öffnet sich im Register Offen.
Die Seite Lastschriften öffnet sich im Register Offen. - Schränken Sie im oberen Bereich, wenn gewünscht, die Anzeige der Lastschriftvorgänge und damit der Exportkandidaten ein.
- Markieren Sie die gewünschte Lastschrift oder
markieren Sie mit Alle markieren - F5 alle in der Tabelle angezeigten Lastschriften und demarkieren Sie ggf. nicht zu exportierende Lastschriften.
 Standardmäßig sind alle fälligen Lastschriften und alle Lastschriften, deren Fälligkeitsdatum überschritten ist, für den Export markiert.
Standardmäßig sind alle fälligen Lastschriften und alle Lastschriften, deren Fälligkeitsdatum überschritten ist, für den Export markiert. - Wählen Sie Daten exportieren - F12.
 Es wird eine Hinweismeldung angezeigt, in welcher Sie informiert werden, dass alle Vorgänge, deren Fälligkeitsdatum außerhalb der gültigen Fristen liegen, automatisch angepasst werden. Sie entscheiden können, ob automatisch ein gültiges Fälligkeitsdatum erzeugt werden soll (siehe nächster Abschnitt).
Es wird eine Hinweismeldung angezeigt, in welcher Sie informiert werden, dass alle Vorgänge, deren Fälligkeitsdatum außerhalb der gültigen Fristen liegen, automatisch angepasst werden. Sie entscheiden können, ob automatisch ein gültiges Fälligkeitsdatum erzeugt werden soll (siehe nächster Abschnitt). -
Wählen Sie Ja, wenn Sie die Fälligkeit automatisch korrigieren lassen möchten.
 Bei erfolgreichem Export erscheint eine Hinweismeldung, welche den Speicherort D:\Apotheke\SEPA-Export und den Namen der Exportdatei ausweist.
Bei erfolgreichem Export erscheint eine Hinweismeldung, welche den Speicherort D:\Apotheke\SEPA-Export und den Namen der Exportdatei ausweist.Diese Datei enthält das Datum und die Uhrzeit des Exports sowie die IBAN des Kontos, auf welches der Lastschrifteinzug verbucht wird (z.B. das im Firmenstamm hinterlegte Standardkonto). An letzter Stelle enthält der Dateiname eine Kennzeichnung der Verwendung der Mandate, d.h. FRST für Erstlastschriften, RCUR für Folgelastschriften, FNAL für letztmalige Lastschriften.
Sollten Sie verschiedene Konten für den Lastschrifteinzug im Firmenstamm eingetragen und bei den betroffenen Kunden hinterlegt haben, oder sollten Lastschriften mit unterschiedlichen Sequenztypen enthalten sein, dann werden verschiedene Dateien erzeugt.
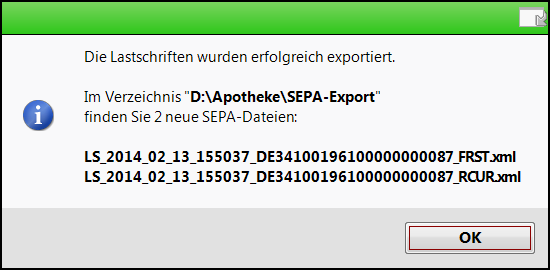
Damit haben Sie die Lastschriftdaten in eine SEPA-konforme XML-Datei geschrieben und auf Ihrem Rechner abgelegt. Die exportierten Lastschriftvorgänge werden im Register Exportiert angezeigt.
 Sobald Sie einen Faktura-Vorgang exportiert haben, erhält die Rechnung den Status 'Bezahlt'.
Sobald Sie einen Faktura-Vorgang exportiert haben, erhält die Rechnung den Status 'Bezahlt'.
Fälligkeitsdatum wird automatisch korrigiert
Falls ein Lastschriftvorgang ein ungültiges Fälligkeitsdatum aufweist, was durch die oben beschriebenen Icons ![]() und
und ![]() signalisiert wird, so wird beim Export der Lastschriftvorgänge in eine SEPA-Datei von IXOS nach positiver Bestätigung folgender Hinweismeldung automatisch ein gültiges Fälligkeitsdatum eingetragen:
signalisiert wird, so wird beim Export der Lastschriftvorgänge in eine SEPA-Datei von IXOS nach positiver Bestätigung folgender Hinweismeldung automatisch ein gültiges Fälligkeitsdatum eingetragen:
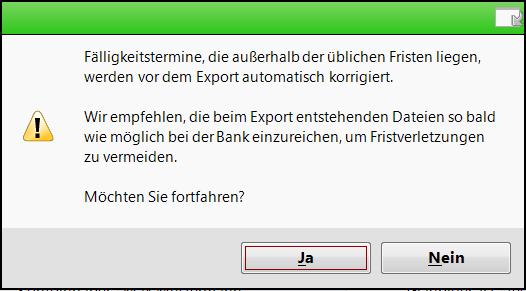
Dabei kommt folgendes Schema zur Anwendung:
- Falls der Fälligkeitstermin den nächstmöglichen Termin unterschreitet, wird dieser auf den nächstmöglichen Termin zur Ausführung gesetzt: Erstlastschriften auf 7 Geschäftstage, Folge- und Letztlastschriften auf 4 Geschäftstage vor Fälligkeit
- Falls der Fälligkeitstermin zu weit in der Zukunft liegt, wird dieser auf den letztmöglichen Termin zur Ausführung gesetzt: Erstlastschrift auf 13 Kalendertage, alle anderen auf 14 Kalendertage vor Fälligkeit
-
Der Ausführungstermin von Folgelastschriften muss immer hinter dem Termin der zum selben Mandat zugehörigen Erstlastschrift liegen. Dies wird bei der Berechnung des nächst möglichen Fälligkeitstermins berücksichtigt, wodurch die Folgelastschrift frühestens einen Tag nach der Erstlastschrift fällig wird.
Sie können dies in einer entsprechenden Hinweismeldung annehmen oder ablehnen.
 Beachten Sie, dass bei den automatisch angepassten Terminen immer davon ausgegangen wird, dass die SEPA-Datei möglichst zeitnah an das Kreditinstitut übertragen wird.
Beachten Sie, dass bei den automatisch angepassten Terminen immer davon ausgegangen wird, dass die SEPA-Datei möglichst zeitnah an das Kreditinstitut übertragen wird.
Lastschrift sperren und entsperren
Lastschriftvorgänge können Sie vom Export ausschließen, bspw. wenn ein Kunde um Aufschub des Lastschrifteinzugs bittet.
In diesem Fall muss die (nochmalige) Übertragung des Vorgangs in einer SEPA-Datei an Ihr Kreditinstitut verhindert werden.
 Markieren Sie dafür im Register Offen den betreffenden Lastschriftvorgang und wählen Sie Lastschrift sperren - F6.
Markieren Sie dafür im Register Offen den betreffenden Lastschriftvorgang und wählen Sie Lastschrift sperren - F6.
 Die gesperrte Lastschrift wird mit einem
Die gesperrte Lastschrift wird mit einem ![]() Schloss-Icon gekennzeichnet.
Schloss-Icon gekennzeichnet.
Gesperrte Lastschriftvorgänge können Sie wieder entsperren und damit wieder für den Export freigeben.
 Markieren Sie dafür im Register Offen den betreffenden Lastschriftvorgang und wählen Sie Lastschrift entsperren - F6.
Markieren Sie dafür im Register Offen den betreffenden Lastschriftvorgang und wählen Sie Lastschrift entsperren - F6.
 Die wieder freigegebene Lastschrift wird ohne
Die wieder freigegebene Lastschrift wird ohne ![]() Schloss-Icon angezeigt.
Schloss-Icon angezeigt.
Wenn Sie aus der Verkaufsverwaltung eine Lastschriftzahlung von der Kasse annullieren, dann wird dies im Modul Zahlungsverkehr durch ein ![]() rotes Warndreieck-Icon beim entsprechenden Vorgang im Register Exportiert signalisiert. Der Vorgang ist dann automatisch vom erneuten Export ausgeschlossen.
rotes Warndreieck-Icon beim entsprechenden Vorgang im Register Exportiert signalisiert. Der Vorgang ist dann automatisch vom erneuten Export ausgeschlossen.
- Kennzeichnen Sie einen erfolgreichen Zahlungseingang bei Ihrem Kreditinstitut mit Akzeptiert - F5. Der Vorgang wird entsprechend mit einem
 Icon gekennzeichnet.
Icon gekennzeichnet. - Kennzeichnen Sie einen fehlerhaften Lastschriftvorgang mit Nicht akzeptiert - F4. Es erscheint nicht das Fenster zum erneuten Beauftragen der Lastschrift.
 Bitte prüfen Sie, ob manuelle Schritte erforderlich sind (z.B. Rückerstattung des Lastschriftbetrags).
Bitte prüfen Sie, ob manuelle Schritte erforderlich sind (z.B. Rückerstattung des Lastschriftbetrags).
Lastschriften als 'akzeptiert' kennzeichnen
Wenn die Lastschriftzahlung auf Ihrem Konto eingegangen ist, können Sie dies im Modul Zahlungsverkehr vermerken. So behalten Sie den Überblick über gezahlte und offene Forderungen.
 Markieren Sie dafür im Register Exportiert den betreffenden Lastschriftvorgang und wählen Sie Akzeptiert - F5.
Markieren Sie dafür im Register Exportiert den betreffenden Lastschriftvorgang und wählen Sie Akzeptiert - F5.
 Die eingegangene Lastschrift wird mit dem
Die eingegangene Lastschrift wird mit dem ![]() Icon gekennzeichnet.
Icon gekennzeichnet.
Lastschriften als 'nicht akzeptiert' kennzeichnen
Wenn die Lastschriftzahlung nicht auf Ihrem Konto eingegangen ist, sondern Ihr Kreditinstitut einen Fehler zurückgemeldet hat, müssen Sie den Vorgang entsprechend kennzeichnen und nach Behebung der Fehlerursache erneut beauftragen.
Gehen Sie wie folgt vor:
- Markieren Sie im Register Exportiert den betreffenden Lastschriftvorgang.
- Wählen Sie Nicht akzeptiert - F4.
 Das Fenster Lastschrift erneut beauftragen öffnet sich.
Das Fenster Lastschrift erneut beauftragen öffnet sich.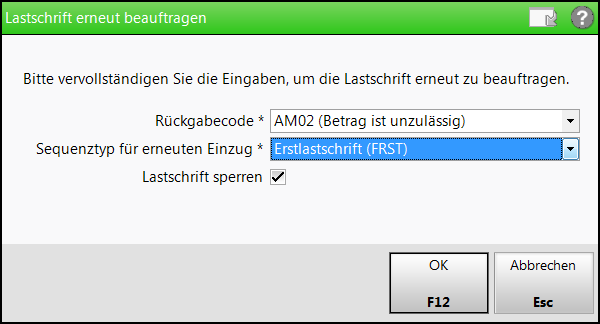
Wenn Sie einen bereits exportierten, jedoch über die Verkaufsverwaltung
 stornieren Vorgang mit Nicht akzeptiert - F4 kennzeichnen, öffnet sich nicht das Fenster Lastschrift erneut beauftragen. Dieser Vorgang ist automatisch vom erneuten Export ausgeschlossen. Prüfen Sie in diesem Fall, ob manuelle Schritte erforderlich sind (z.B. Rückerstattung des Lastschriftbetrags).
stornieren Vorgang mit Nicht akzeptiert - F4 kennzeichnen, öffnet sich nicht das Fenster Lastschrift erneut beauftragen. Dieser Vorgang ist automatisch vom erneuten Export ausgeschlossen. Prüfen Sie in diesem Fall, ob manuelle Schritte erforderlich sind (z.B. Rückerstattung des Lastschriftbetrags). - Wählen Sie den Rückgabecode (vom Kreditinstitut geliefert) aus der Liste aus.
 Bei speziellen Rückgabecodes wird das Kontrollkästchen
Bei speziellen Rückgabecodes wird das Kontrollkästchen  Lastschrift sperren automatisch aktiviert.
Lastschrift sperren automatisch aktiviert. - Wählen Sie den Sequenztyp für erneuten Einzug (vom Kreditinstitut geliefert) aus der Liste aus.
- Aktivieren Sie ggf. das Kontrollkästchen
 Lastschrift sperren, wenn Sie den Vorgang vorübergehend bis zur Klärung vom Export in die SEPA-Datei ausschließen möchten.
Lastschrift sperren, wenn Sie den Vorgang vorübergehend bis zur Klärung vom Export in die SEPA-Datei ausschließen möchten. - Wählen Sie OK - F12, um den Vorgang abzuschließen.
 Es erscheint eine Hinweismeldung, welche Sie zur späteren Bearbeitung des Vorgangs auf das Register Offen verweist.
Es erscheint eine Hinweismeldung, welche Sie zur späteren Bearbeitung des Vorgangs auf das Register Offen verweist.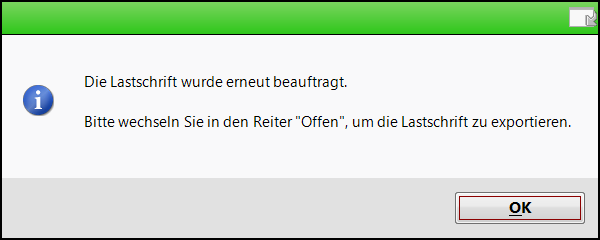
 Der Lastschriftvorgang wird in beiden Übersichten angezeigt.
Der Lastschriftvorgang wird in beiden Übersichten angezeigt.Fahren Sie nach Klärung der Rückweisung mit dem folgenden Kapitel fort.
 Sobald Sie einen Faktura-Vorgang als 'Nicht akzeptiert' gekennzeichnet haben, erhält die Rechnung wieder den Status 'Erstellt'.
Sobald Sie einen Faktura-Vorgang als 'Nicht akzeptiert' gekennzeichnet haben, erhält die Rechnung wieder den Status 'Erstellt'.
 Wenn Sie für einen Lastschriftvorgang mit Nicht akzeptiert - F4 im Fenster Lastschrift erneut beauftragen als Sequenztyp den Eintrag letzte Lastschrift gewählt haben, dann wird das zugehörige Mandat beim folgenden Export der SEPA-Datei widerrufen.
Wenn Sie für einen Lastschriftvorgang mit Nicht akzeptiert - F4 im Fenster Lastschrift erneut beauftragen als Sequenztyp den Eintrag letzte Lastschrift gewählt haben, dann wird das zugehörige Mandat beim folgenden Export der SEPA-Datei widerrufen.
Wenn im Anschluss daran für eine Lastschrift zu diesem indirekt widerrufenen Mandat die Funktion Nicht akzeptiert - F4 mit dem Sequenztyp Folgelastschrift oder Erstlastschrift gewählt wird, wird dieses Mandat wieder aktiviert.
Ein in den Kontaktdaten im Fenster Mandat aktualisieren manuell per Mandat widerrufen - F10 widerrufenes Mandat kann hingegen NICHT durch die Funktion Nicht akzeptiert - F4 mit dem Sequenztyp Folgelastschrift oder Erstlastschrift reaktiviert werden. Mehr dazu im Thema 'Mandat anlegen, bearbeiten und ausdrucken'.
Verfahren mit nicht akzeptierten Lastschriften
Nicht akzeptierte Lastschriftvorgänge werden zunächst in beiden Übersichten wie folgt angezeigt:
- Im Register Offen wird der Vorgang mit dem
 Schloss-Icon gekennzeichnet. Vor dem erneuten Export müssten Sie ihn entsperren. Mehr dazu im Thema 'Lastschrift sperren und entsperren'.
Schloss-Icon gekennzeichnet. Vor dem erneuten Export müssten Sie ihn entsperren. Mehr dazu im Thema 'Lastschrift sperren und entsperren'. - Im Register Exportiert wird der Vorgang mit dem
 Icon gekennzeichnet.
Icon gekennzeichnet.
 Klären Sie zunächst die Ursachen der Rückweisung durch Ihr Kreditinstitut, ggf. mit Ihrem Kunden. Wenn die Ursache behoben wurde, dann fahren Sie mit folgender Prozedur fort.
Klären Sie zunächst die Ursachen der Rückweisung durch Ihr Kreditinstitut, ggf. mit Ihrem Kunden. Wenn die Ursache behoben wurde, dann fahren Sie mit folgender Prozedur fort.
Gehen Sie dann wie folgt vor:
- Wechseln Sie in das Register Offen.
- Entsperren Sie den Vorgang mit Lastschrift entsperren - F6.
- Exportieren Sie den Vorgang erneut mit Daten exportieren - F12.
 Der erneut exportierte Vorgang wird im Register Exportiert in schwarzer Schrift angezeigt.
Der erneut exportierte Vorgang wird im Register Exportiert in schwarzer Schrift angezeigt.Der ursprüngliche fehlgeschlagene Eintrag im Register Exportiert wird ausgegraut angezeigt.

Beispiel: fehlgeschlagener Vorgang mit Beleg-Nr. 4013 (ausgegraut) und erneut beauftragter Vorgang mit Beleg-Nr. 4013 (schwarze Schrift)
Sollte sich herausstellen, dass der Vorgang versehentlich als 'nicht akzeptiert' gekennzeichnet wurde, so können Sie ihn im Register Exportiert - sofern er noch nicht erneut exportiert und damit ausgegraut dargestellt ist, mit Akzeptiert - F5 akzeptieren.
 Der nicht akzeptierte Vorgang im Register Offen wird entfernt.
Der nicht akzeptierte Vorgang im Register Offen wird entfernt.
SEPA-Datei an Kreditinstitut übertragen
 Um den Bankeinzug per Lastschrift zu beauftragen, müssen Sie die exportierte SEPA-Datei zeitnah an Ihr Kreditinstitut übermitteln.
Um den Bankeinzug per Lastschrift zu beauftragen, müssen Sie die exportierte SEPA-Datei zeitnah an Ihr Kreditinstitut übermitteln.
Beachten Sie dazu die Anmerkungen zur automatischen Anpassung des Fälligkeitstermins. Mehr dazu im Thema 'Fälligkeitsdatum wird automatisch korrigiert'.
Nutzen Sie zum Übertragen der SEPA-Datei Ihre Online-Banking-Anwendung und laden Sie die SEPA-Datei aus dem D:\Apotheke\SEPA-Export zum Server des Kreditinstituts hoch.
Sollten Sie verschiedene Konten im Firmenstamm hinterlegt haben und bei den betroffenen Kunden ausgewählt haben, dann werden verschiedene Dateien erzeugt. Diese enthalten im Dateinamen die unterschiedlichen IBAN der Zielkonten Ihrer Apotheke.
Reichen Sie diese entsprechend der im Dateinamen ausgewiesenen IBAN beim zutreffenden Kreditinstitut ein.
Weitere Info und Funktionen
