Zahlungsart ändern
Kurz erklärt
 Falls vorab bereits ein Teil des Totals bearbeitet oder storniert wurde oder es sich um einen durch Zahlung abgeschlossenen Kreditverkauf handelt, kann die Zahlungsart nicht mehr geändert werden. Sie erhalten dann eine entsprechende Meldung.
Falls vorab bereits ein Teil des Totals bearbeitet oder storniert wurde oder es sich um einen durch Zahlung abgeschlossenen Kreditverkauf handelt, kann die Zahlungsart nicht mehr geändert werden. Sie erhalten dann eine entsprechende Meldung.
 Falls Sie einen Verkauf, der mit Kartenzahlung abgeschlossen wurde, ändern möchten, wird dies in IXOS, nicht aber am electronic-cash-Terminal registriert. Nehmen Sie deshalb die Änderung am electronic-cash-Terminal zusätzlich vor! Mehr dazu im Thema 'Kartenzahlung ändern oder stornieren'.
Falls Sie einen Verkauf, der mit Kartenzahlung abgeschlossen wurde, ändern möchten, wird dies in IXOS, nicht aber am electronic-cash-Terminal registriert. Nehmen Sie deshalb die Änderung am electronic-cash-Terminal zusätzlich vor! Mehr dazu im Thema 'Kartenzahlung ändern oder stornieren'.
Typische Anwendungsbeispiele:
- Der Verkauf bzw. die Rechnungsbegleichung wurde bereits mit 'Bar' abgeschlossen, aber der Kunde entscheidet sich dann doch für eine Kartenzahlung.
- Der Verkauf wurde bereits mit 'Karte' abgeschlossen, aber die Kreditkarte wird vom Lesegerät nicht akzeptiert.
 Nach Änderung der Zahlungsart wird keine neue Preisermittlung durchgeführt.
Nach Änderung der Zahlungsart wird keine neue Preisermittlung durchgeführt.
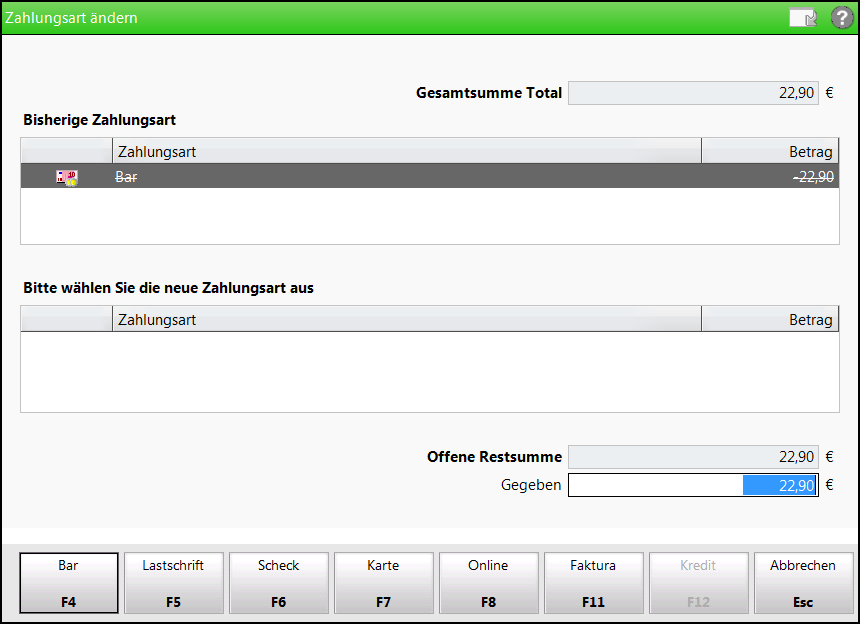
Gesamtsumme Total: Weist die Gesamtsumme des Totals aus.
Bisherige Zahlungsart: In dieser Tabelle werden die Zahlungsarten aufgelistet, die aktuell im Total gespeichert sind. Je Zahlungsart wird der betreffende Teilbetrag ausgewiesen.
Bitte wählen Sie die neue Zahlungsart aus: Hier werden die Zahlungsarten aufgelistet, die Sie dem Total neu zugeordnet haben.
Offene Restsumme: Weist den Betrag aus, der noch einer Zahlungsart zugeordnet werden muss.
Gegeben: Tragen Sie hier den Teilbetrag ein, dem eine neue Zahlungsart zugeordnet werden soll. Vorbelegt ist das Feld mit der Gesamtsumme des Totals.  Falls der Konfigurationsparameter Eingabe des Gegeben-Betrags aktiviert ist, wird als Restsumme stets 0 Euro vorgegeben.
Falls der Konfigurationsparameter Eingabe des Gegeben-Betrags aktiviert ist, wird als Restsumme stets 0 Euro vorgegeben.
Mehr dazu im Thema 'Eingabe des 'Gegeben-Betrags''.
Funktionstasten: Mit den Funktionstasten wählen Sie die Zahlungsart aus, mit welcher der Betrag aus dem Feld 'Gegeben' beglichen werden soll.
Neue Zahlungsart für Gesamtsumme zuordnen
Ausgangssituation: Sie haben an der Kasse einen Verkaufsvorgang abgeschlossen, dessen Zahlungsart jetzt nachträglich geändert werden muss.
Gehen Sie wie folgt vor:
- Rufen Sie mit der Taste Bon die Verkaufsverwaltung auf.
- Wählen Sie in der Trefferliste den betreffenden Verkaufsvorgang aus.
- Drücken Sie Zahlart ändern - Strg+F10.
 Das Fenster Zahlungsart ändern öffnet sich.
Das Fenster Zahlungsart ändern öffnet sich. - Im Feld Gegeben wird die Gesamtsumme des Totals angezeigt. Soll die neue Zahlungsart für die Gesamtsumme gelten, lassen Sie den Eintrag unverändert.
 Wie Sie Teilbeträge mit verschiedenen Zahlungsarten begleichen, wird im nächsten Abschnitt beschrieben.
Wie Sie Teilbeträge mit verschiedenen Zahlungsarten begleichen, wird im nächsten Abschnitt beschrieben. - Wählen Sie die neue Zahlungsart für das Total aus:
- Bar - F4
- Lastschrift - F5 :Ist dem Verkauf noch kein Kunde zugeordnet, werden Sie aufgefordert, einen Kunden zuzuordnen. Nur verfügbar, wenn keine Lizenz 'Zahlungsverkehr' vorhanden ist.
- Scheck - F6
- Karte - F7: Sie werden - abhängig von der Konfiguration der Kartenzahlung - aufgefordert, den Kartentyp auszuwählen.
Mehr dazu im Thema 'Zahlungsart 'Karte''. - Online - F8: Mehr dazu im Thema 'Zahlungsart 'Onlinezahlung''.
- Faktura - F11: Mehr dazu im Thema 'Zahlungsart 'Faktura' und 'Sofortrechnung''.
- Kredit - F12: Ist dem Verkauf noch kein Kunde zugeordnet, werden Sie aufgefordert, einen Kunden zuzuordnen. Mehr dazu im Thema 'Zahlungsart 'Kredit''.
Damit ist die Restsumme vollständig auf eine neue Zahlungsart umgelegt und das Fenster schließt sich. In der Verkaufsverwaltung wird ein interner Umbuchungs-Bon angelegt, der die Änderung der Zahlungsart dokumentiert.
Teilbeträge mit verschiedenen Zahlungsarten begleichen
Sie können die Gesamtsumme des Totals auf mehrere verschiedene Zahlungsarten umlegen, z.B. wenn eine Teilzahlung bar und die Restzahlung mit einer girocard erfolgte.
Ausgangssituation: Sie haben den betreffenden Verkaufsvorgang in der Verkaufsverwaltung ausgewählt und mit Zahlart ändern - Strg+F10 das Fenster Zahlungsart ändern geöffnet.
Fahren Sie dann wie folgt fort:
- Tragen Sie im Feld Gegeben den ersten Teilbetrag ein, dem Sie eine neue Zahlungsart zuordnen wollen.
- Wählen Sie durch Drücken der entsprechenden Funktionstaste die neue Zahlungsart für den Teilbetrag aus, z.B. Bar - F4.
 Der Teilbetrag wird mit der ausgewählten Zahlungsart unter Bitte wählen Sie die neue Zahlungsart aus aufgeführt.
Der Teilbetrag wird mit der ausgewählten Zahlungsart unter Bitte wählen Sie die neue Zahlungsart aus aufgeführt. - Das Feld Gegeben wird automatisch mit der noch offenen Restsumme vorbelegt.
Wiederholen Sie die Schritte 1. und 2. für jeden weiteren Teilbetrag, dem Sie eine eigene Zahlungsart zuordnen wollen.
Ist die Restsumme vollständig auf die Zahlungsarten umgelegt, schließt sich das Fenster automatisch. In der Verkaufsverwaltung wird ein interner Umbuchungs-Bon angelegt, der die Änderung der Zahlungsart dokumentiert.
Ein Verkauf über den Gesamtbetrag von 22,90 EUR war an der Kasse bereits mit der Zahlungsart 'Bar' abgeschlossen worden. Tatsächlich hatte der Kunde den zu zahlenden Betrag nur zum Teil in bar beglichen. Einen anderen Teil hatte er mit einem Scheck bezahlt.
Um diese gemischte Zahlweise korrekt zu hinterlegen, tragen Sie im Feld Gegeben zunächst den bar bezahlten Betrag ein - 2,90 Euro - und drücken Bar - F4. Die Teilzahlung wird im Fenster angezeigt und das Feld Gegeben mit der noch offenen Restsumme vorbelegt.
Tragen Sie nun den per Scheck bezahlten Betrag ein - 10 Euro - und drücken Sie Scheck - F6.
Auch die zweite Teilzahlung wird im Fenster angezeigt. Das Feld Gegeben wird mit der neuen noch offenen Restsumme vorbelegt.
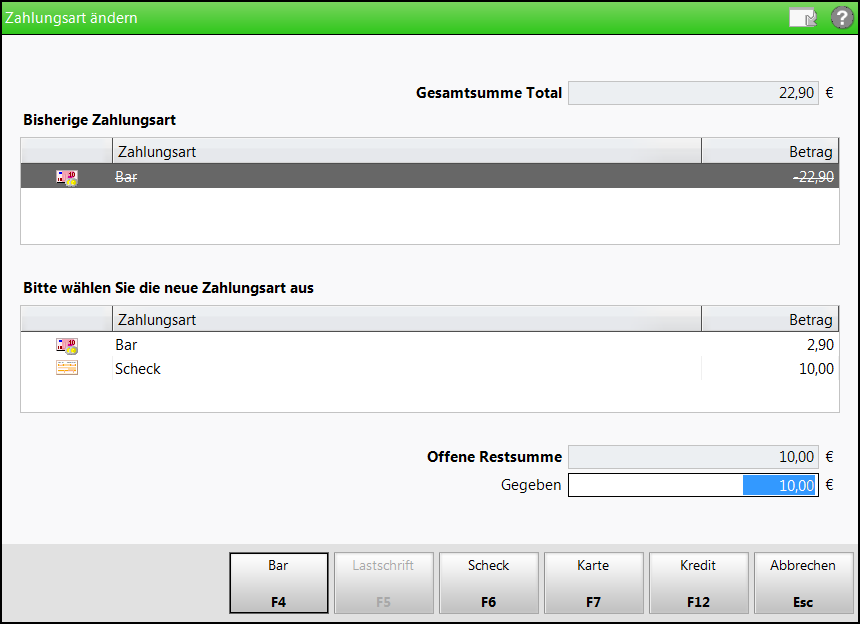
Beispiel: Ein Teil der Gesamtsumme wurde bereits auf zwei Teilzahlungen umgelegt. Der offenen Restsumme muss noch eine Zahlungsart zugeordnet werden.
Wenn Sie für die komplette Restsumme einen Kredit gewähren möchten, so wählen Sie abschließend Kredit - F12.
Damit ist die Gesamtsumme des Totals vollständig auf Teilzahlungen umgelegt. Das Fenster wird geschlossen und der Umbuchungs-Bon erzeugt. Dieser weist die Zahlungsarten aus.
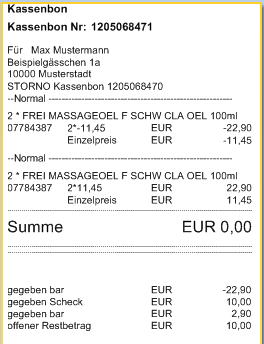
Weitere Info und Funktionen
Tipps & Tricks: Wechseln der Zahlungsart an der Kasse
