Erweiterte Suche der Verkaufsverwaltung
Ein schnellerer Weg ist das Scannen des Barcodes auf dem Kassenbon. Den Aufdruck eines Barcodes konfigurieren Sie im Modul Druckformulare unter Kassenbon mit Details - F8 im Eintrag Barcode drucken. Mehr dazu im Thema 'Druckformulare konfigurieren'.
Damit haben Sie sowohl an der Kasse als auch in der Verkaufsverwaltung einen direkten Zugriff auf den Verkauf.
- Wenn Sie den Barcode an der Kasse scannen, dann öffnet sich der Verkauf direkt an der Kasse zur Bearbeitung.
- Wenn Sie den Barcode in der Verkaufsverwaltung scannen, dann wird der Verkauf in der Vorgangsliste angezeigt und markiert.
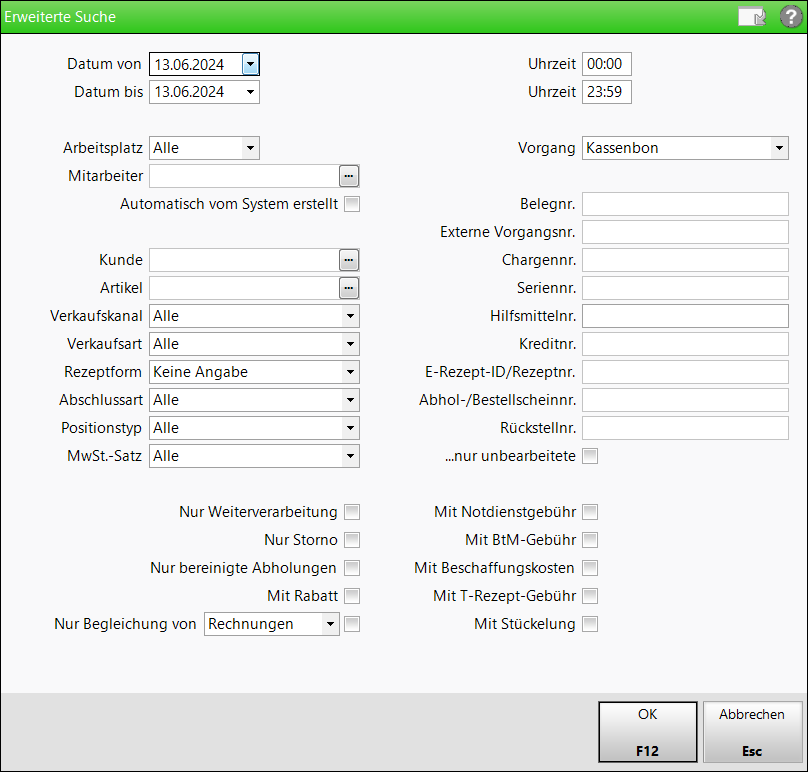
Hier haben Sie u.a. folgende Einstellmöglichkeiten:
- Datum von ... - Startdatum und –uhrzeit.
- Datum bis ... - Enddatum und –uhrzeit.
- Arbeitsplatz - Alle oder ein ausgewählter Kassen- oder Nebenarbeitsplatz.
- Mitarbeiter - Alle oder ein ausgewählter Mitarbeiter.
- Automatisch vom System erstellt - Vorgänge, die nicht manuell erfasst, sondern automatisch in IXOS angelegt wurden, bspw. Totals: Verkäufe über den Webshop, Abholterminal; Aufträge: Umlagerungen
- Kunde - Kundenname, welcher in mindestens einem Subtotal des Vorgangs vorkommt
- Artikel - Artikelbezeichnung eines im Vorgang vorkommenden Artikels
- Verkaufskanal - Art der Bestellung. Mögliche Werte: Alle, Apotheke, App "Meine Apotheke", Klinik.connect, Heim-Bestellung, Arzt.connect, Webshop, MSV3.connect, PHBEST.connect, Gematik-App
- Verkaufsart - Verkaufsart des Vorgangs, d.h. Rezeptstatus inkl. Pflegehilfsmittel
- Rezeptform - Keine Angabe oder Papier-Rezept oder E-Rezept. Voreingestellt ist Keine Angabe.
- Abschlussart - Abschlussart des Vorgangs. Mögliche Werte: Alle, Bar, Kredit, Karte, Lastschrift, Scheck, Online
- Positionstyp - Voreingestellt ist Alle. Alternativ können Sie auch nach Artikel, Generische Artikel, Gebühren, Barverkäufe und Zusatzkosten suchen.
- MwSt.-Satz - Voreingestellt ist Alle. Alternativ können Sie auch nach Voll, Ermäßigt, keine suchen.
- Vorgang - Voreingestellt ist Kassenbon. Alternativ können Sie auch nach 'Verkäufe' (sowohl Vorgänge mit Kassenbon als auch Aufträge), 'Alle' Vorgängen oder gezielt nach 'Auftrag' (= Faktura-Auftrag), Einzahlung, Auszahlung, Z-, S-, X-, J-, M- oder T-Bon, ec-Abschluss, sowie Lade und Testrezept suchen.
- Belegnr.: Die Nummer des zum Vorgang gehörigen Belegs.
- E-Rezept-ID/Rezeptnr.: In diesem Feld reicht es aus, wenn Sie von der gesuchten Nummer nur einen Teil eingeben.
 Wenn Sie eine Belegnummer als Suchkriterium angeben, ist dadurch der zu ermittelnde Vorgang bereits eindeutig definiert. Weitere Suchkriterien - z.B. ein Zeitraum - werden in diesem Fall nicht mehr berücksichtigt.
Wenn Sie eine Belegnummer als Suchkriterium angeben, ist dadurch der zu ermittelnde Vorgang bereits eindeutig definiert. Weitere Suchkriterien - z.B. ein Zeitraum - werden in diesem Fall nicht mehr berücksichtigt.
Dies gilt auch für alle anderen eindeutigen Belegnummern: Kreditnummer, Rezeptnummer, etc.
 Weitere Parameter stehen in Abhängigkeit von der Auswahl im Feld Vorgang zur Verfügung, bspw. bei Auswahl von Kassenbon. Die Parameter sind anhand der Feldbezeichnungen im Kontext des Vorgangs weitgehend selbsterklärend.
Weitere Parameter stehen in Abhängigkeit von der Auswahl im Feld Vorgang zur Verfügung, bspw. bei Auswahl von Kassenbon. Die Parameter sind anhand der Feldbezeichnungen im Kontext des Vorgangs weitgehend selbsterklärend.
- Externe Auftragsnr. - Für die Suche nach Webshop-Bestellungen geben Sie die vollständige Belegnummer inklusive führender Nullen oder ohne führende Nullen, jedoch mit % vor und nach der Belegnummer, bspw. %210% ein. Mehr dazu im Thema 'Suche nach Webshop Bestellungen anhand externer Auftragsnummer'.
- Seriennr. - Für die Verifizierung bzgl. securPharm im securPharm-DataMatrix-Code enthaltene und auf die verifizierungspflichtige oder teilweise verifizierungspflichtige Packung aufgedruckte Seriennummer. Mehr dazu im Thema 'securPharm'.
- Nur Begleichung von - Aktivieren
 Sie das Kontrollkästchen, um nur diejenigen Kassenvorgänge auszufiltern, welche eine Begleichung der in der Liste ausgewählten Belege enthalten. Mögliche Belegarten: Rechnungen, Kredite, Mahnungen (nur mit Mahngebühr, ansonsten unter 'Rechnungen')
Sie das Kontrollkästchen, um nur diejenigen Kassenvorgänge auszufiltern, welche eine Begleichung der in der Liste ausgewählten Belege enthalten. Mögliche Belegarten: Rechnungen, Kredite, Mahnungen (nur mit Mahngebühr, ansonsten unter 'Rechnungen')So können Sie sehr leicht bspw. die auf dem S-Bon aufgeführten bar bezahlten Vorgänge zur Rechnungsbegleichung einsehen, als Alternative zur Suche in der Rechnungsübersicht der Faktura (mit realisierter Zahlungsart gleich Kasse).
Nur relevant für Vorgänge mit Kassenbon.
Erweiterte Suche durchführen
Um die erweiterte Suche in den Kassenvorgängen zu starten, drücken Sie Strg + F2 – Suchen.
 Das Fenster Erweiterte Suche öffnet sich.
Das Fenster Erweiterte Suche öffnet sich.
Gehen Sie dann wie folgt vor:
- Geben Sie mit den Feldern Datum von und Datum bis den gewünschten Suchzeitraum an.
- Stellen Sie den gesuchten Vorgang ein.
Voreingestellt ist 'Kassenbon'. Eine Suche nach 'Allen' Vorgängen kann – je nach Länge des Suchzeitraums und Menge der Kassenvorgänge – auch längere Zeit benötigen.
Eine Suche nach 'Allen' Vorgängen kann – je nach Länge des Suchzeitraums und Menge der Kassenvorgänge – auch längere Zeit benötigen. - Stellen Sie in den Feldern des Fensters ggf. weitere Suchparameter ein.
- Drücken Sie F12 – OK.
 Die Suche startet. Das Ergebnis wird in der Trefferliste angezeigt.
Die Suche startet. Das Ergebnis wird in der Trefferliste angezeigt.
Damit ist die Suche abgeschlossen.
Erweiterte Suche nach Testrezepten
Testrezepte werden in der Verkaufsverwaltung standardmäßig nicht angezeigt.
Gehen Sie zum Suchen nach Testrezepten vor wie oben beschrieben und selektieren Sie entweder in der einfachen Suche der Verkaufsverwaltung oder in der Erweiterten Suche aus der Liste Vorgang die Option Testrezepte.
 In der Übersicht der Verkaufsverwaltung werden alle Testrezepte aufgelistet. Sie sind in der Spalte Vorgang mit Testrezept gekennzeichnet.
In der Übersicht der Verkaufsverwaltung werden alle Testrezepte aufgelistet. Sie sind in der Spalte Vorgang mit Testrezept gekennzeichnet.
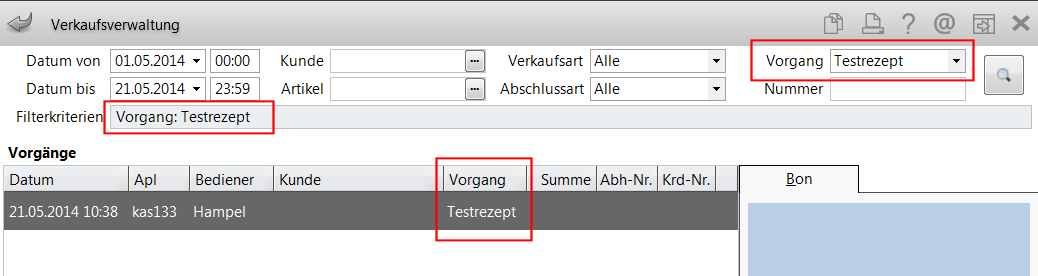
Folgende Funktionen werden für Testrezepte in der Verkaufsverwaltung unterstützt: Suche - F2, Erweiterte Suche - Strg+F2, Details - F8, Online Hilfe - Alt+F1.
Da keine Bons erzeugt werden, werden auch keine Bonvorschauen angezeigt.
Weitere Info und Funktionen
'Testrezepte anlegen und drucken'
