Aufträge filtern
Standardmäßig werden mit dem IXOS-Filter alle vorerfassten, auf Lager und teilweise auf Lager und in Bestellung befindlichen Aufträge angezeigt, sowie Aufträge, die nicht fakturiert, teilweise fakturiert oder bzgl. einer Vorablieferung nicht abgerechnet oder teilabgerechnet sind. Alle übertragenen, stornierten oder gelieferten und gleichzeitig vollfakturierten Aufträge bzw. vollabgerechneten Vorablieferungsaufträge werden ausgeblendet; diese Aufträge können Sie über die Filterfunktion ermitteln und anzeigen lassen.
Nutzen Sie dazu in der Auftragsübersicht die Funktion Filtern - F2.
Lesen Sie auch unsere Empfehlungen für eigene Filtereinstellungen: 'Filtereinstellungen - Best practice'
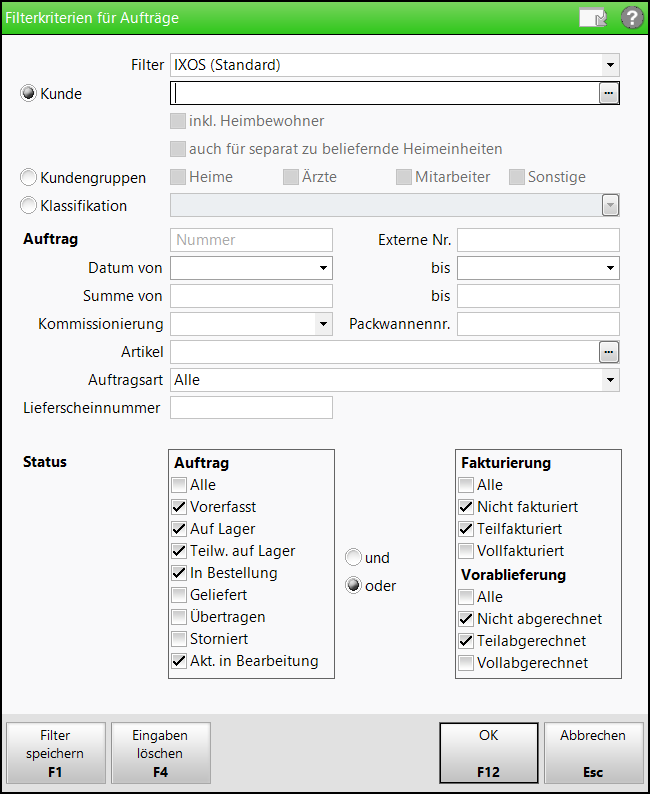
Im Fenster Filterkriterien für Aufträge können Sie eigene Filter anlegen und folgende Suchvorgaben einstellen:
- Filter - Wählen Sie aus der Liste den gewünschten Filter aus.
- Kunde - Klicken Sie auf den Browse-Button
 , um einen Kunden vorzugeben. Es werden dann nur Aufträge mit diesem Kunden berücksichtigt.
, um einen Kunden vorzugeben. Es werden dann nur Aufträge mit diesem Kunden berücksichtigt.
Die Suche schließt auch Kontakte mit den Status 'inaktiv' und 'verstorben' ein. - Kundengruppe - Wählen Sie diese Option, wenn Sie die Suche nach einer speziellen Kundengruppe durchführen möchten. Deaktivieren
 Sie die Kontrollkästchen der Kundengruppen, welche Sie von der Suche ausschließen möchten. Die Bezeichnungen der Kundengruppen sind selbsterklärend; wobei unter Sonstige alle Kunden, Anbieter usw. fallen, die weder Heim, Arzt noch Mitarbeiter sind.
Sie die Kontrollkästchen der Kundengruppen, welche Sie von der Suche ausschließen möchten. Die Bezeichnungen der Kundengruppen sind selbsterklärend; wobei unter Sonstige alle Kunden, Anbieter usw. fallen, die weder Heim, Arzt noch Mitarbeiter sind. - Klassifikation - Wählen Sie diese Option und selektieren Sie eine Kundenklassifikation aus der Liste, wenn Sie die Suche nach einer speziellen (Kunden-)Klassifikation durchführen möchten. Klassifikationen für 'Alle' Kontakttypen werden hier nicht betrachtet. Mehr dazu im Thema 'Klassifikationen (Kunden)'.
- Auftrag - Gruppierung von auftragsbezogenen Filterkriterien
- Nummer - Geben Sie die Nummer des Auftrags ein, nach dem Sie suchen wollen.
- Externe Nr. - Externe Vorgangsnummer eines externen Datenaustauschs. Dies ist bei Webshop-Aufträgen bereits vorgeblendet; bei Aufträgen für Artemis-Kliniken können Sie diese während der Auftragserfassung eingeben. Geben Sie die Nummer des Auftrags ein, nach dem Sie suchen wollen.
- Datum von … bis … - Findet alle Aufträge, die in den angegebenen Zeitraum fallen.
- Summe von … bis … - Findet alle Aufträge, deren Gesamtsumme sich im angegebenen Bereich befindet.
- Kommissionierung - Selektieren Sie aus der Liste einen der folgenden Einträge:
- begonnen - Die Kommissionierung der Ware wurde bereits begonnen.
- ausstehend - Die Kommissionierung der Ware wurde noch nicht begonnen.
- Packwannennr. - Geben Sie die Nummer der Packwanne für den gesuchten Auftrag ein. Es werden alle Aufträge gezeigt, deren Packwannen mit den eingegebenen Ziffern, Buchstaben oder Sonderzeichen beginnen. Es können max. 20 Zeichen eingegeben werden. Eine * Stern-Suche zu Beginn der Packwannennummer ist nicht möglich. Mehr dazu im Thema 'Ware kommissionieren'.
- Artikel - Klicken Sie auf den Browse-Button
 , um einen Artikel vorzugeben. Es werden alle Aufträge gefunden, die diesen Artikel enthalten.
, um einen Artikel vorzugeben. Es werden alle Aufträge gefunden, die diesen Artikel enthalten. - Auftragsart
- Alle - Findet alle Aufträge ohne Einschränkung der Auftragsart.
- Nur Vorablieferungsaufträge - Findet gezielt Vorablieferungsaufträge, d.h. Aufträge mit der Auftragsart 'Vorablieferung'.
- Nur außerbetriebliche Umlagerungsaufträge - Findet gezielt Umlagerungsaufträge, die nicht an eigene Apotheken (mit unterschiedlicher Steuernummer) geliefert wurden. Nur relevant für Filial- und Partnerapotheken.
- Nur innerbetriebliche Umlagerungsaufträge - Findet gezielt Umlagerungsaufträge, die an eigene Apotheken (mit der gleichen Steuernummer) geliefert wurden. Nur relevant für Filial- und Partnerapotheken.
- Nur Umlagerungsaufträge (inner- und außerbetrieblich) - Findet gezielt Umlagerungsaufträge, die an eigene Apotheken (mit der gleichen Steuernummer) oder an nicht eigene Apotheken (mit unterschiedlicher Steuernummer) geliefert wurden. Nur relevant für Filial- und Partnerapotheken.
- Nur übertragene Forderungen aus Filialen - Findet gezielt übertragene Forderungen von Kunden aus Filialapotheken, welche durch eine übergreifende Fakturierung entstanden sind. Nur relevant für Filialapotheken.
- Nur Aufträge aus Webshop-Bestellungen - Findet gezielt Versandaufträge, welche über den Webshop entstanden sind. Nur relevant mit Webshop-Lizenz.
- Nur Aufträge aus MSV3-Bestellungen - Zeigt alle Aufträge, die per MSV3.connect eingegangen sind. Nur relevant mit MSV3.connect-Lizenz.
- Nur Aufträge aus PHBEST-Bestellungen - Zeigt alle Aufträge, die per PHBEST eingegangen sind.
- Nur Aufträge aus Klinik-Bestellungen - Filtert alle Aufträge, die automatisch erstellt wurden durch Klinik-Bestellungen.
- Nur Aufträge aus Heim-Bestellungen - Filtert alle Aufträge, die automatisch erstellt wurden durch Heim-Bestellungen.
- Lieferscheinnummer - Findet den Auftrag, aus dem der Lieferschein mit der eingegebenen Nummer generiert wurde.
- Status - Gruppierung von Filterkriterien bezogen auf den Auftragsstatus, Fakturierungsstatus, Vorablieferungsstatus
- Auftrag - Gruppierung von auftragsbezogenen Status
- Alle - Findet Aufträge unabhängig vom Status.
- Vorerfasst - Der Auftrag ist mit Später fortsetzen - F1 gespeichert, um ihn später weiter zu bearbeiten bzw. um die Artikel später auszuliefern. Der Auftrag wurde noch nicht verbindlich abgeschlossen. Die Auftragsmengen sind nicht reserviert worden und es wurde keine Bestellung für fehlende Mengen ausgelöst.
- Auf Lager - Der Auftrag ist verbindlich abgeschlossen und alle Nachliefermengen sind auf Lager. Die ggf. bestellten Artikel wurden im Wareneingang erfasst.
Sonderpositionen (Rezepturen, generische Artikel...) und Gebühren erhalten immer den Status Auf Lager.
- Teilw. auf Lager - Der Auftrag ist verbindlich abgeschlossen; es sind einige Nachliefermengen auf Lager und andere in Bestellung.
- In Bestellung - Der Auftrag ist verbindlich abgeschlossen; es sind keine der Nachliefermengen auf Lager; diese sind in Bestellung. Wegen der kompletten Nachliefermengen wurde noch kein Lieferschein erstellt. Oder die Lagerartikel sind bereits mit Lieferschein geliefert und die Nachlieferartikel sind noch in Bestellung.
- Geliefert - Der Auftrag ist bestätigt und alle Positionen sind mit ihrer Gesamtmenge einem Lieferschein zugeordnet.
- Übertragen - Der Auftrag wurde bearbeitet und es existiert jetzt ein daraus abgeleiteter bearbeiteter Auftrag mit einem Zusatz in der Auftragsnummer, z.B. 234/1. Zudem werden übertragene Aufträge in kursiver Schrift dargestellt.
- Storniert - Der Auftrag wurde storniert.
- Aktuell in Bearbeitung - Der Auftrag wird gerade in diesem Moment bearbeitet und ist noch nicht fertiggestellt. Das Bearbeiten durch einen anderen Bediener ist nicht möglich.
- Fakturierung - Gruppierung von fakturierungsbezogenen Status
- Alle - Aufträge in allen Fakturierungsstatus.
- Nicht fakturiert - Bisher wurde noch keine Position des Auftrags in Rechnung gestellt bzw. in einem Filial- und Partnerverbund wurde der Forderungsübertrag der Filialapotheke storniert (Mehr dazu im Thema 'Verwerfen der übertragenen Forderung und der Rechnung in der fakturierenden Apotheke'.).
- Teilfakturiert - Der Auftrag ist zum Teil in Rechnung gestellt.
- Vollfakturiert - Der Auftrag ist vollständig in Rechnung gestellt.
- Alle - Aufträge in allen Fakturierungsstatus.
- Vorablieferung - Gruppierung von Status bezogen auf die Vorablieferung
- Alle - Findet Aufträge unabhängig vom Vorablieferungsstatus.
- Nicht abgerechnet - Findet Aufträge, deren Vorablieferung noch nicht abgerechnet ist.
- Teilabgerechnet - Findet Vorablieferungsaufträge, die noch nicht /teilweise/vollständig abgerechnet sind.
- Vollabgerechnet - Findet Aufträge, deren Vorablieferung vollständig abgerechnet ist.
- Auftrag - Gruppierung von auftragsbezogenen Status
Auftragsübersicht filtern
Öffnen Sie zunächst im Modul Faktura das Register Aufträge.
Gehen Sie dann wie folgt vor:
- Wählen Sie im Feld Filter den gewünschten Filter aus.
 Die Auftragsübersicht zeigt nur die Aufträge entsprechend der im gewählten Filter eingestellten Filterkriterien an.
Die Auftragsübersicht zeigt nur die Aufträge entsprechend der im gewählten Filter eingestellten Filterkriterien an.Wenn Sie die Filterkriterien für den momentanen Zweck nicht ändern möchten, endet die Prozedur hier.
- Falls Sie die Filterkriterien des gewählten Filters ändern möchten, wählen Sie Filtern - F2.
 Das Fenster Filterkriterien für Aufträge öffnet sich.
Das Fenster Filterkriterien für Aufträge öffnet sich. - Stellen Sie die Filtervorgaben ein, mit denen die Filterung durchgeführt werden soll, z.B. ein bestimmter Kunde, ein Zeitraum oder Aufträge, die einen bestimmten Artikel enthalten oder in einem bestimmten Status sind. Mehr dazu im Abschnitt 'Verknüpfungen für die Filterkriterien vorgeben'.
- Wählen Sie OK - F12.
 Die Filterung wird durchgeführt und die Auftragsübersicht mit der aktualisierten Liste der Aufträge angezeigt.
Die Filterung wird durchgeführt und die Auftragsübersicht mit der aktualisierten Liste der Aufträge angezeigt.
Damit haben Sie eine Filterung nach Aufträgen durchgeführt. Die Filterung bleibt erhalten, bis Sie einen anderen Filter auswählen, die Kriterien manuell verändern, die Eingaben löschen oder die Faktura schließen.
Verknüpfungen für die Filterkriterien vorgeben
Wenn Sie mehrere Filterkriterien angeben, werden diese implizit oder explizit von Ihnen miteinander verknüpft, also in Verbindung zueinander gesetzt.
Die vorgegebenen Filterkriterien werden wie folgt verknüpft:
- Kriterien für Kunde, Kundengruppen, Klassifikation, Auftrag und Lieferschein werden (implizit) immer durch und verknüpft, d.h. es werden nur die Aufträge angezeigt, die allen vorgegebenen Kriterien genügen, nicht nur einem Teil der vorgegebenen Kriterien.
Ebenso sind diese Kriterien durch und mit dem Ergebnis des Status verknüpft.
Beispiel: Alle gelieferten oder vollfakturierten Aufträge von Kunde A mit Auftragsdatum X. Es werden nur die gelieferten Aufträge (nicht die teilweise auf Lager befindlichen Aufträge, usw.) oder vollfakturierten Aufträge des Kunden A angezeigt, die genau am Datum X erstellt wurden.
- Kriterien für den Status werden wie folgt miteinander verknüpft:
- Alle Status unter einer Statusart (Auftrag / Fakturierung / Vorablieferung) sind miteinander durch eine (implizite) oder-Verknüpfung verbunden, bspw. kann ein Auftrag in Auftragsstatus A oder Auftragsstatus B sein, um angezeigt zu werden; Aufträge werden angezeigt, wenn sie mindestens einem
 aktivierten Auftragsstatus entsprechen. Innerhalb einer Statusart schließen sich die Status untereinander aus.
aktivierten Auftragsstatus entsprechen. Innerhalb einer Statusart schließen sich die Status untereinander aus. Beispiel: Ein Auftrag kann nur einen Auftragsstatus einnehmen: Vorerfasst oder Auf Lager.
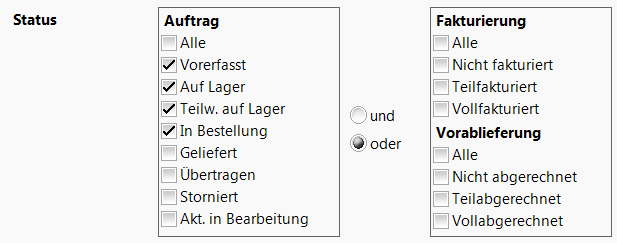
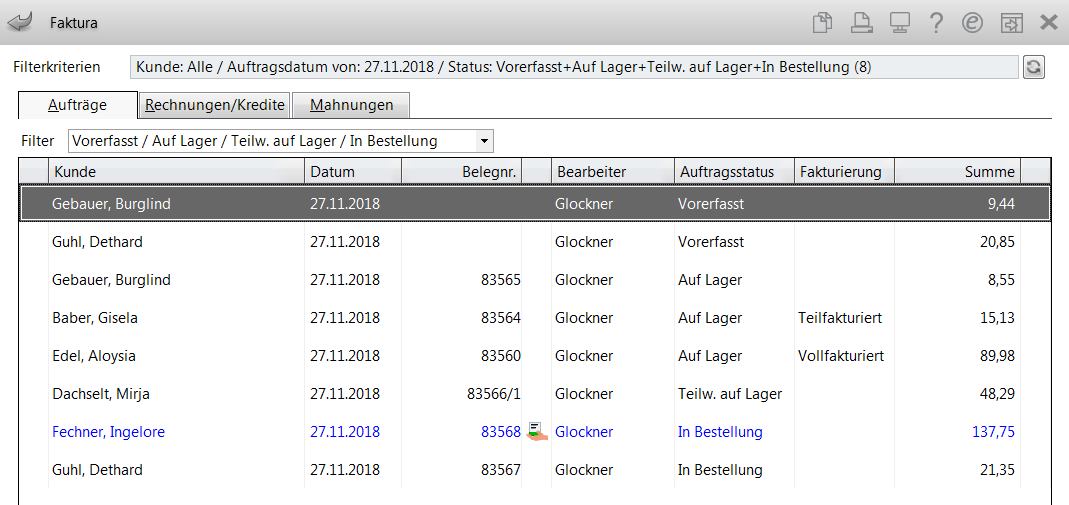
- Die Status von Auftrag auf der einen Seite und der Fakturierung bzw. der Vorablieferung auf der anderen Seite können jedoch entweder durch eine und- oder durch eine oder-Verknüpfung miteinander verbunden werden. Voreingestellt ist, dass die Suchkriterien mit einer oder-Verknüpfung verbunden werden.
Die beiden Verknüpfungen unterscheiden sich wie folgt:
- oder - Wenn Sie für die Suchkriterien A und B die Verknüpfung oder wählen, dann werden nur Ergebnisse gefunden, für die entweder Kriterium A oder Kriterium B oder beide erfüllt sind.
Beispiel a: Alle Aufträge in allen Auftragsstatus, Fakturierungsstatus und allen Vorablieferungsstatus, d.h. unabhängig von den Status. Mit einer oder-Verknüpfung weiten Sie die Suche aus, statt sie zu verkleinern.
Beispiel b: Alle Aufträge im Status Geliefert ODER Teilfakturiert.
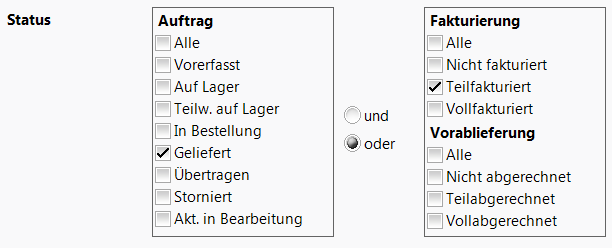
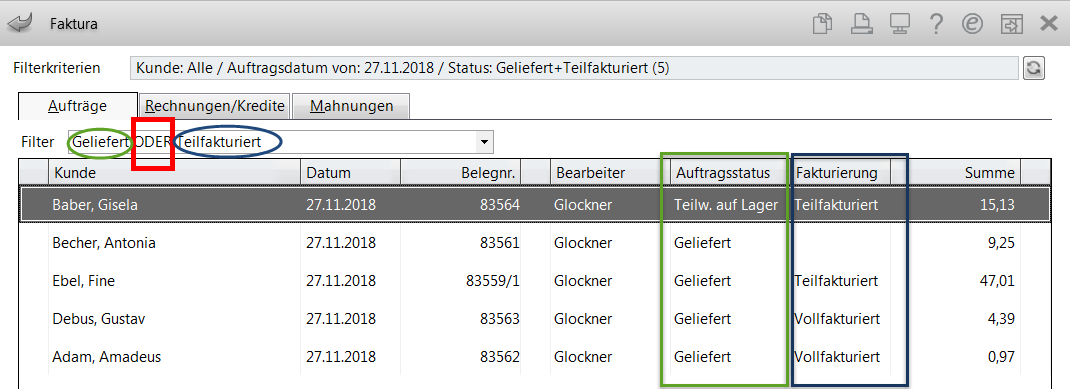
und - Wenn Sie für die Filterkriterien A und B die Verknüpfung und wählen, dann werden nur Ergebnisse gefunden, für die sowohl Kriterium A als auch Kriterium B erfüllt ist. Mit und können Sie die Filterung verfeinern anstatt auszuweiten, indem Sie das Zutreffen mehrerer Status gleichzeitig vorgeben.
Beispiel: Alle Aufträge, die Geliefert UND Teilfakturiert sind.

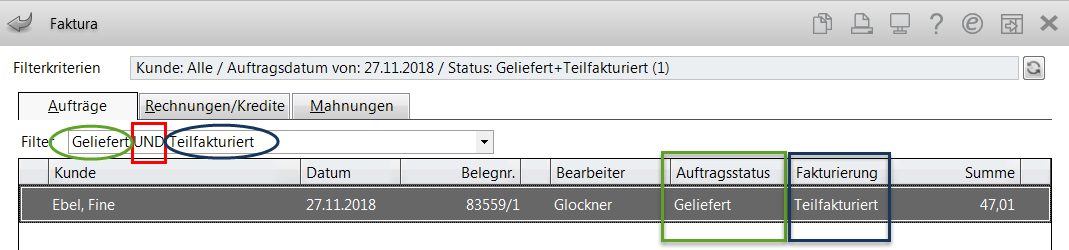
- oder - Wenn Sie für die Suchkriterien A und B die Verknüpfung oder wählen, dann werden nur Ergebnisse gefunden, für die entweder Kriterium A oder Kriterium B oder beide erfüllt sind.
- Alle Status unter einer Statusart (Auftrag / Fakturierung / Vorablieferung) sind miteinander durch eine (implizite) oder-Verknüpfung verbunden, bspw. kann ein Auftrag in Auftragsstatus A oder Auftragsstatus B sein, um angezeigt zu werden; Aufträge werden angezeigt, wenn sie mindestens einem
Eingaben löschen
Geänderte Eingaben, die nicht zum gespeicherten Filter gehören, werden gelb markiert und sind somit leicht zu erkennen.
Wenn Sie nach Vorgabe eines Filters Änderungen an den Filterkriterien vorgenommen haben, können Sie diese Änderungen wieder rückgängig machen.
 Wählen Sie dafür die Funktion Eingaben löschen - F4.
Wählen Sie dafür die Funktion Eingaben löschen - F4.
 Es werden alle manuellen Eingaben rückgängig gemacht, die nicht zum ausgewählten Filter gespeichert sind.
Es werden alle manuellen Eingaben rückgängig gemacht, die nicht zum ausgewählten Filter gespeichert sind.
Weitere Info und Funktionen
