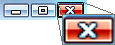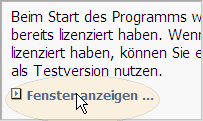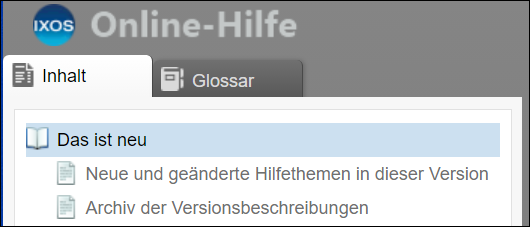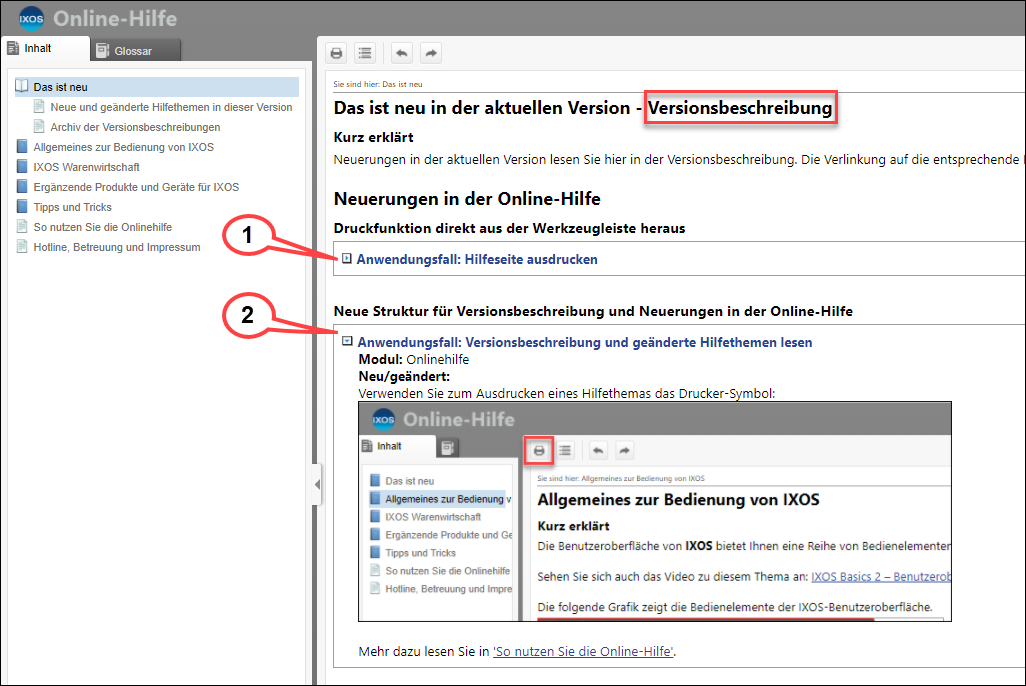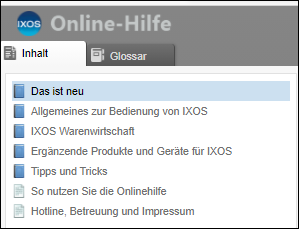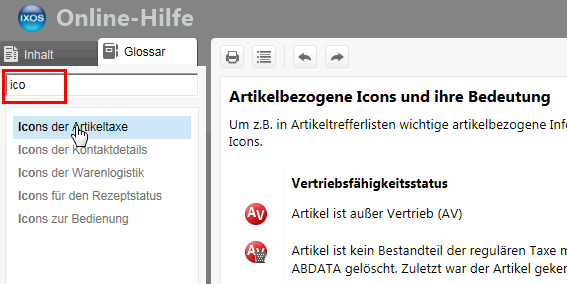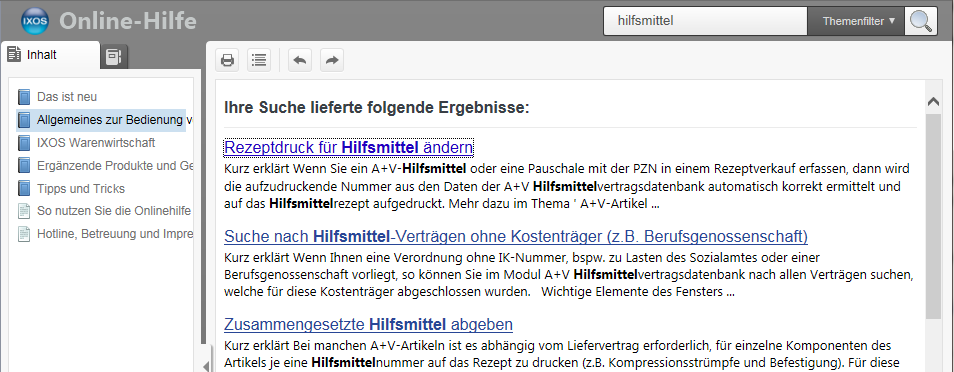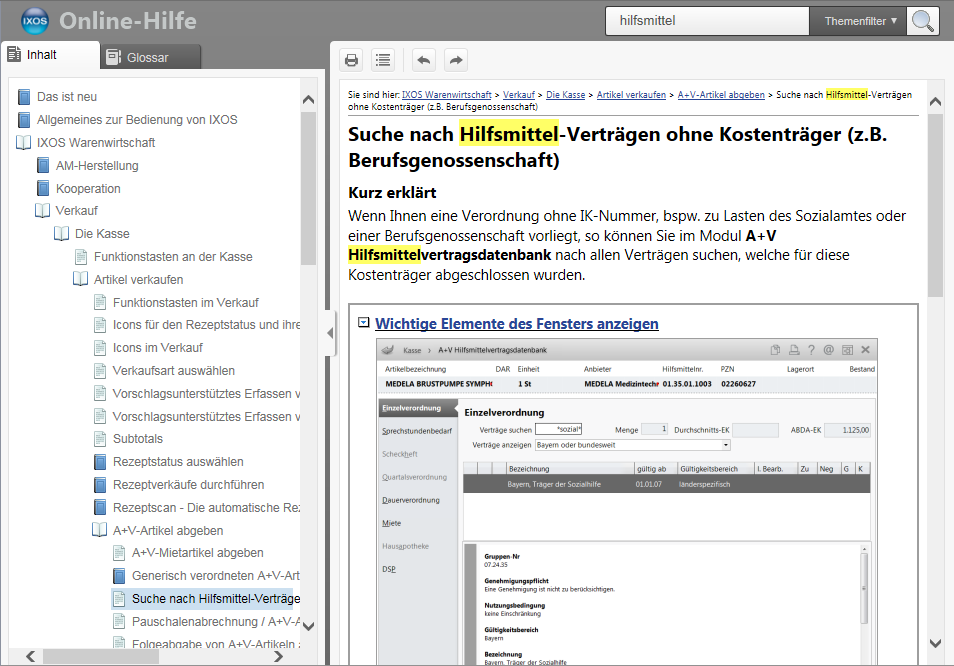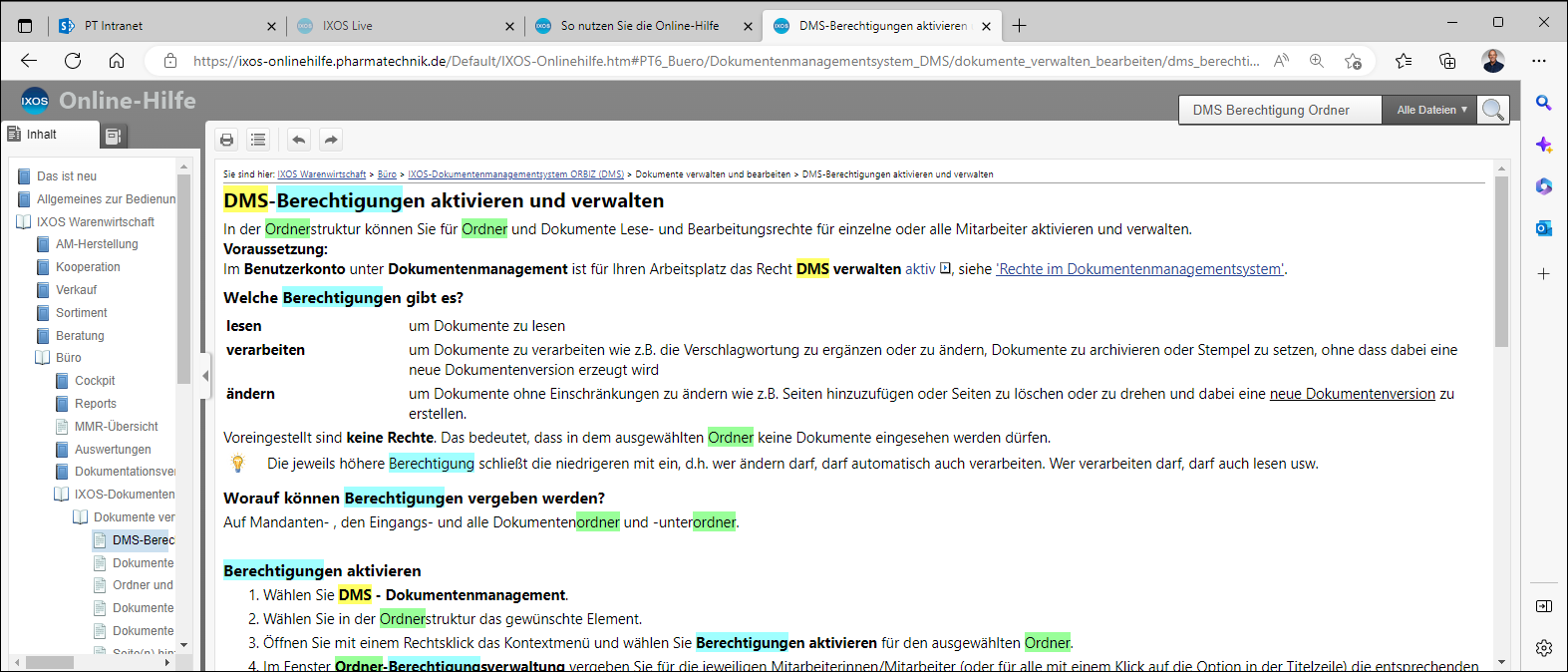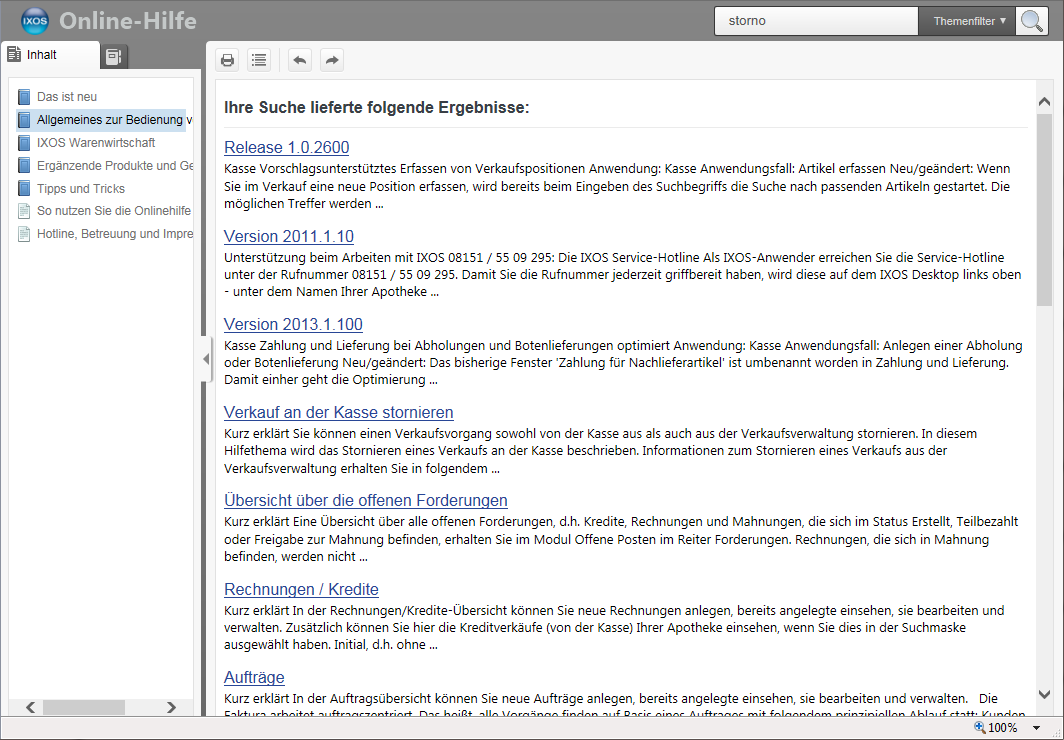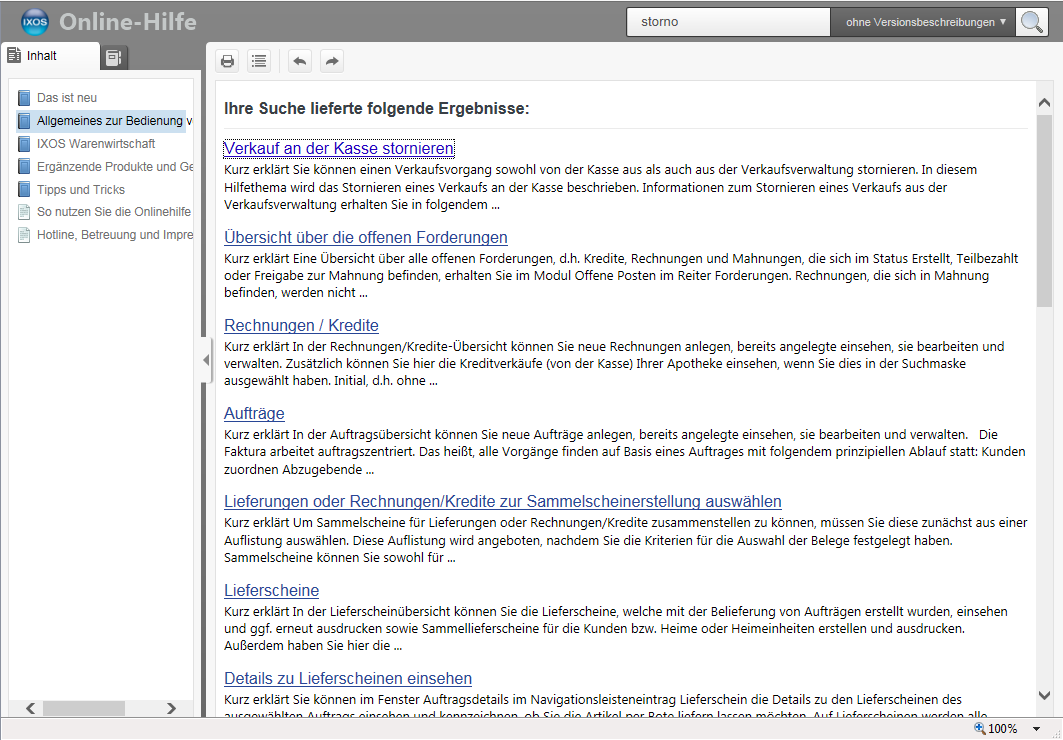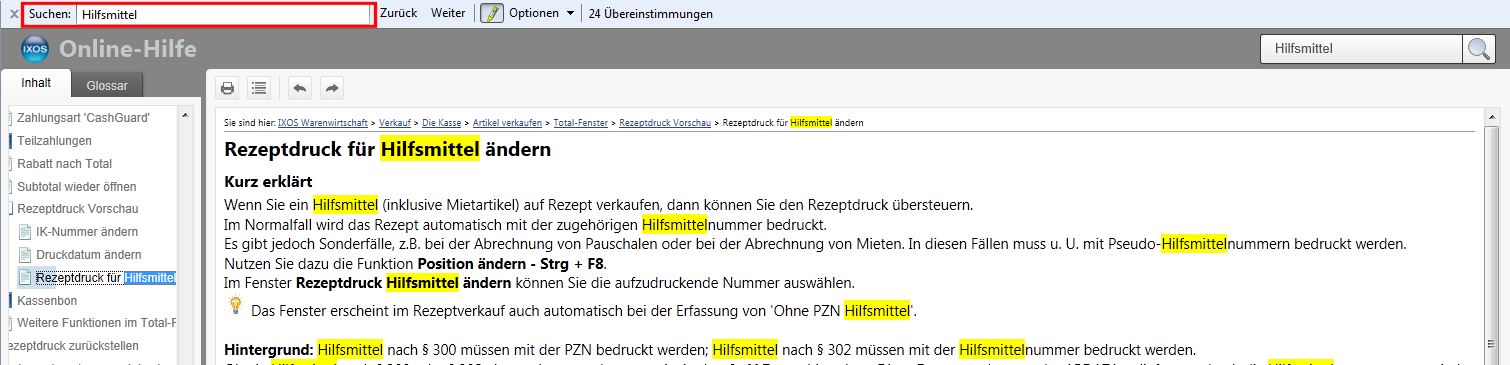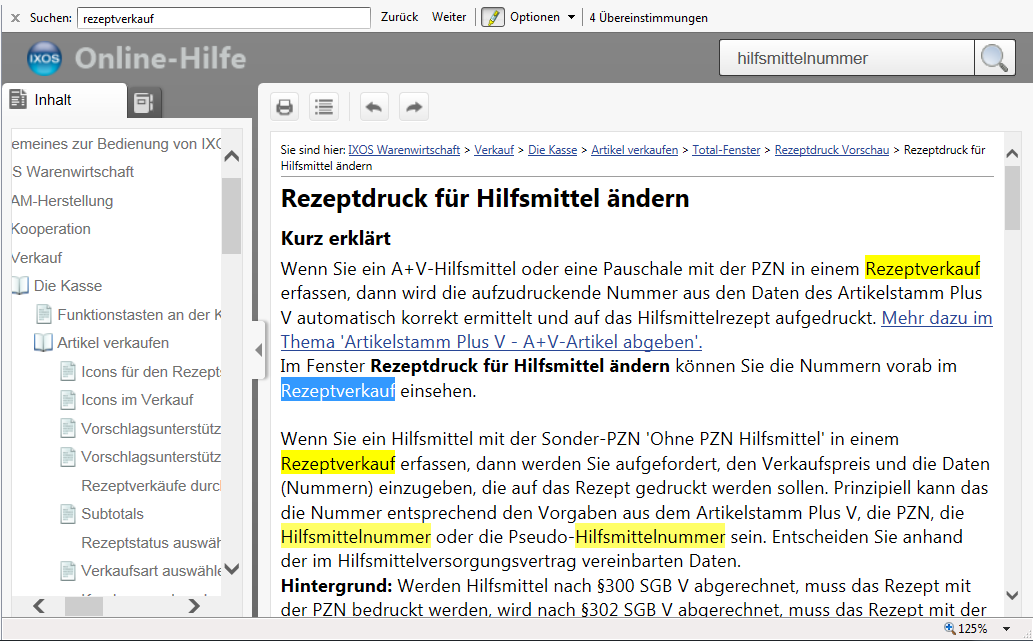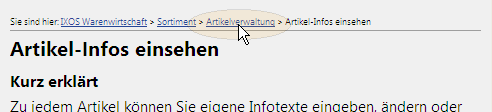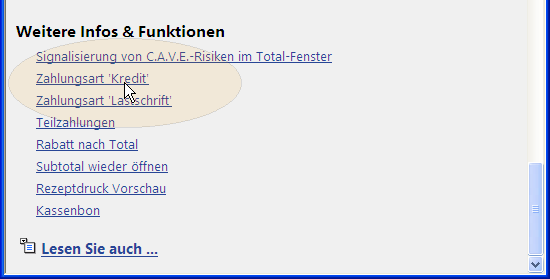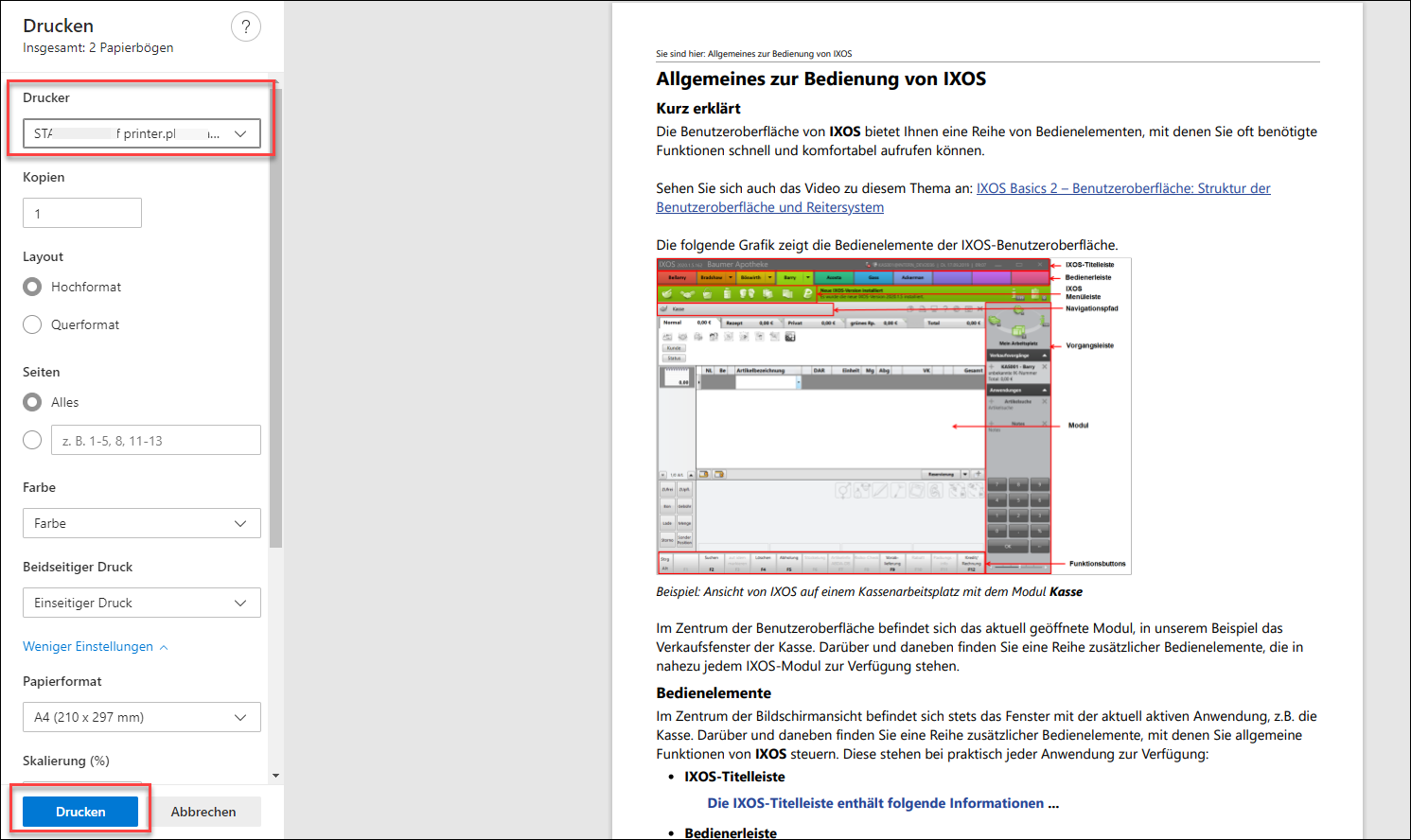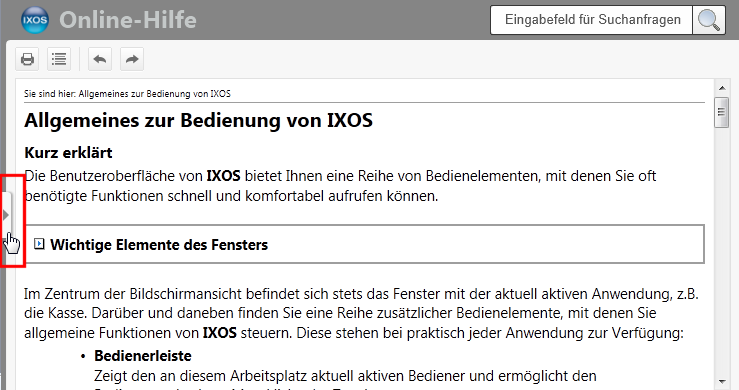So nutzen Sie die Online-Hilfe
Ausgeblendete Elemente eines Hilfethemas einblenden
Damit die Hilfethemen möglichst übersichtlich bleiben, sind vertiefende Informationen ausgeblendet. Sie werden erst nach einem Mausklick auf das zugehörige Steuerelement angezeigt.
- Alle Elemente des Hilfethemas ein-/ausblenden
Um alle ausgeblendeten Elemente eines Hilfethemas ein- bzw. auszublenden, klicken Sie auf
 in der Symbolleiste des Hauptfensters.
in der Symbolleiste des Hauptfensters.
- Einzelne Elemente einblenden
Auf- und zuklappbare Elemente erkennen Sie am vorangestellten blauen Pfeil (
 ) und an der blauen Schrift. Um den Inhalt einsehen zu können, klicken Sie auf den blauen Schriftzug.
) und an der blauen Schrift. Um den Inhalt einsehen zu können, klicken Sie auf den blauen Schriftzug.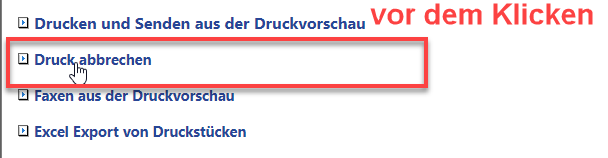
Daraufhin wird das Element aufgeklappt und Sie sehen nun den Inhalt.
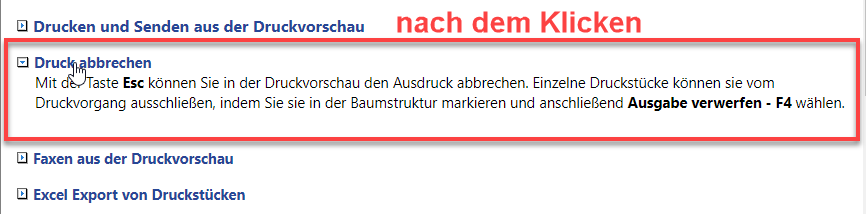
Das Element können Sie durch erneutes Klicken auf den blauen Schriftzug wieder zuklappen.
Klicken Sie zum Testen unten auf das Steuerelement 'Beispiel zeigen:'.
Wenn Sie sich z.B. beim Arbeiten nicht sicher sind, wie der aktuelle Vorgang weiter bearbeitet werden soll, klicken oder tippen Sie auf das Online-Hilfesymbol![]() am rechten Rand der Navigationsleiste von Hauptfenstern bzw. rechts in der Titelleiste von Fenstern oder drücken Sie Onlinehilfe - Alt + F1.
am rechten Rand der Navigationsleiste von Hauptfenstern bzw. rechts in der Titelleiste von Fenstern oder drücken Sie Onlinehilfe - Alt + F1.
 Die Online-Hilfe öffnet sich im Microsoft Edge.
Die Online-Hilfe öffnet sich im Microsoft Edge.
Sie erhalten automatisch Informationen zur laufenden Anwendung. In den meisten Fällen sind diese kontext-sensitiv, d.h. sie beziehen sich direkt auf die Funktion, die Sie gerade verwenden.
Sie können sich in der Online-Hilfe schnell über die neuesten Funktionen der aktuellen IXOS-Version informieren. Rufen Sie zunächst die Online-Hilfe auf. Klicken Sie dann in der Navigationsleiste auf das oberste ![]() 'Buch' mit der Bezeichnung Das ist neu
'Buch' mit der Bezeichnung Das ist neu
Das ![]() Buch öffnet sich und zeigt das Hilfethema mit der Versionsbeschreibung. Die einzelnen Neuerungen sind listenförmig aufgeführt. Klicken Sie auf den Pfeil vor dem jeweiligen Anwendungsfall (1), um die vollständige Beschreibung auszuklappen (2)
Buch öffnet sich und zeigt das Hilfethema mit der Versionsbeschreibung. Die einzelnen Neuerungen sind listenförmig aufgeführt. Klicken Sie auf den Pfeil vor dem jeweiligen Anwendungsfall (1), um die vollständige Beschreibung auszuklappen (2)
Hier finden Sie alle Versionsbeschreibungen älterer IXOS-Versionen.
Hier finden Sie eine Übersicht der geänderten Hilfethemen dieser Version und zu den letzten drei Vorversionen.
Das Inhaltsverzeichnis (Register Inhalt) und das Glossar (Register Glossar ) befinden sich in der Navigationsleiste links vom Hauptfenster.
Klicken Sie das gewünschte Register, um das Inhaltsverzeichnis oder das Glossar zu öffnen.
- Inhaltsverzeichnis
Durch Anklicken der Einträge im Inhaltsverzeichnis rufen Sie das jeweilige Hilfethema im Hauptfenster auf
- Glossar
Durch Anklicken der Einträge im Glossar, ggf. nach dem Eingeben eines Suchbegriffs, klappen Sie die Glossareinträge in der Navigationsleiste auf oder bekommen diese im Hauptfenster angezeigt, wie im Beispiel unten
Die Online-Hilfe bietet eine Suchfunktion, mit welcher Sie Hilfethemen ermitteln können, in denen der Suchbegriff vorkommt. So erhalten Sie noch schneller die passende Hilfestellung.
Gehen Sie wie folgt vor:
- Rufen Sie die Online-Hilfe auf.
- Klicken Sie in das Feld Suche und geben Sie den gewünschten Suchbegriff ein.
- Drücken Sie die Enter-Taste oder klicken Sie auf das
 Suchen-Icon, um die Suche zu starten.
Suchen-Icon, um die Suche zu starten. Die Trefferliste wird mit den Querverweisen zu den gefundenen Hilfethemen und der Vorschau auf die ersten Zeilen dieser Themen geöffnet.
Die Trefferliste wird mit den Querverweisen zu den gefundenen Hilfethemen und der Vorschau auf die ersten Zeilen dieser Themen geöffnet. - Klicken Sie auf den gewünschten Querverweis.
 Das Hilfethema wird im Hauptfenster geöffnet und das Inhaltsverzeichnis wird aufgeklappt, wobei das Hilfethema markiert ist. Im Hilfethema ist der Suchbegriff gelb hinterlegt.
Das Hilfethema wird im Hauptfenster geöffnet und das Inhaltsverzeichnis wird aufgeklappt, wobei das Hilfethema markiert ist. Im Hilfethema ist der Suchbegriff gelb hinterlegt.
Kombination von Suchbegriffen
Wenn Sie nach Hilfethemen suchen möchten, in denen mehrere Suchbegriffe gleichzeitig vorkommen, so geben Sie diese Suchbegriffe nacheinander, getrennt durch ein Leerzeichen voneinander, ein.
 Nach Aufruf des gewünschten Hilfethemas aus der Trefferliste werden die Suchbegriffe unterschiedlich farbig gekennzeichnet.
Nach Aufruf des gewünschten Hilfethemas aus der Trefferliste werden die Suchbegriffe unterschiedlich farbig gekennzeichnet.
Themenfilter in der Onlinehilfe
Die Suchfunktion in der Onlinehilfe basiert zum einen auf der Gewichtung des Suchbegriffs innerhalb eines Hilfethemas (Vorkommen in Überschriften, normalem Text, usw.) und zum anderen auf der Anzahl des Suchbegriffs in einem Hilfethema.
Da die Anzahl der Suchbegriffe in den Versionsbeschreibungen, welche historisiert in der Onlinehilfe abgelegt sind, zwangsläufig sehr hoch ist, werden diese oft als hochrangige Treffer in der Ergebnisliste angezeigt. Dies sind jedoch möglicherweise nicht die bevorzugten Informationsquellen, wenn man sich über ein bestimmtes Thema informieren möchte.
Deshalb wurde ein Themenfilter in die Suchfunktion integriert, über welchem Sie die Versionsbeschreibungen von der Suche ausschließen können.
Die Funktionsweise soll an folgendem Beispiel erklärt werden:
- Sie geben einen Suchbegriff ein (bspw. storno) und bekommen die Standardergebnisliste angezeigt. Diese enthält einige Treffer zu Versionsbeschreibungen, wohingegen konkrete Hilfethemen in der Priorität nach unten rutschen.
- Wählen Sie den Themenfilter 'exkl. Versionsbeschreibungen'.
Dazu klicken oder tippen Sie auf das Feld Themenfilter, wodurch die Liste geöffnet wird, und klicken oder tippen Sie dann auf exkl. Versionsbeschreibungen.
 Die Ergebnisliste wird sofort aktualisiert. Sie enthält nun keine Treffer für Versionsbeschreibungen mehr, sondern nur noch Hilfethemen, welche sich direkt oder indirekt mit dem Suchbegriff befassen.
Die Ergebnisliste wird sofort aktualisiert. Sie enthält nun keine Treffer für Versionsbeschreibungen mehr, sondern nur noch Hilfethemen, welche sich direkt oder indirekt mit dem Suchbegriff befassen.
Wenn Sie bspw. Microsoft Edge verwenden, so können Sie in einem Hilfethema das gesuchte Wort wie folgt finden:
- Drücken Sie auf der Tastatur die Tastenkombination Strg+F.
 Links über der Online-Hilfe wird ein Suchfeld eingeblendet.
Links über der Online-Hilfe wird ein Suchfeld eingeblendet. - Geben Sie das gewünschte Wort ein und bestätigen Sie mit der Enter-Taste.
 Das eingegebene Wort wird im Hilfethema gelb hinterlegt
Das eingegebene Wort wird im Hilfethema gelb hinterlegt
Zum Navigieren in der Online-Hilfe stehen Ihnen viele Möglichkeiten zur Verfügung:
- Klicken Sie auf ein Hilfethema im Inhaltsverzeichnis.
- Am Navigationspfad in der obersten Zeile jeder Hilfeseite können Sie ablesen, wo Sie sich im Moment innerhalb der Hilfe befinden. Jeder Eintrag ist zugleich ein Link, so dass Sie per Mausklick zu jedem der übergeordneten Themen wechseln können.
- Innerhalb des Hilfethemas können Sie sich durch Querverweise zu verwandten Hilfethemen führen lassen.
- Jeweils am Ende eines Hilfethemas finden Sie Links zu weiterführenden Themen oder vertiefenden Informationen.
- Mit den Schaltflächen in der Symbolleiste oben im Hauptfenster können Sie, ausgehend vom aktuell geöffneten Thema im Inhaltsverzeichnis blättern. Wechseln Sie zum
 vorherigen oder zum
vorherigen oder zum  nächsten Hilfethema.
nächsten Hilfethema.
- Mit den Schaltflächen des Browsers oben links können Sie zum
 letzten gelesenen oder zum
letzten gelesenen oder zum  vorher gelesenen Hilfethema zurückkehren.
vorher gelesenen Hilfethema zurückkehren.
-
Öffnen Sie das gewünschte Hilfefenster.
-
Klicken Sie auf das Druckersymbol
 in der Werkzeugleiste.
in der Werkzeugleiste. -
Die Druckvorschau wird geöffnet.
-
Wählen Sie Ihren Papierdrucker oder den PDF-Drucker und die gewünschten Druckeinstellungen aus und klicken Sie auf Drucken
-
Die aktuelle Seite wird ausgedruckt bzw. als PDF-Datei gespeichert.
Die Online-Hilfe ist wie ein elektronisches Handbuch aufgebaut. Beim Öffnen der Online-Hilfe ist die Navigationsleiste mit dem Inhaltsverzeichnis standardmäßig eingeblendet.
Durch Anklicken der Einträge im Inhaltsverzeichnis rufen Sie das jeweilige Hilfethema auf.
- Um die Navigationsleiste auszublenden, klicken Sie einfach auf den Linkspfeil zwischen der Navigationsleiste und dem Hauptfenster
- Um die Navigationsleiste einzublenden, klicken Sie einfach auf den Rechtspfeil-am linken Rand des Hauptfensters
Sie können den Navigationsbereich vergrößern oder verkleinern, indem Sie die Trennlinie zwischen Navigationsleiste und Inhaltsbereich anklicken, gedrückt halten und nach links oder rechts ziehen.
Elemente der Benutzeroberfläche in der Online-Hilfe erkennen
Die Bezeichnungen von Elementen der IXOS-Benutzeroberfläche wie Module, Seiten, Fenster, anklickbare und antippbare Symbole und Funktionen, Felder, Spalten, Kontrollkästchen usw. werden durch Fettschrift kenntlich gemacht (z.B. 'Über Drucken / Senden - F12 stoßen Sie den Druck-/Versand-Vorgang an'). Gelegentlich kann es allerdings ebenfalls vorkommen, dass Fettschrift zur stilistischen Hervorhebung eingesetzt wird. Ob die Fettschrift ein Element der Benutzeroberfläche signalisiert, lässt sich dem Zusammenhang deutlich entnehmen.
Funktionstasten:
Viele Funktionen lösen Sie mit den Funktionstasten der Tastatur aus. Diese Funktionstasten werden in dieser Dokumentation mit F1, F2, usw. sowie der Funktion bezeichnet, die durch die Funktionstaste ausgelöst wird.
Beispiel: Speichern - F1.
Tastenkombinationen:
Für manche Funktionen müssen Sie eine Funktionstaste zusammen mit der Strg- oder der Alt-Taste drücken. Die Schreibweise dafür ist z.B. Onlinehilfe - Alt + F1.
Sie können Größe und Position des Edge mit der geöffneten Online-Hilfe mit Hilfe der Maus verändern.
Er bleibt auch geöffnet, während Sie mit IXOS weiterarbeiten.
Sie schließen Microsoft Edge mit einem Klick auf das Schließen-Symbol am rechten Rand der Titelleiste.