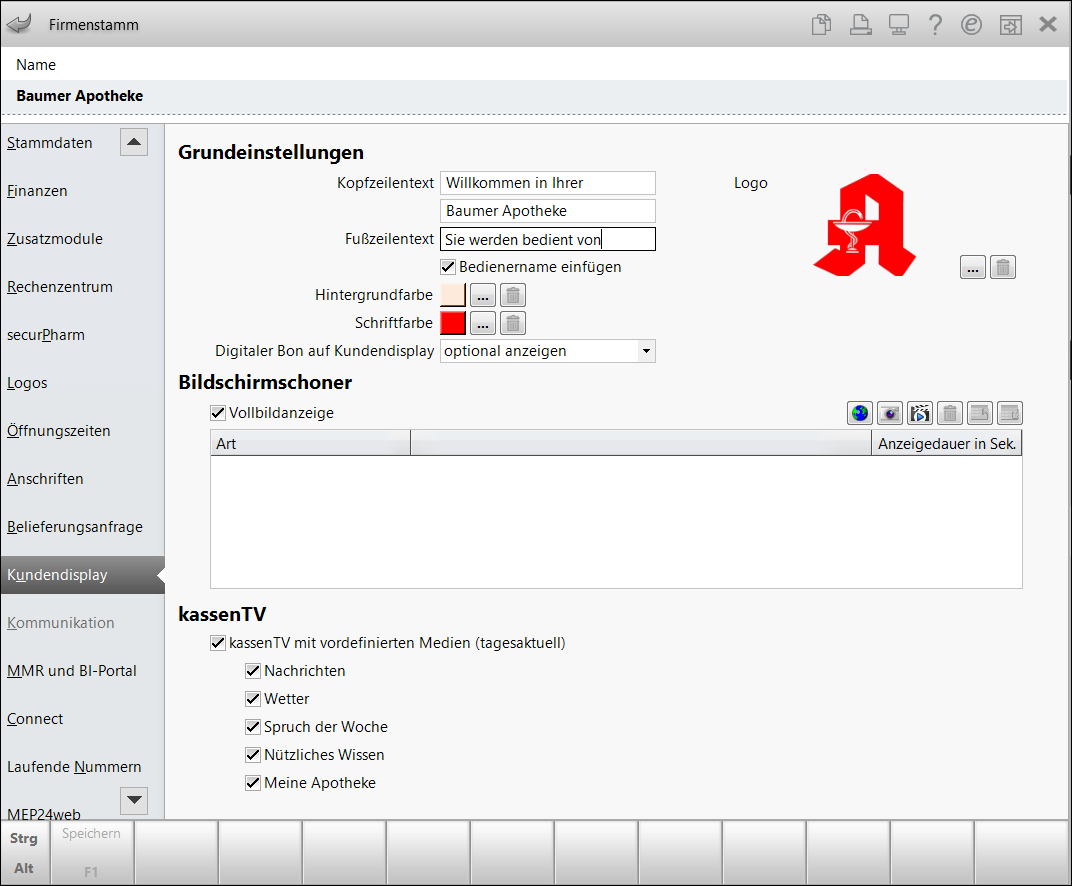Kundendisplay konfigurieren
Auf der Seite Kundendisplay können Sie individuell sowohl lokale Einstellungen direkt in IXOS vornehmen als auch Inhalte, die Sie über media.connect für Ihr kassenTV eingestellt haben, freischalten.
Mehr Informationen zum Thema Media.connect erhalten Sie in folgendem Hilfethema: ' Media.connect'
Für den Zugriff auf den Firmenstamm benötigen Sie die Berechtigung Firmenstamm: Modul starten. Dem Leiter ist diese Berechtigung initial zugewiesen.
Zusatzmodul 'kassenTV mit Digital.Bon' bestellen und freischalten
Wechseln Sie in das Modul Firmenstamm und navigieren auf die Seite Zusatzmodule.
Ist das Zusatzmodul kassenTV mit Digital.Bon mit dem Icon ![]() gekennzeichnet, wurde noch keine Freischaltung vorgenommen. Der Bereich Details enthält Produktinformationen sowie die Kostenübersicht.
gekennzeichnet, wurde noch keine Freischaltung vorgenommen. Der Bereich Details enthält Produktinformationen sowie die Kostenübersicht.
Die Vorgehensweise zur Bestellung und Freischaltung des Zusatzmoduls ist auf der Seite 'Zusatzmodule' detailliert beschrieben.
Kundendisplay konfigurieren
Gehen Sie wie folgt vor:
- Öffnen Sie im Menü Systempflege das Modul Firmenstamm.
- Wechseln Sie auf die Seite Kundendisplay.
- Inhalte für Ihr Kundendisplay können Sie über zwei verschiedenen Wege oder die Kombination dieser beiden einstellen:
- über Media.connect:
Im Bereich kassenTV aktivieren Sie das Kontrollkästchen kassenTV aktiv, um täglich aktualisierte Inhalte auf ihrem Kundendisplay in den nachfolgend aktivierten Kategorien angezeigt zu bekommen.
Diese Inhalte haben Vorrang vor den lokal in IXOS eingebundenen Inhalten.Voraussetzung ist, dass Sie in Media.connect entsprechende Inhalte erstellt haben. Mehr dazu im Thema ' Media.connect'.
Damit endet die Prozedur für diesen Anwendungsfall.
- lokal in IXOS eingestellte Inhalte
Fahren Sie mit Schritt 4 fort.
- über Media.connect:
- Geben Sie unter Grundeinstellungen den gewünschten Kopfzeilentext und Fußzeilentext ein und aktivieren Sie das Kontrollkästchen Bedienername einfügen, wenn Sie den Namen und Vornamen des aktuellen Bedieners an den eingegebenen Fußzeilentext anfügen lassen möchten.
- Legen Sie die Hintergrundfarbe und die Schriftfarbe mit Durchsuchen [...] und nachfolgender Auswahl der gewünschten Farbe fest. Mit Auswahl von
 Löschen setzen Sie die Farbe wieder auf die Standardfarbe zurück.
Löschen setzen Sie die Farbe wieder auf die Standardfarbe zurück. - Stellen Sie ein, ob Sie den digitalen Bon auf dem Kundendisplay anzeigen wollen: "nie anzeigen", "optional anzeigen" oder "immer anzeigen". Mit dieser Funktion kann ein Kunde den Kassenbon über einen 2D-Code auf sein mobiles Endgerät laden. Wir empfehlen, die Einstellung "immer anzeigen" zu wählen. So stellen Sie sicher, dass der Kunde den digitalen Bon immer über das Kundendisplay einscannen kann. Damit werden auch Vorgaben aus der Kassensicherungsverordnung (KassenSichV) zur Belegausgabepflicht erfüllt. Wünscht der Kunde einen Papierbon, so können Sie diesen jederzeit zusätzlich aus Ihrem Kassenbildschirm heraus erstellen. Lesen Sie dazu auch unsere Tipps und Tricks: KassenTV: Digitalen Bon auf Kundendisplay anzeigen
- Unter Bildschirmschoner aktivieren Sie das Kontrollkästchen
 Vollbildanzeige, wenn Sie möchten, dass der Bildschirmschoner auch die Kopfzeile mit Ihrem Apothekenlogo und dem Apothekennamen sowie die Fußzeile überblendet.
Vollbildanzeige, wenn Sie möchten, dass der Bildschirmschoner auch die Kopfzeile mit Ihrem Apothekenlogo und dem Apothekennamen sowie die Fußzeile überblendet. - Unter Bildschirmschoner aktivieren Sie das Kontrollkästchen
 kassenTV-Videos täglich automatisch übernehmen, wenn Sie möchten, dass die kassenTV-Videos (aus Apo-TV) täglich automatisch aktualisiert und auf dem Kundendisplay angezeigt werden sollen.
kassenTV-Videos täglich automatisch übernehmen, wenn Sie möchten, dass die kassenTV-Videos (aus Apo-TV) täglich automatisch aktualisiert und auf dem Kundendisplay angezeigt werden sollen.Die Web-Oberfläche zur Verwaltung Ihres Apo-TV können Sie direkt aus IXOS starten. Mehr dazu in Media.connect.
- Wählen Sie in der Tabelle das Dateiformat des gewünschten Bildschirmschoners durch Anklicken bzw. -tippen eines der folgenden Symbole aus:
 - HTML-Seite
- HTML-Seite  - Bild-Datei (maximale Größe: 1600x1100 Pixel)
- Bild-Datei (maximale Größe: 1600x1100 Pixel) - Video-Datei (maximale Größe: 50 MB)
- Video-Datei (maximale Größe: 50 MB)
- Geben Sie für jeden Bildschirmschoner in der letzten Spalte die Anzeigedauer in Sekunden ein.
Wenn Sie möchten, dass ein Bildschirmschoner vorübergehend nicht angezeigt werden soll, dann wählen Sie eine Anzeigedauer von 0 Sekunden. Wird bei allen in der Tabelle enthaltenen Elementen die Anzeigedauer auf „0“ eingestellt, so wird keines der Elemente gezeigt. Der Bildschirmschoner wird leer angezeigt.
- Wählen Sie anschließend Vorschau - F11, um sich einen Eindruck von Ihrer Konfiguration zu verschaffen.
Ein so konfigurierter Bildschirmschoner könnte bspw. die HTML-Seite Ihrer Apotheke einblenden.
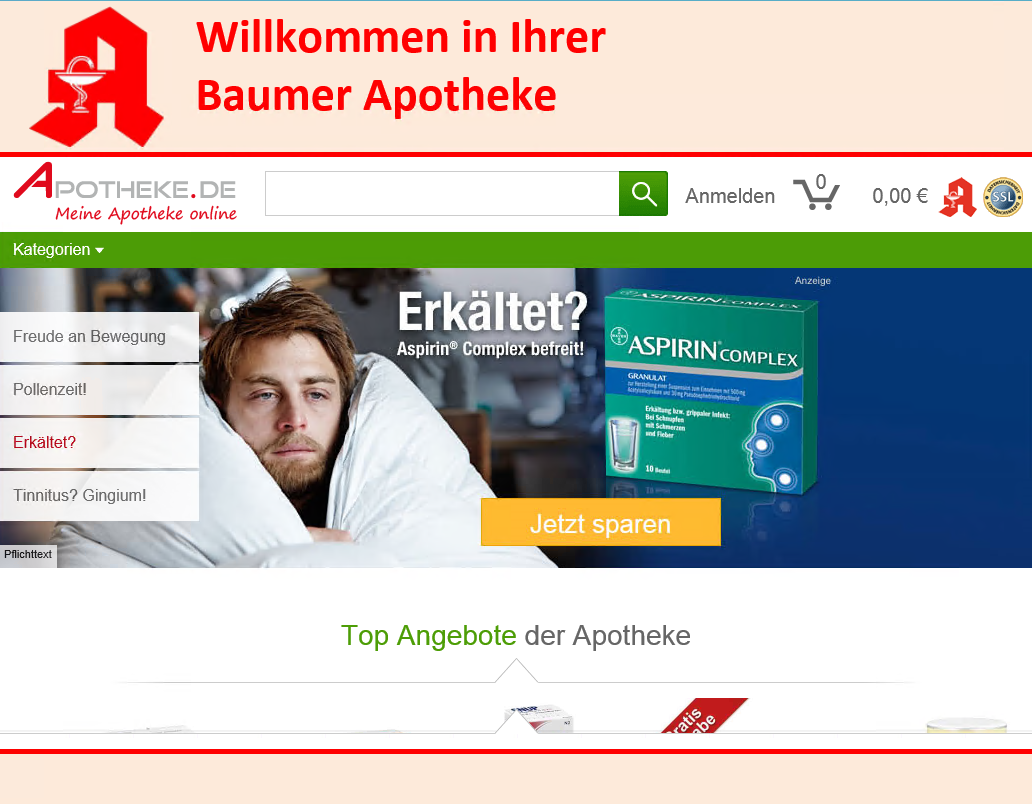
Im Wechsel dazu könnten Sie auch ein spannendes Video zeigen.
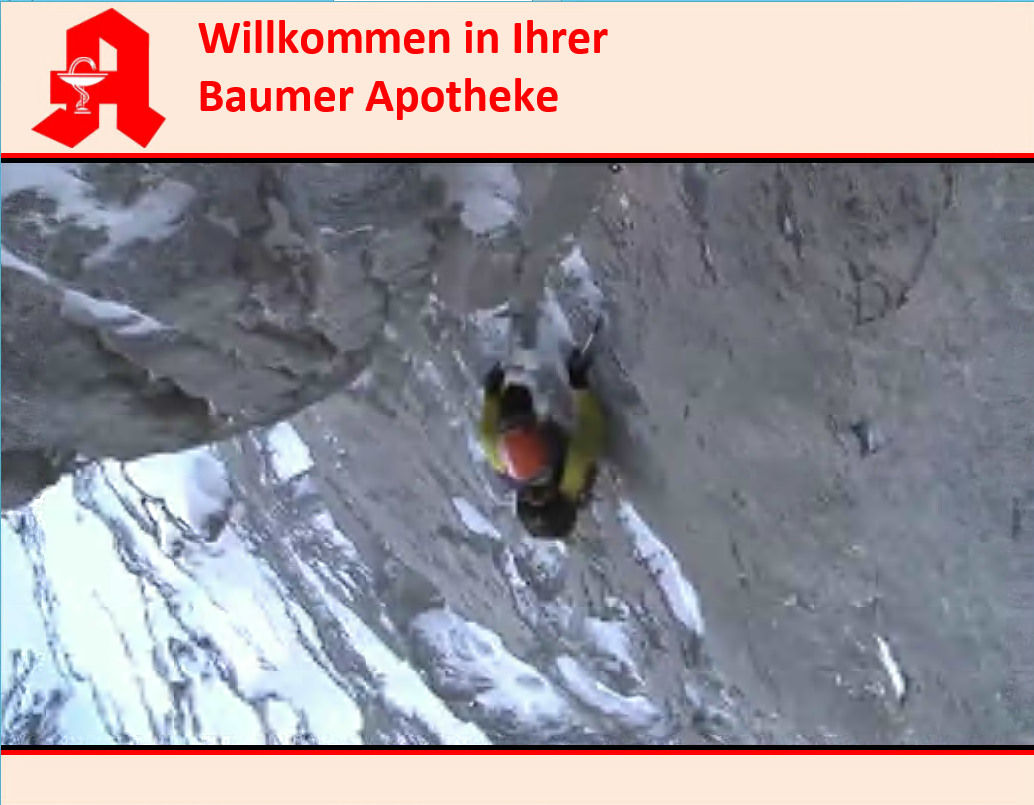
Sie können die Kopf- und Fußzeilen auch in individuellen Farben konfigurieren, um diese bspw. auf Ihre Apotheke abzustimmen.
In diesem Beispiel sehen Sie auch gleich, dass nun immer auch der Preis des zuletzt erfassten Artikels sowie wie bisher die bisherige Summe angezeigt wird.

Kundendisplay mit Anzeige des digitalen Bons:

Weitere Info und Funktionen