Artikel zu Artikelklasse zuordnen und entfernen
Kurz erklärt
Nutzen Sie dazu die Funktion Artikel zuordnen - F6.
Beachten Sie, dass ![]() Hierarchien und
Hierarchien und ![]() Aufzählungen Artikelklassifikationen sind, während ihre Werte Artikelklassen darstellen, denen Artikel zugeordnet werden können.
Aufzählungen Artikelklassifikationen sind, während ihre Werte Artikelklassen darstellen, denen Artikel zugeordnet werden können.
![]() Kennzeichen sind sowohl Artikelklassifikationen als auch gleichzeitig Artikelklassen, denen Artikel zugeordnet werden können.
Kennzeichen sind sowohl Artikelklassifikationen als auch gleichzeitig Artikelklassen, denen Artikel zugeordnet werden können.
 Auch aus dem Modul Artikelverwaltung ist das Zuordnen und Entfernen eines Artikels zu bzw. von einer Artikelklassifikation möglich. Mehr dazu im Thema 'Artikel klassifizieren'.
Auch aus dem Modul Artikelverwaltung ist das Zuordnen und Entfernen eines Artikels zu bzw. von einer Artikelklassifikation möglich. Mehr dazu im Thema 'Artikel klassifizieren'.
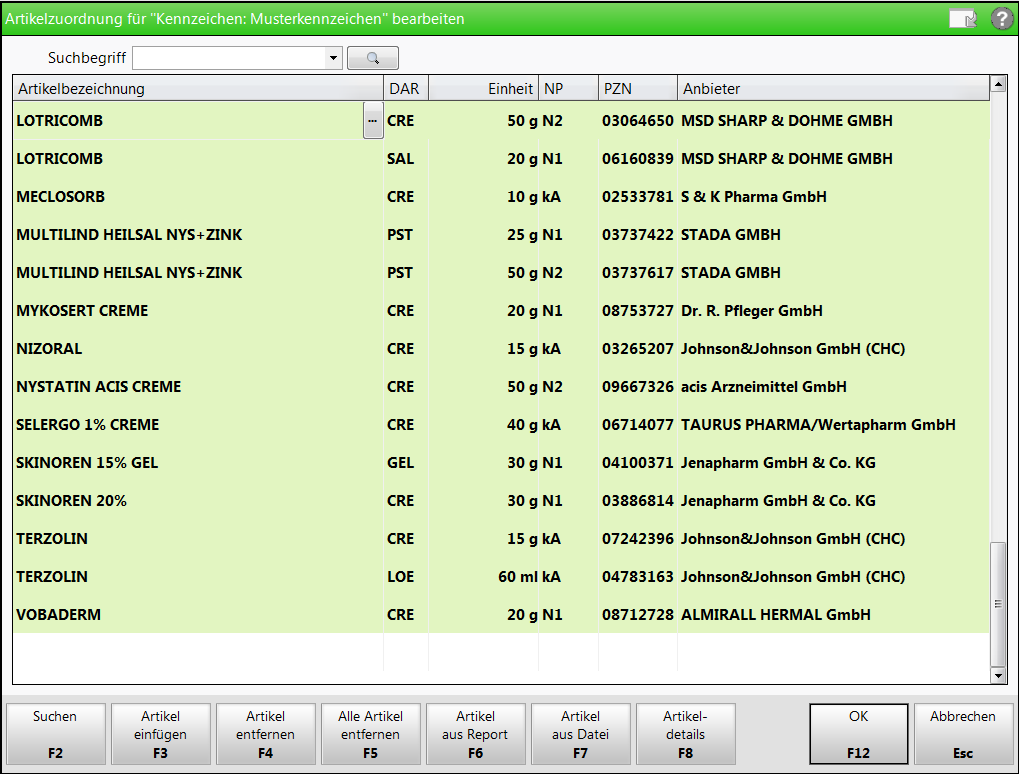
Im Fenster haben Sie folgende Eingabemöglichkeiten:
- Suchbegriff - Gemäß der Standardsuche wird die Liste der angezeigten Artikel auf namentlich passende Einträgen eingeschränkt.
In der Tabelle sehen Sie folgende Informationen:
- Artikelbezeichnung und weitere Artikeldetails
Artikel zu Artikelklassifikation zuordnen
Gehen Sie wie folgt vor:
- Wählen Sie in der Übersicht bzw. in den Fenstern zum Bearbeiten einer Artikelklasse Artikel zuordnen - F6.
 Das Fenster Artikelzuordnung für ... bearbeiten öffnet sich.
Das Fenster Artikelzuordnung für ... bearbeiten öffnet sich. - Um Artikel zu einer zu Artikelklasse zuzuordnen, haben Sie folgende Möglichkeiten:
- Wählen Sie Artikel einfügen - F3 oder den
 Browse-Button am rechten Rand der Spalte Artikelbezeichnung und suchen Sie aus der sich öffnenden Artikelsuche den gewünschten Artikel heraus.
Browse-Button am rechten Rand der Spalte Artikelbezeichnung und suchen Sie aus der sich öffnenden Artikelsuche den gewünschten Artikel heraus. - Wählen Sie Artikel aus Report - F6, stellen Sie im sich öffnenden Modul Reports per Reportabfrage die gewünschte Auswahl an Artikeln zusammen und übernehmen Sie diese. Die bestehende Liste wird - nach Bereinigung um Dubletten - um diese Artikel ergänzt.
Wählen Sie Artikel aus Datei - F7, um eine Artikelliste zu importieren. Die bestehende Liste wird - nach Bereinigung um Dubletten - um diese Artikel ergänzt oder die importierte Liste ersetzt die bestehende Liste.
 Die Artikel werden im Fenster Artikelzuordnung für ... bearbeiten gelistet.
Die Artikel werden im Fenster Artikelzuordnung für ... bearbeiten gelistet. - Wählen Sie Artikel einfügen - F3 oder den
- Wählen Sie OK - F12, um den Artikeln diese Artikelklasse zuzuordnen.
Artikel aus der Artikelklassifikation zu entfernen
Wählen Sie Artikel entfernen - F4, um den markierten Artikel aus der Liste und damit aus der Artikelklasse zu entfernen.
Um alle Artikel zu entfernen, wählen Sie Alle Artikel entfernen - F5.
Artikel aus Datei importieren
Wenn Sie die Artikel mit Angabe der PZN als Datei im CSV- bzw. TXT-Format vorliegen haben, dann können Sie diese Artikel einfach einlesen, d.h. importieren. Die Datei muss einem der folgenden Kriterien genügen:
- Die Datei besteht aus einer Spalte, welche die PZNs der Artikel enthält.
- Die Datei besteht aus mehreren Spalten, wobei die Spalte für die PZN mit der Überschrift 'PZN ' gekennzeichnet ist.
 Die Datei darf beim Importieren nicht geöffnet sein.
Die Datei darf beim Importieren nicht geöffnet sein.
Gehen Sie wie folgt vor:
- Wählen Sie im Fenster Artikelzuordnung für ... bearbeiten die Funktion Artikel aus Datei - F7.
 Das Fenster zum Auswählen der Datei öffnet sich.
Das Fenster zum Auswählen der Datei öffnet sich. - Wählen Sie die Datei und öffnen Sie diese.
 Die Datei wird eingelesen. Bei erfolgreichem Import wird eine Hinweismeldung angezeigt; ansonsten (z.B. bei fehlerhafter Datei) eine Fehlermeldung.
Die Datei wird eingelesen. Bei erfolgreichem Import wird eine Hinweismeldung angezeigt; ansonsten (z.B. bei fehlerhafter Datei) eine Fehlermeldung.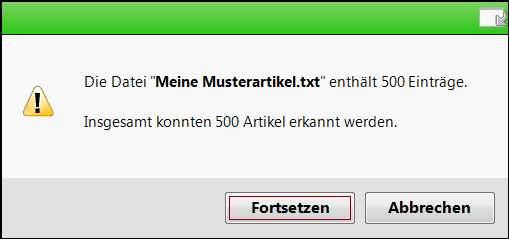
- Wählen Sie Fortsetzen.
 Falls der Artikelklasse bereits Artikel zugeordnet waren, erscheint die Abfrage, ob Sie die Artikel ersetzen oder hinzufügen möchten.
Falls der Artikelklasse bereits Artikel zugeordnet waren, erscheint die Abfrage, ob Sie die Artikel ersetzen oder hinzufügen möchten.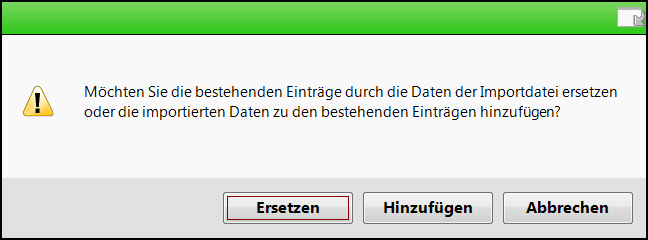
- Wählen Sie die gewünschte Funktion.
Damit haben Sie die Artikel aus einer CSV-Datei importiert. Die bestehende Liste wird - nach Bereinigung um Dubletten - um diese Artikel ergänzt oder die bestehenden Artikel werden durch die importierten Artikel ersetzt.
Artikeldetails einsehen
Wählen Sie Artikeldetails - F8, um zum markierten Artikel die Artikeldetails zu öffnen.
Weitere Info und Funktionen
