Abfrage erstellen
In diesem Hilfethema wird das Erstellen einfacher Abfragen dargestellt.
Informationen zum Erstellen komplexer Abfragen finden Sie in folgendem Hilfethema: 'Einfache und komplexe Bedingungen'
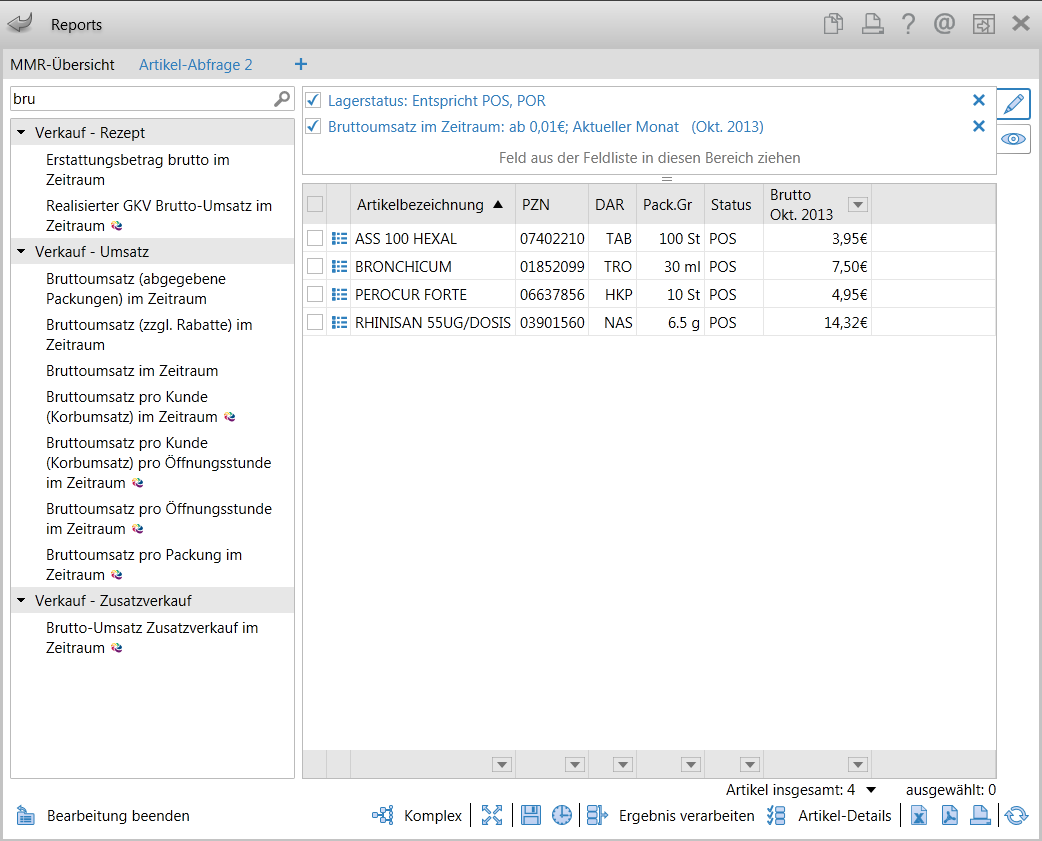
Beispiel einer neu angelegten Artikelabfrage
Eine Beschreibung der Funktionen dieses Fensters finden Sie in folgendem Hilfethema: 'Der Bearbeitungsmodus'
In der Ergebniskategorie Verkäufe kann das Abfrageergebnis in einer Vorgangs- und einer Positionsansicht eingesehen werden. Mehr dazu im Thema 'Besonderheiten der Ergebniskategorie 'Verkäufe''.
Neue Abfrage erstellen
Das Erstellen von Abfragen ist für alle Ergebniskategorien prinzipiell gleich. Hier wird das prinzipielle Vorgehen anhand einer Artikelabfrage gezeigt.
Ausgangssituation: Sie haben das Modul Reports geöffnet und sehen das Übersichtsfenster.
Gehen Sie wie folgt vor:
- Selektieren Sie die gewünschte Ergebniskategorie, z.B.
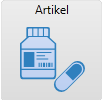 Artikel.
Artikel. - Wählen Sie die Funktion
 Neue Abfrage erstellen.
Neue Abfrage erstellen. Das
Das  Bearbeitungsfenster öffnet sich.
Bearbeitungsfenster öffnet sich. - Öffnen Sie die gewünschte Feld-Klassifikation (z.B. Verkauf - Umsatz) mit einem Klick auf
 , um die darunter eingeordneten Felder anzuzeigen.
, um die darunter eingeordneten Felder anzuzeigen. Oder nutzen Sie die Suchfunktion:Sie können auch einen Suchbegriff für das Feld eingeben. Daraufhin werden in der Abfrageauswahl nur die Felder angezeigt, die den Suchbegriff enthalten.
Oder nutzen Sie die Suchfunktion:Sie können auch einen Suchbegriff für das Feld eingeben. Daraufhin werden in der Abfrageauswahl nur die Felder angezeigt, die den Suchbegriff enthalten.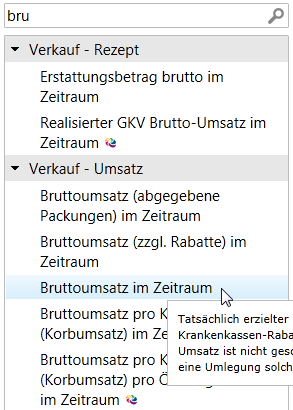
- Ziehen Sie das gewünschte Feld (z.B. Bruttoumsatz im Zeitraum) mit gedrückter linker Maustaste ins Bearbeitungsfenster.
Sie können auch das Kontextmenü des Feldes nutzen, indem Sie das Feld mit der rechten Maustaste anklicken und Als Bedingung hinzufügen mit der linken Maustaste auswählen.
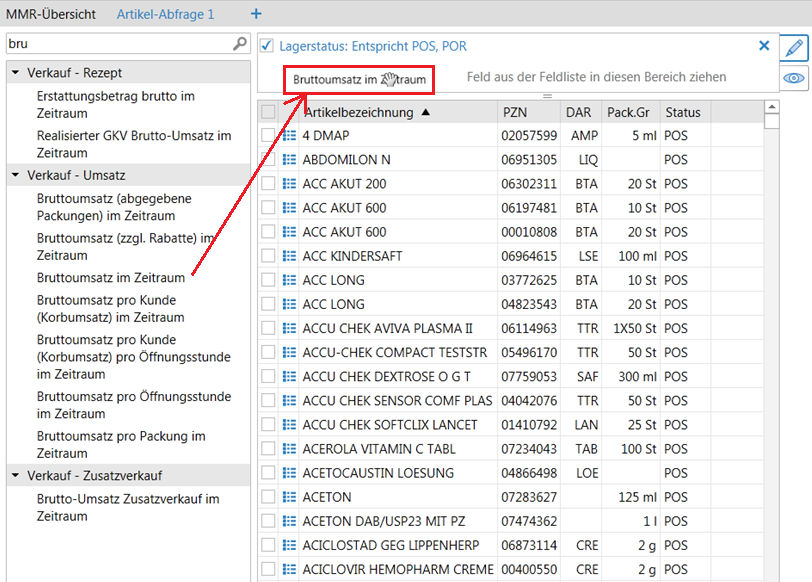
 Das Fenster zur Festlegung der Bedingungen öffnet sich (z.B. Bedingung für das Feld "Bruttoumsatz im Zeitraum").
Das Fenster zur Festlegung der Bedingungen öffnet sich (z.B. Bedingung für das Feld "Bruttoumsatz im Zeitraum").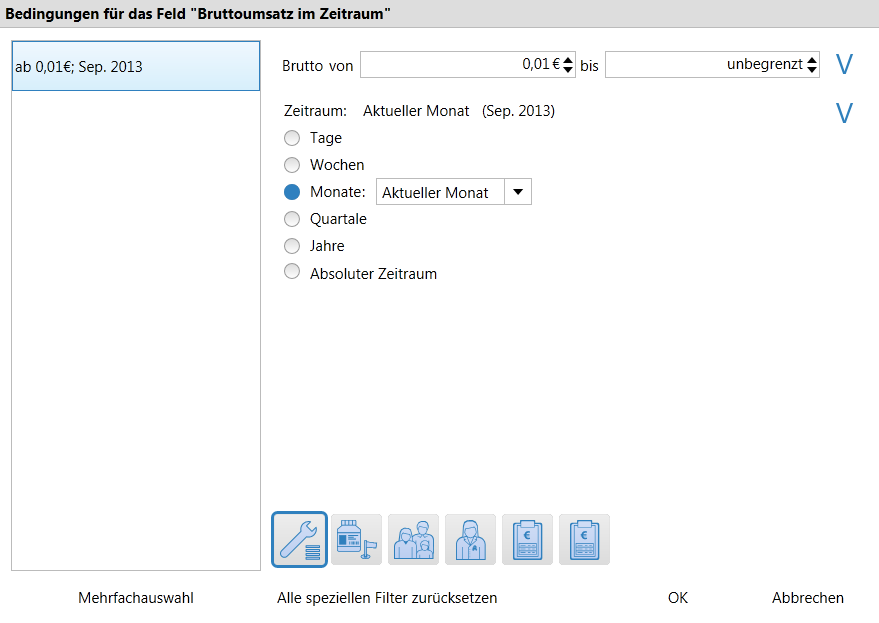
Die Bedingungsfenster sind dem jeweiligen Feld angepasst. Mehr dazu im Thema 'Die Bedingungsfenster'.
- Tragen Sie die entsprechenden Werte ein, z.B. Brutto, selektieren Sie eine Zeitraum-Option und wählen Sie den gewünschten Zeitraum aus der Liste aus.Die Zeiträume Tage ... Jahre sind relative Angaben, d.h. letzter Monat bedeutet bei einer gespeicherten Abfrage immer der Monat vor dem zum Ausführungszeitpunkt aktuellen Monat. In der Regel ist bei gespeicherten Abfragen nur die Angabe relativer Zeiträume sinnvoll.
In unserem Beispiel tragen wir '50' € bis '100' € und 'letzter Monat' ein.
Informationen zur Definition von Variablen finden Sie in folgendem Hilfethema: 'Variablen einer Abfrage' - Wenn Sie für diese Bedingung weitere Filterungen anwenden möchten, dann aktivieren Sie die gewünschte Schaltfläche am unteren Fensterrand und gehen Sie vor wie unter 'Bedingungsfenster mit speziellen Filtereinstellungen' beschrieben.
-
Wenn Sie möchten,
- dass ein Kriterium der Bedingung beim Aufruf dieser Abfrage im Anzeigemodus als veränderbares Abfragekriterium angezeigt wird, und/oder
- dass Sie diesen Zeitraum/Zeitpunkt oder weitere Filter in der Abfrage wieder benutzen können,
... dann müssen Sie dieses als Variable definieren. Mehr dazu im Thema 'Variablen einer Abfrage'.
In unserem Beispiel möchten wir sowohl den Bruttoumsatz als auch den Zeitraum als Variablen anlegen, um die Spanne des Bruttoumsatzes jederzeit flexibel anpassen zu können; und um den Zeitraum anpassen und wiederverwenden zu können.
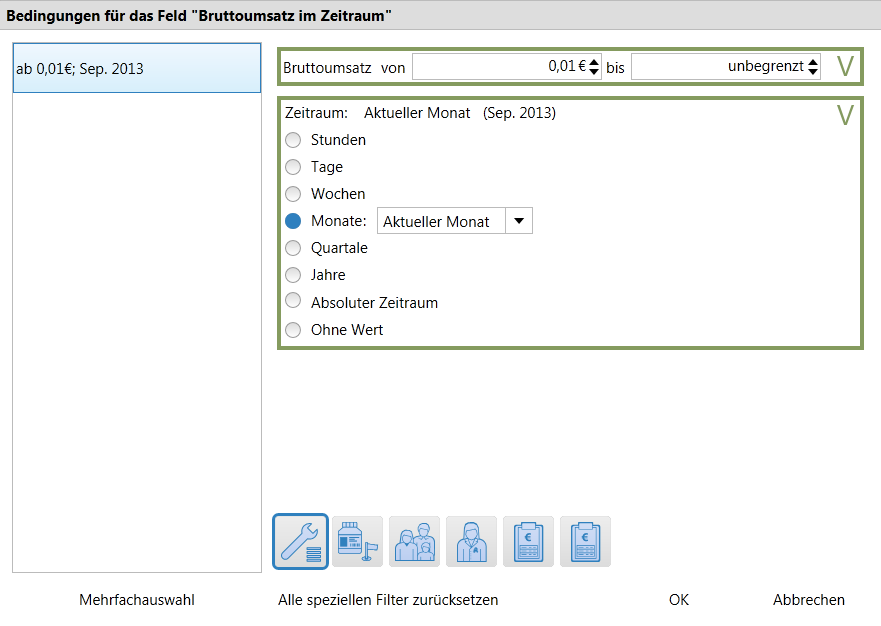
- Schließen Sie das Fenster mit OK.
Im Bedingungsfenster sehen Sie alle Bedingungen, die Sie für diese Abfrage definiert haben.

Im Variablenfenster sehen Sie alle Abfragekriterien (Variablen), welche im Anzeigemodus verändert werden können. Hier wird auch der geänderte Anzeigename der Variablen dargestellt.

- Wiederholen Sie die Schritte 3-9 für alle Bedingungen, mit denen Sie die Abfrage definieren, d.h. das Abfrageergebnis eingrenzen möchten.Wenn Sie komplexe Bedingungen erstellen möchten, dann schalten Sie in der Funktionsleiste in den Modus
 Komplex. Mehr dazu im Thema 'Einfache und komplexe Bedingungen'.
Komplex. Mehr dazu im Thema 'Einfache und komplexe Bedingungen'. - Wählen Sie
 Abfrage speichern, um die Abfrage zu speichern,
Abfrage speichern, um die Abfrage zu speichern,
oder Bearbeitung beenden, um die Abfrage nach dem Speichern zu schließen und zum Übersichtsfenster zu gelangen.
Bearbeitung beenden, um die Abfrage nach dem Speichern zu schließen und zum Übersichtsfenster zu gelangen. Das Fenster Abfrage speichern öffnet sich.
Das Fenster Abfrage speichern öffnet sich. -
Geben Sie einen Namen und eine Klassifikation für die Abfrage ein und ergänzen oder überschreiben Sie ggf. die Beschreibung.
Arbeiten Sie innerhalb eines Filialverbunds, dann können Sie einen Austausch dieser Abfrage aktivieren. Aktivieren Sie dazu das Kontrollkästchen Abfrage im Verbund austauschen. Um eine Duplettenerzeugung zu vermeiden, wird geprüft, ob bereits eine identische Abfrage in der Filiale existiert.
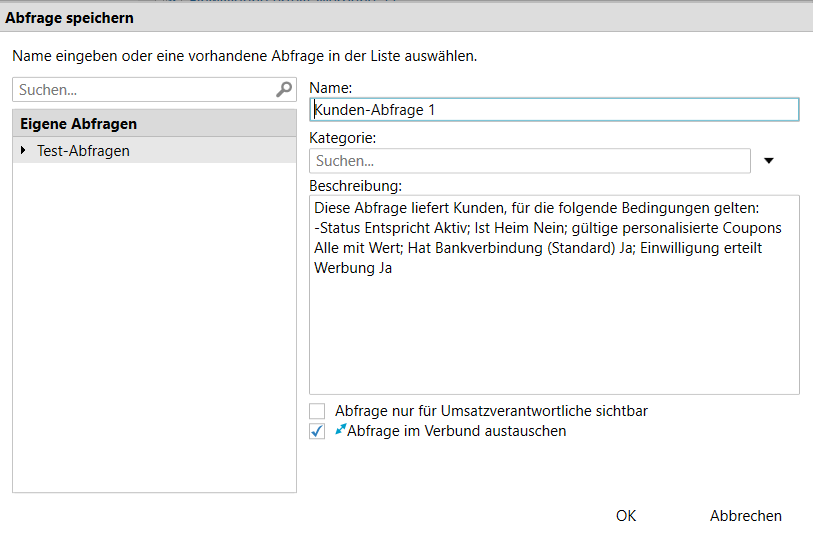 Der Austausch kann nicht rückgängig gemacht werden.
Der Austausch kann nicht rückgängig gemacht werden. - Entscheiden Sie, ob diese Abfrage umsatzrelevante Daten enthält - u.U. durch mathematische Verknüpfung nicht umsatzrelevanter Felder. Möchten Sie die Anzeige der Reportergebnisse nur dem Umsatzverantwortlichen, sowie dem Leiter und dem Reportsverantwortlichen gestatten, so aktivieren Sie das Kontrollkästchen
 Abfrage nur für Umsatzverantwortliche sichtbar.
Abfrage nur für Umsatzverantwortliche sichtbar.Standardmäßig ist das Kontrollkästchen deaktiviert, d.h. alle Bediener können die Abfrage starten und das Ergebnis einsehen.
- Speichern Sie die Abfrage mit OK.
 Die Abfrage wird gespeichert und Sie kehren zum Übersichtsfenster zurück, wenn Sie zuvor oder jetzt Bearbeitung beenden gewählt haben. Die Abfrage ist unter der neuen Klassifikation Verkaufsabfragen gelistet.
Die Abfrage wird gespeichert und Sie kehren zum Übersichtsfenster zurück, wenn Sie zuvor oder jetzt Bearbeitung beenden gewählt haben. Die Abfrage ist unter der neuen Klassifikation Verkaufsabfragen gelistet. Wenn Sie die Abfrage auswählen, dann werden im Hauptfenster die Abfragebeschreibung, die veränderbaren Abfragekriterien und die Ergebnisliste der Artikel angezeigt.
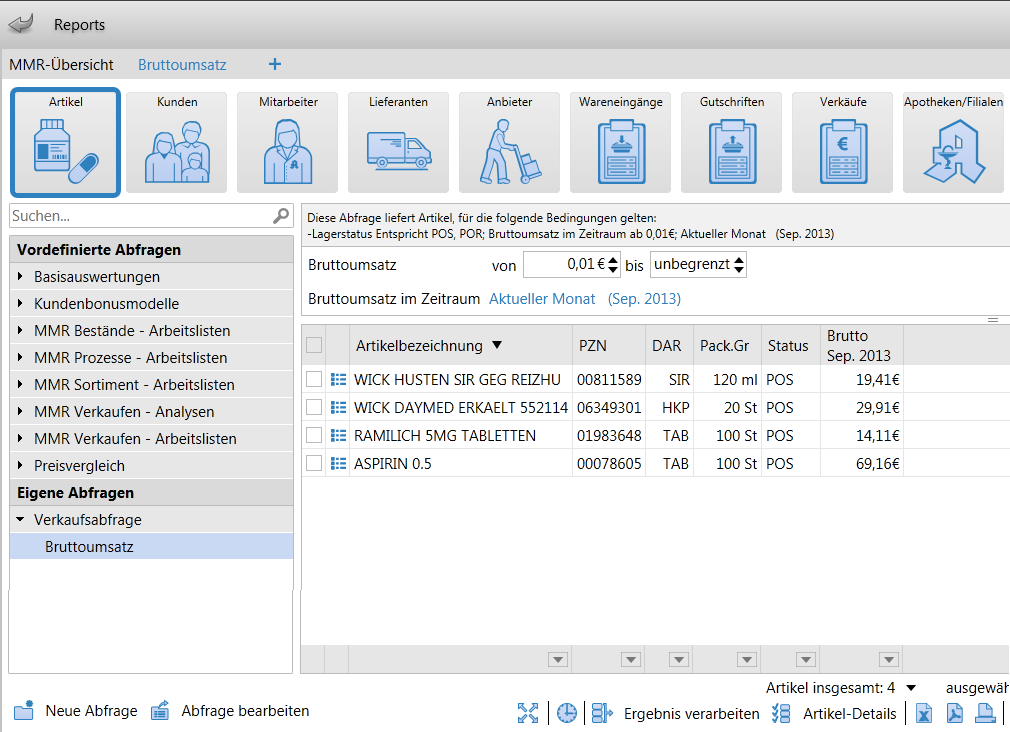
Einschränkung der Sichtbarkeit von selbst erstellten Abfragen
Sie können die Sichtbarkeit von selbst erstellten Abfragen auf Mitarbeiter mit der Berechtigung zum Einsehen umsatzrelevanter Abfragen - Berechtigungsrolle: Umsatzverantwortlicher - einschränken. Ob eine Abfrage umsatzrelevante Daten enthält - u.U. durch mathematische Verknüpfung nicht umsatzrelevanter Felder - entscheiden Sie in dem Fall selbst.
Voraussetzung ist selbstverständlich, dass Sie in Ihrer Apotheke das Berechtigungskonzept umgesetzt haben, d.h. die Benutzbarkeit von bestimmten Funktionen nur ausgewählten Mitarbeitern zu gestatten.
Haben Sie als Leiter oder Reportsverantwortlicher eine Abfrage erstellt, nutzen Sie beim Abspeichern der Abfrage wie oben beschrieben das Kontrollkästchen  Abfrage nur für Umsatzverantwortliche sichtbar.
Abfrage nur für Umsatzverantwortliche sichtbar.
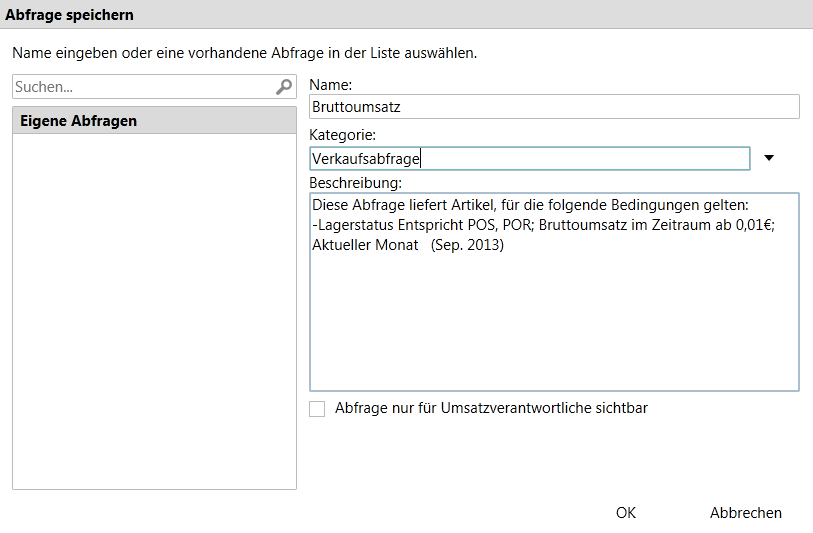
Ergebnisspalten hinzufügen und löschen
Beim Erstellen und Bearbeiten einer Abfrage können Sie die Ergebnisspalten nach Ihren Vorstellungen konfigurieren.
- Ergebnisspalte hinzufügen
Wenn Sie im Abfrageergebnis Felder angezeigt bekommen möchten, die standardmäßig noch nicht vorgeleistet sind, dann selektieren Sie das gewünschte Feld aus dem Navigationsfenster und ziehen es mit gedrückter linker Maustaste in die Ergebnisliste.
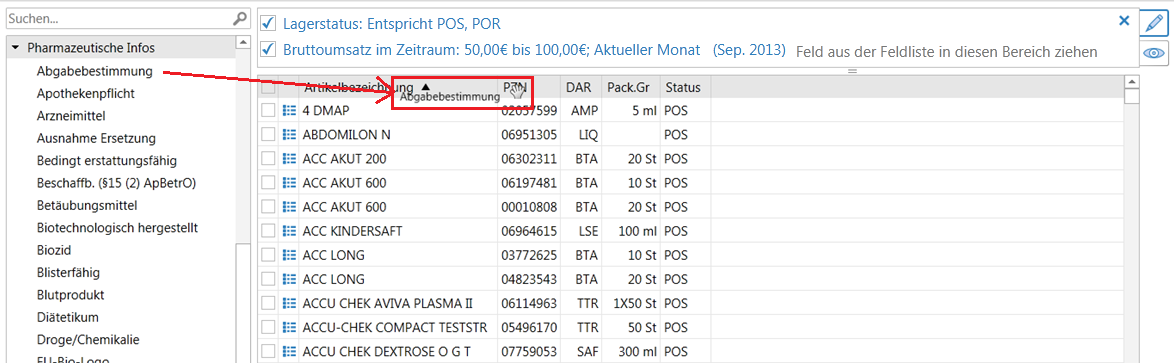
Sie können auch das Kontextmenü des Feldes nutzen, indem Sie das Feld mit der rechten Maustaste anklicken und Als Ergebnisspalte hinzufügen mit der linken Maustaste auswählen.
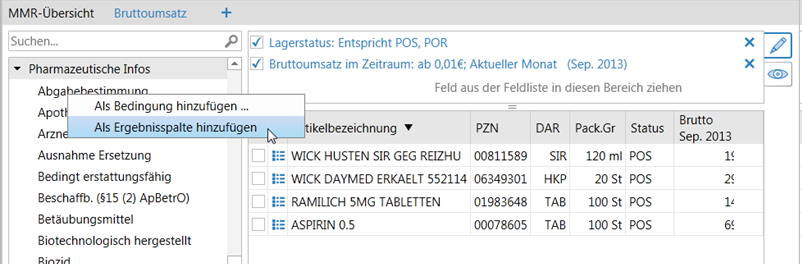
- Ergebnisspalte löschen
Da die eingefügte Spalte im Ergebnis ganz rechts einsortiert wird, wir aber in dieser speziellen Abfrage weder den Status, die Anbieternummer noch den Anbieter angezeigt bekommen möchten, ziehen wir diese Spalten mit der linken Maustaste aus dem Ergebnis heraus. Damit bekommen wir nur die uns interessierenden Spalten angezeigt.
Im Kontextmenü des Spaltenkopfes steht dafür auch der Eintrag Spalte löschen zur Verfügung.
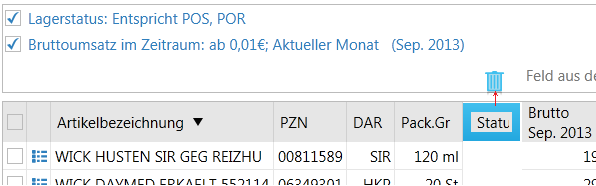
Sie können auch das Kontextmenü des Feldes nutzen, indem Sie das Feld mit der rechten Maustaste anklicken und Ergebnisspalte löschen mit der linken Maustaste auswählen.
Bedingung in Abfrage deaktivieren
Im Bearbeitungsmodus können Sie Bedingungen einer Abfrage deaktivieren, um bspw. die Auswirkung der Bedingung auf die Abfrage zu überprüfen.
 Deaktivieren
Deaktivieren ![]() Sie die Bedingung mit dem Kontrollkästchen am Zeilenanfang. Das Abfrageergebnis wird sofort aktualisiert.
Sie die Bedingung mit dem Kontrollkästchen am Zeilenanfang. Das Abfrageergebnis wird sofort aktualisiert.
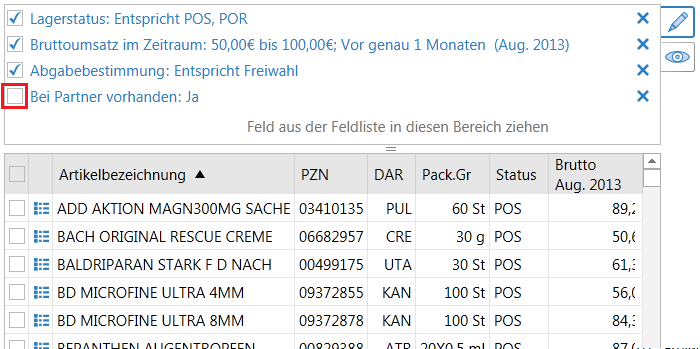
Und aktivieren Sie die Bedingung wieder, wenn gewünscht.
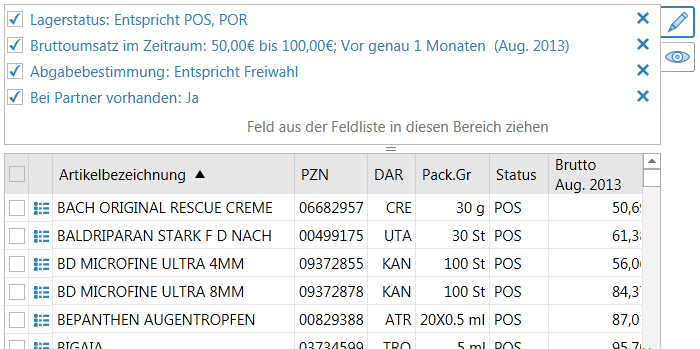
Bedingung aus Abfrage löschen
Im Bearbeitungsmodus können Sie Bedingungen einer Abfrage endgültig löschen.
 Wählen Sie dazu im Bearbeitungsfenster das
Wählen Sie dazu im Bearbeitungsfenster das ![]() Löschen-Icon am rechten Rand einer Bedingungszeile.
Löschen-Icon am rechten Rand einer Bedingungszeile.

Weitere Info und Funktionen
