GDPdU und Kassen-Nachschau im GDPdU-Format
Für die Kassen-Nachschau ist dies bis zum 31.12.2019 im GDPdU-Format üblich.
Für den Export geben Sie den Exportzeitraum und ein selbst gewähltes Passwort an, welches Sie bitte gesondert aufbewahren.
Durch dieses Passwort sind die exportierten Daten vor einem unerlaubten Zugriff nicht berechtigter Personen geschützt.
Sie können außerdem wählen, ob Sie zusätzlich Daten aus der Jahresinventur (nur GDPdU-Export), der Permanenten Inventur (nur GDPdU-Export) und/oder Kassenbuchbuchungen exportieren möchten.
Die exportierten Daten werden in den Verzeichnissen Z:\GDPdU-Daten in einem Ordner GDPdU-Daten<Jahreszahl_Monat_Tag> bzw. Z:\Kassen-Nachschau_Export in einem Ordner Kassen-Nachschau_Export<Jahreszahl_Monat_Tag> bzw. Kassen-Nachschau_DSFinV_Export<Jahreszahl_Monat_Tag> abgelegt, wobei sich die Datumsangabe auf den Startzeitpunkt des Exportzeitraumes bezieht. Diese Ordner enthalten auch die Anleitung zum Einsehen der exportierten Daten für Ihren Steuerprüfer bzw. eine berechtigte Amtsperson von der Finanzverwaltung. Das Systemeinstellungs- und Änderungsprotokoll und die Verfahrensdokumentation werden in dem jeweiligen Exportordner (GDPdU-Daten bzw. Kassen-Nachschau_Export) abgelegt.
Verfahren Sie mit den Daten im GDPdU-Format wie in der beigefügten Beschreibung dargestellt.
Beschreibung in Acrobat Reader öffnen …
Zum Öffnen des Moduls GDPdU und Kassen-Nachschau benötigen Sie die Berechtigung Leiter oder Umsatzverantwortlicher.
Sie erreichen das Modul ![]() GDPdU und Kassen-Nachschau im IXOS-Desktop und in der IXOS Menüleiste im Menü
GDPdU und Kassen-Nachschau im IXOS-Desktop und in der IXOS Menüleiste im Menü ![]() Büro.
Büro.
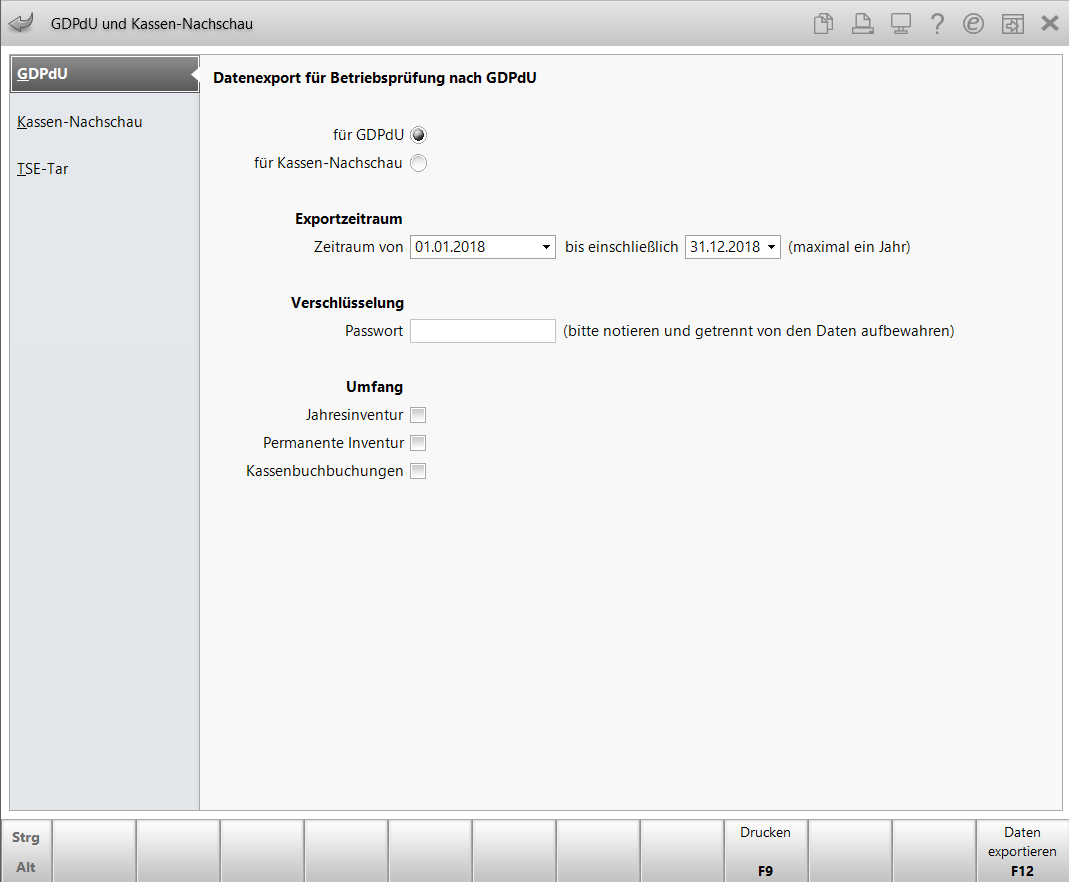
Im Fenster können Sie folgende Informationen eingeben:
- Datenexport
- für GDPdU - Selektieren Sie diese Option, um den Export der GDPdU-Daten zu veranlassen.
- für Kassen-Nachschau - Selektieren Sie diese Option, um den Export der Daten für die Kassen-Nachschau zu veranlassen.
- Exportzeitraum
- Zeitraum von ... bis - Geben Sie die Zeitspanne ein, für welche Sie die Daten exportieren möchten. Nutzen Sie über die Auswahllisten die vereinfachte Datumseingabe. Der Zeitraum ist auf maximal 1 Jahr begrenzt.
GDPdU-Daten können bis zum gestrigen Tag, Kassen-Nachschau -Daten bis zum aktuellen Tag exportiert werden.
- Zeitraum von ... bis - Geben Sie die Zeitspanne ein, für welche Sie die Daten exportieren möchten. Nutzen Sie über die Auswahllisten die vereinfachte Datumseingabe. Der Zeitraum ist auf maximal 1 Jahr begrenzt.
- Verschlüsselung
- Passwort - Geben Sie ein selbst gewähltes Passwort ein. Beachten Sie dabei folgende Regeln: Das Passwort muss mindestens 11 Zeichen lang sein und mindestens 4 von folgenden 5 Zeichenarten enthalten:
- Ziffern
- Kleinbuchstaben
- Großbuchstaben
- Umlaute
- Sonderzeichen @€-!#$%^&§°*?_~()
- Passwort - Geben Sie ein selbst gewähltes Passwort ein.
- Umfang - Zusätzlich zu exportierende Daten
- Jahresinventur - Aktivieren
 Sie das Kontrollkästchen, um die Daten der Jahresinventur zu exportieren. Nur relevant beim GDPdU-Export.
Sie das Kontrollkästchen, um die Daten der Jahresinventur zu exportieren. Nur relevant beim GDPdU-Export. - Permanente Inventur - Aktivieren
 Sie das Kontrollkästchen, um die Daten der Permanenten Inventur zu exportieren. Nur relevant beim GDPdU-Export.
Sie das Kontrollkästchen, um die Daten der Permanenten Inventur zu exportieren. Nur relevant beim GDPdU-Export. - Kassenbuchbuchungen - Aktivieren
 Sie das Kontrollkästchen, um die Daten aller Kassenbuchauszahlungen und Korrekturbuchungen (Zubuchung/ Abbuchung) zu exportieren.
Sie das Kontrollkästchen, um die Daten aller Kassenbuchauszahlungen und Korrekturbuchungen (Zubuchung/ Abbuchung) zu exportieren.
- Jahresinventur - Aktivieren
Tipps zur Handhabung
- Jeweils zu Beginn eines Jahres sowie am Beginn eines Geschäftsjahres sollte ein GDPdU-Export des vergangenen (Geschäfts-)Jahres erstellt werden.
- Wir empfehlen, für die Archivierung der Daten USB-Sticks zu verwenden.
- Es sollten zwei Sticks an unterschiedlichen Orten deponiert werden.
- Passwörter sollten immer in verschlossenen Umschlägen aufbewahrt werden.
- Datenträger und Umschläge mit Passwörtern sollten immer streng getrennt aufbewahrt und gehandhabt werden, niemals miteinander!
- Wir verwenden für die Daten eine starke Verschlüsselung (AES256). Es gibt keine Möglichkeit, ohne Passwort an die Daten zu gelangen!
Voraussetzung
Voraussetzung für den Datenexport ist, dass Sie die Z-Bons aller Kassen- und Nebenarbeitsplätze für den zu exportierenden Zeitraum gezogen haben. Da der Datenexport für die Kassen-Nachschau den aktuellen Tag mit einbeziehen kann, ziehen Sie bei Bedarf sofort einen Z-Bon.
Wählen Sie dazu an der Kasse die Funktion Abschluss-/ Summenbon - Alt + F9 und im sich nachfolgend öffnenden Fenster Auswahl Abschluss-/Summenbon wählen Sie Z-Bon.
Mehr dazu im Thema 'Kassenabschluss durchführen - Abschlussbons erstellen'.
GDPdU-Daten bzw. Daten zur Kassen-Nachschau exportieren
Gehen Sie wie folgt vor:
- Starten Sie das Modul GDPdU und Kassen-Nachschau.
- Wechseln Sie auf die Seite GDPdU.
- Selektieren Sie unter Datenexport eine der folgenden Optionen:
- für GDPdU - Selektieren Sie diese Option, um den Export der GDPdU-Daten zu veranlassen.
- für Kassen-Nachschau - Selektieren Sie diese Option, um den Export der Daten für die Kassen-Nachschau zu veranlassen.
- Geben Sie den Exportzeitraum an. Stellen Sie für den Datenexport zur Kassen-Nachschau ggf. das Datum unter bis einschließlich auf den aktuellen Tag. Der Exportzeitraum darf maximal 1 Jahr betragen. GDPdU-Daten können bis zum gestrigen Tag, Kassen-Nachschau -Daten bis zum aktuellen Tag exportiert werden.
Es werden nur Daten exportiert, die mit IXOS erzeugt wurden, also bspw. keine Daten aus Datenübernahmen.
Sie können einen Exportzeitraum angeben, der kleiner als ein Jahr ist. Dies müssen Sie jedoch in einer Hinweismeldung noch einmal bestätigen, da in aller Regel Daten für 1 Jahr zur GDPdU-Prüfung exportiert werden.
- Geben Sie ein selbst gewähltes Passwort ein und notieren Sie sich dieses, um später Zugriff auf die exportierten Daten zu haben.Beachten Sie dabei folgende Regeln: Das Passwort muss mindestens 11 Zeichen lang sein und mindestens 4 von folgenden 5 Zeichenarten enthalten:
- Ziffern
- Kleinbuchstaben
- Großbuchstaben
- Umlaute
- Sonderzeichen @€-!#$%^&§°*?_~()
- Geben Sie unter Umfang an, ob Daten der Jahresinventur (nur GDPdU-Export), der Permanenten Inventur (nur GDPdU-Export) und/oder Kassenbuchbuchungen mit exportiert werden sollen.
- Wählen Sie Daten exportieren - F12.
 Die GDPdU-Daten werden als gepackte Datei in das Verzeichnis Z:\GDPdU-Export bzw. Z:\Kassen-Nachschau_Export auf Ihre Festplatte geschrieben. Zusätzlich enthält dieses Verzeichnis das Begleitdokument für den Steuerprüfer.
Die GDPdU-Daten werden als gepackte Datei in das Verzeichnis Z:\GDPdU-Export bzw. Z:\Kassen-Nachschau_Export auf Ihre Festplatte geschrieben. Zusätzlich enthält dieses Verzeichnis das Begleitdokument für den Steuerprüfer.
Damit haben Sie die GDPdU-Daten bzw. die Daten zur Kassen-Nachschau exportiert.
Um diese Daten interpretieren zu können, liefert das Begleitdokument hilfreiche Informationen. Das Begleitdokument können Sie auch hier mit dem Acrobat Reader öffnen.
GDPdU-Daten bzw. Daten zur Kassen-Nachschau einsehen
Wenn Sie die Daten exportiert haben, dann können Sie diese einsehen.
Gehen Sie wie folgt vor:
- Öffnen Sie den Windows-Explorer und navigieren Sie in das Verzeichnis Z:\GDPdU-Daten bzw. Z:\Kassen-Nachschau_Export.
- Öffnen Sie in diesem Verzeichnis den gewünschten Ordner GDPdU-Daten<Jahreszahl_Monat_Tag> bzw. Kassen-Nachschau_Export<Jahreszahl_Monat_Tag>.
- Doppelklicken Sie die Batch-Datei entpacken.bat.
 Die Batch-Datei fordert nun interaktiv zur Eingabe zweier Werte auf.
Die Batch-Datei fordert nun interaktiv zur Eingabe zweier Werte auf. - Geben Sie das Passwort zur Entschlüsselung ein, welches Sie beim Datenexport vergeben haben.
- Geben Sie das Zielverzeichnis ein, in das die entschlüsselten Dateien geschrieben werden sollen. Dieses Verzeichnis wird beim Entpacken automatisch angelegt, wenn es nicht schon vorhanden ist.
- Bestätigen Sie die Eingabe mit der ENTER-Taste.
 Wenn das Entpacken beendet ist, fordert die Batch-Datei zur Bestätigung mit der ENTER-Taste auf.
Wenn das Entpacken beendet ist, fordert die Batch-Datei zur Bestätigung mit der ENTER-Taste auf.Im Zielverzeichnis liegen nun bis zu 15 verschiedene *.csv-Dateien mit den exportierten Werten.
- Öffnen Sie die Dateien mit einem CSV-verarbeitenden Programm, z.B. Microsoft Excel.In der Datei index.xml sowie der daraus erzeugten druck- und lesbaren PDF-Version index.pdf sind die Entitäten wie auch die Datenfelder der CSV-Dateien beschrieben.
Weitere Info und Funktionen
