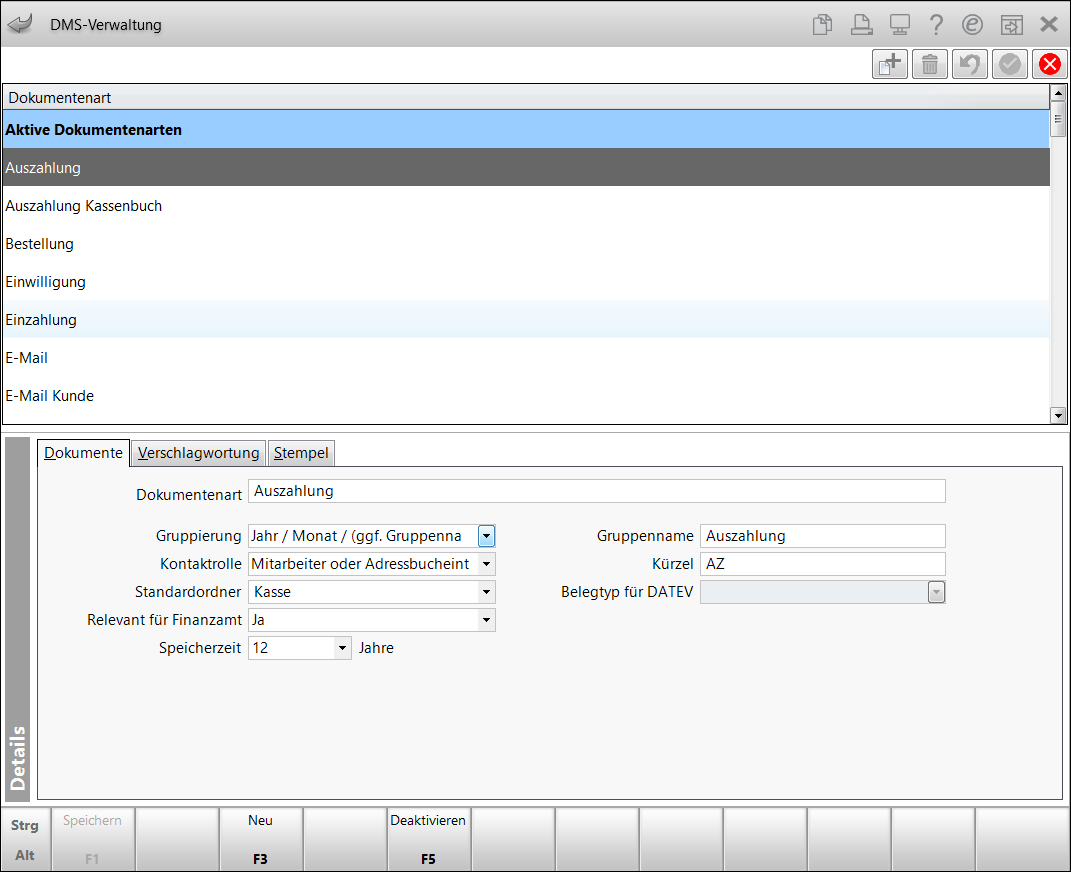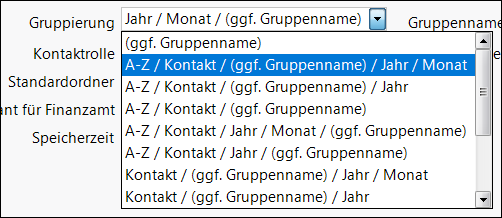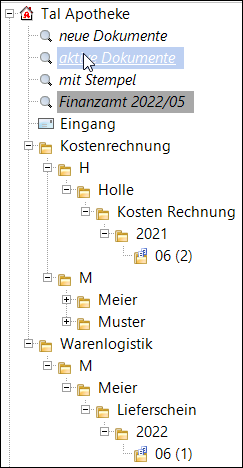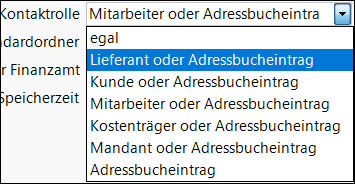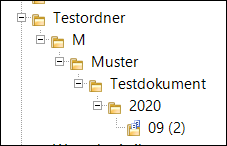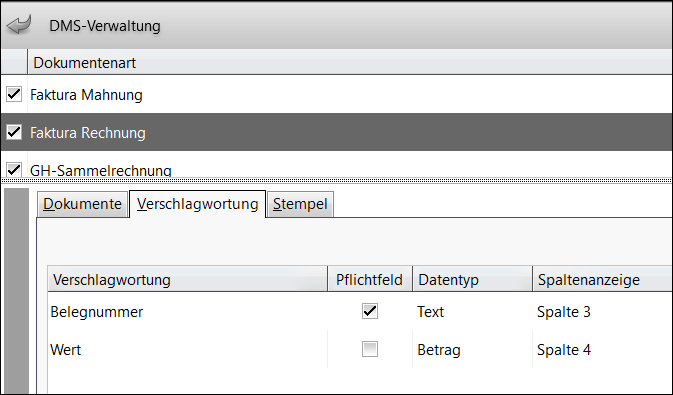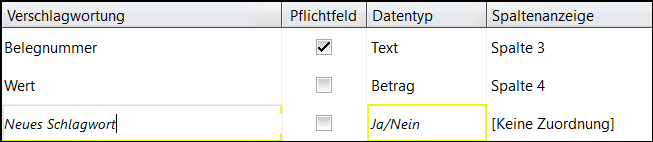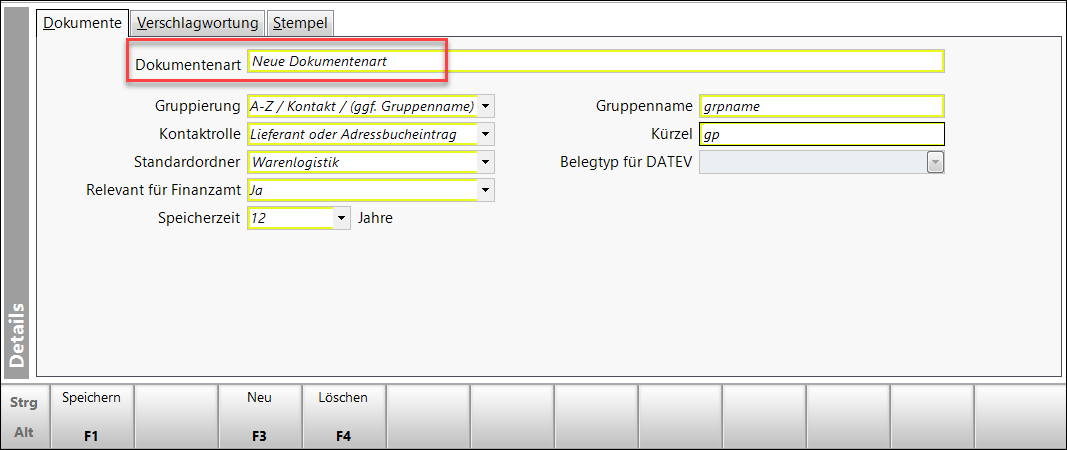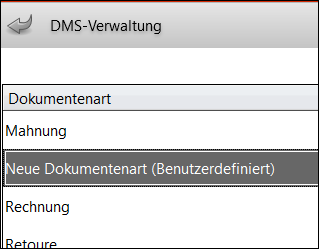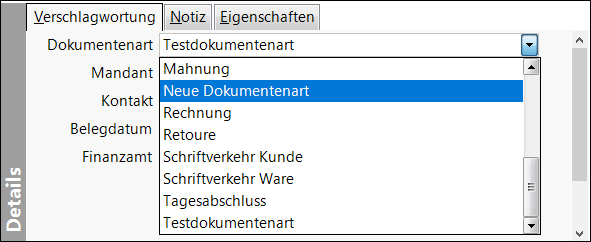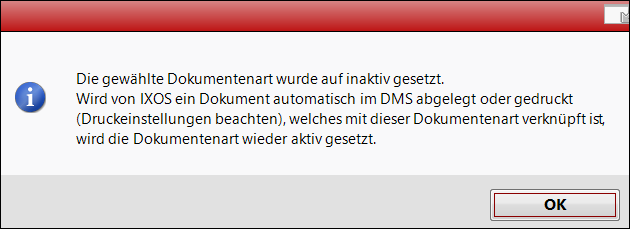Dokumentenart verwalten (bearbeiten, neu anlegen und löschen)
PHARMATECHNIK GmbH & Co. KG liefert einen Standardsatz an Dokumentenarten mit. Diesen Standardsatz können Sie bearbeiten und um eigene Dokumentenarten erweitern.
Wählen Sie Systempflege > DMS-Verwaltung. Im oberen Fensterbereich erscheinen alle vorinstallierten Dokumentenarten, aufgeteilt in aktive und inaktive Dokumentenarten.
Im unteren Fensterbereich werden die Details zur jeweils markierten Dokumentenart angezeigt.
Dokumentenart bearbeiten
-
Wählen Sie die gewünschte Dokumentenart.
-
Wechseln Sie in den unteren Fensterbereich.
-
Registerkarte Dokumente
Hier können Sie die folgenden Einstellungen festlegen:-
Gruppierung, legt fest, wohin das Dokument in der Ordnerstruktur eingeordnet wird.
-
Kontaktrolle legt fest, welcher Rolle das Dokument standardmäßig zugeordnet wird. Eine Einwilligungserklärung wird z. B. einem Kunden oder einem Adressbucheintrag zugeordnet.
-
Standardordner legt fest, wo in der DMS-Struktur ein Dokument abgelegt wird. Voreingestellt (nach Erstinbetriebnahme) sind die Ordner Kunde, Warenlogistik, Mitarbeiter, Kasse, Kostenträger und Dokumentation. Wenn Sie mit eigenen Ordnern arbeiten möchten, dann wählen Sie die gewünschte Dokumentenart wie unter 1). Geben Sie im Feld Standardordner Ihren gewünschten neuen Ordnernamen ein.
-
Relevant für das Finanzamt: Mit ja/nein legen Sie fest, ob das Dokument relevant für das Finanzamt ist oder nicht.
-
Speicherzeit gibt (voreingestellt) die gesetzlich geforderte Speicherzeit je Dokumentenart an. Sie können die Speicherzeit verlängern oder auf "unbegrenzt" festlegen, jedoch nicht verringern. Ausnahmen: Die Dokumentenarten Einwilligungserklärung, Arbeitsvertrag und Hilfsmittelgenehmigung sind voreingestellt auf "unbegrenzt" und können von Ihnen auf die gewünschte Speicherzeit gesetzt werden.
-
Gruppenname ist voreingestellt identisch zur Dokumentenart und erscheint in der Ordnerstruktur je nach Auswahl in der Gruppierung unterhalb des Kontaktnamen. Geänderte oder neue Gruppennamen erscheinen nach Befüllung mit Dokumenten in der Ordneransicht. Der Gruppenname darf leer belassen werden. In dem Fall wird in der Ordnerstruktur auch kein entsprechender Ordner angelegt.
-
Kürzel: Kürzel der Dokumentenart, muss ausgefüllt werden.
-
-
Registerkarte Verschlagwortung
-
Hier können Sie neue Felder zur Verschlagwortung für neue Dokumentenarten anlegen und festlegen, ob diese Felder Pflichtfelder sind, welchem Datentyp sie entsprechen und in welcher Spalte sie angezeigt werden sollen sowie bestehende Felder bearbeiten.
-
Wählen Sie Neu - F3 oder das zugehörige Plus-Symbol um ein neues Schlagwort anzulegen. Geben Sie das neue Schlagwort ein und geben Sie Datentyp und Spalte an.
Einzige Einschränkung: die standardmäßig in IXOS ausgelieferten Schlagwörter Dokumentenart, Mandant, Kontakt, Belegdatum und Finanzamt können nicht angelegt werden.
Wie Sie die Verschlagwortung in der Dokumentenbearbeitung nutzen, lesen Sie in 'Verschlagwortung (Metadaten) bearbeiten oder ergänzen'.
In 'Filtersuche und Schnellsuche im DMS' lesen Sie, wie Sie die Verschlagwortung zur schnelleren Suche nutzen können.
-
-
Registerkarte Stempel
Hier können Sie bestehende Stempel bearbeiten (Name und Farbe), neue Stempel mit Farbe und Namen anlegen, bestehende Stempel löschen und die Reihenfolge der Stempel in der Ansicht verschieben (nach oben/unten).-
Stempel bearbeiten: Klicken Sie auf den Namen. Ergänzen oder ändern Sie den Namen. Klicken Sie auf das Farbsymbol und wählen Sie ggf. eine neue Farbe aus. Wählen Sie Speichern - F1.
-
Neuen Stempel anlegen: Drücken Sie Neu - F3 oder klicken Sie auf das Plus-Symbol. Geben Sie einen neuen Stempelnamen ein. Legen Sie die Farbe mit dem Farbsymbol fest. Wählen Sie Speichern - F1.
Information zum Arbeiten mit Stempeln finden Sie in 'Dokumente stempeln' -
Stempel löschen: Markieren Sie den zu löschenden Stempel und klicken Sie auf das Papierkorb-Symbol. Eine Sicherheitsabfrage erscheint.
-
-
Wenn Sie alle Änderungen durchgeführt haben, wählen Sie Speichern - F1, um ihre Änderungen zu speichern. Eine geänderte Dokumentenart erscheint unter den aktiven Dokumentenarten mit dem Klammerzusatz (Benutzerdefiniert).

Dokumentenart neu anlegen (neuen Eintrag erstellen -  )
)
-
Wählen Sie in der DMS-Verwaltung Neu - F3, um eine neue Dokumentenart anzulegen. Der Cursor springt in das Feld Dokumentenart.
-
Geben Sie einen .
-
Registerkarte Dokumente: legen Sie die weiter oben unter 'Dokumentenart bearbeiten' beschriebenen Werte fest.
-
Speichern Sie mit Speichern - F1.
-
Eine neue Dokumentenart erscheint in der Liste der aktiven Dokumente alphabetisch einsortiert mit dem
Wenn Sie eine Dokumentenartbezeichnung eingeben, die bereits verwendet wird, dann erscheint eine entsprechende Hinweismeldung. Geben Sie eine neue Bezeichnung ein!Eine neu angelegte Dokumentenart erscheint auch im Auswahldialog nach Einscannen oder Importieren eines Dokuments.
Vordefinierte Dokumentenart deaktivieren  und wieder aktivieren
und wieder aktivieren 
-
Wählen Sie die Dokumentenart.
-
Wählen Sie Deaktivieren - F5 oder
 . Eine
. Eine
erscheint. -
Bestätigen Sie mit OK, und die Dokumentenart wird nach unten in den Bereich Inaktive Dokumente verschoben.
-
Um ein inaktives Dokument zu aktivieren, wählen Sie das Dokument aus und wählen Sie Aktivieren - F5 oder
 .
. -
Das Dokument wird aktiviert und erscheint in der Liste der aktiven Dokumentenarten.
Eigene Dokumentenart löschen
-
Wählen Sie die zu löschende Dokumentenart.
-
Wählen Sie Löschen - F4.
-
Beantworten Sie die Sicherheitsabfrage mit Ja. Die Dokumentenart wird gelöscht.