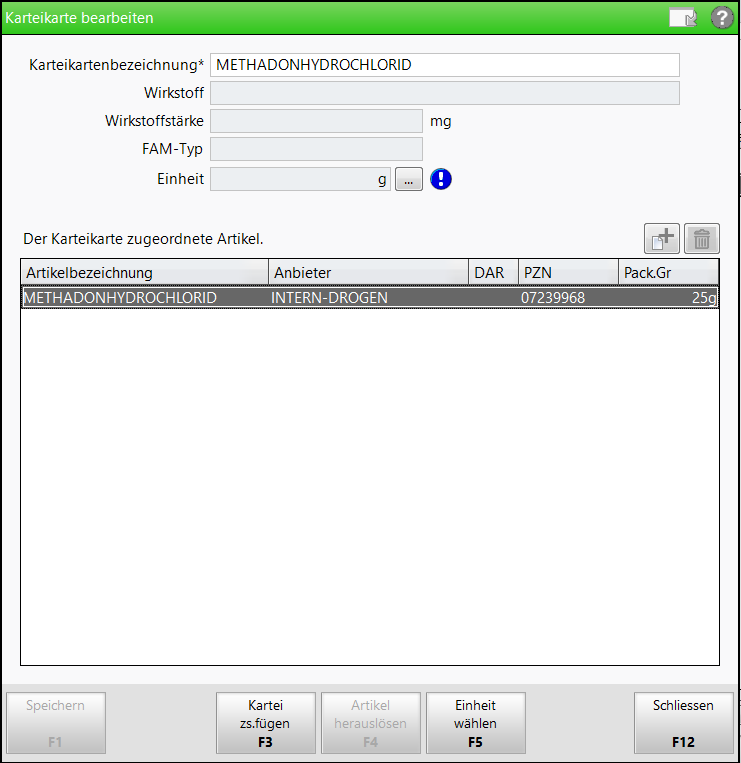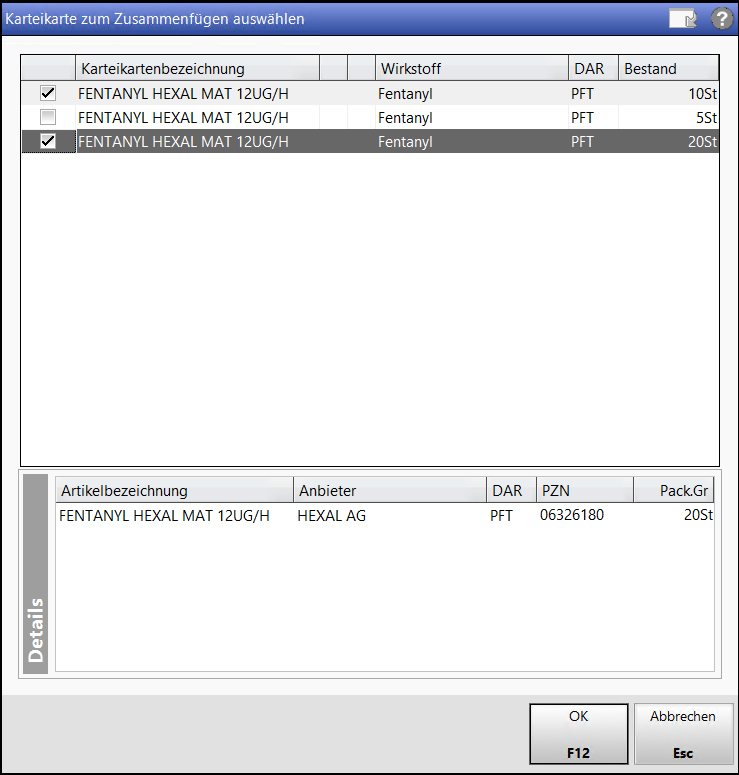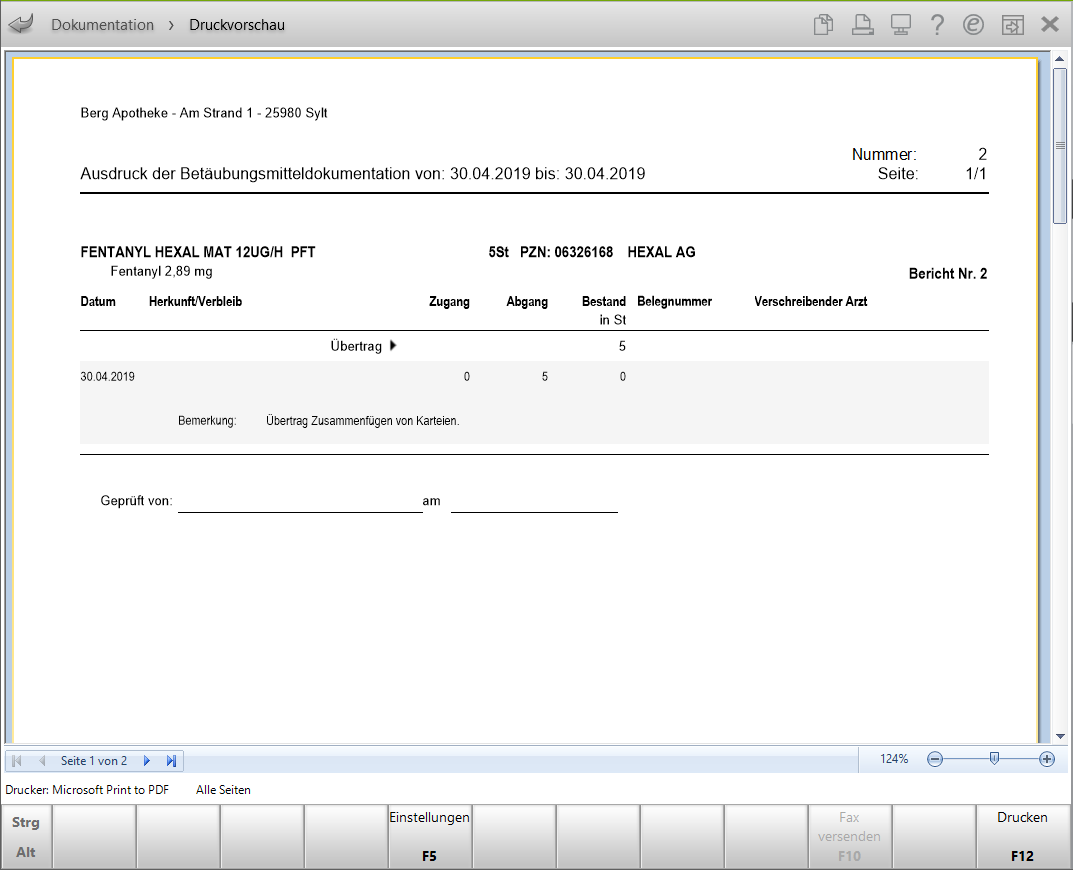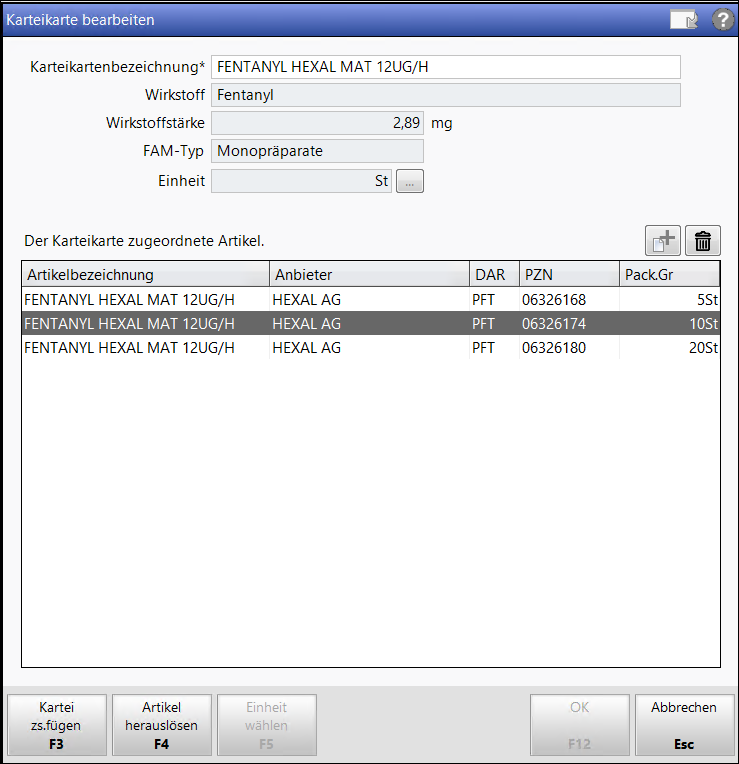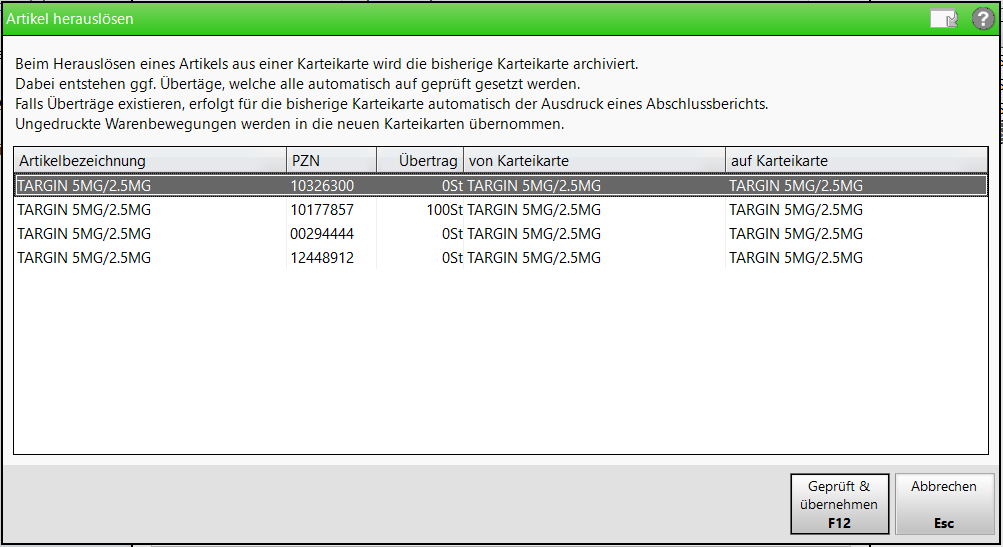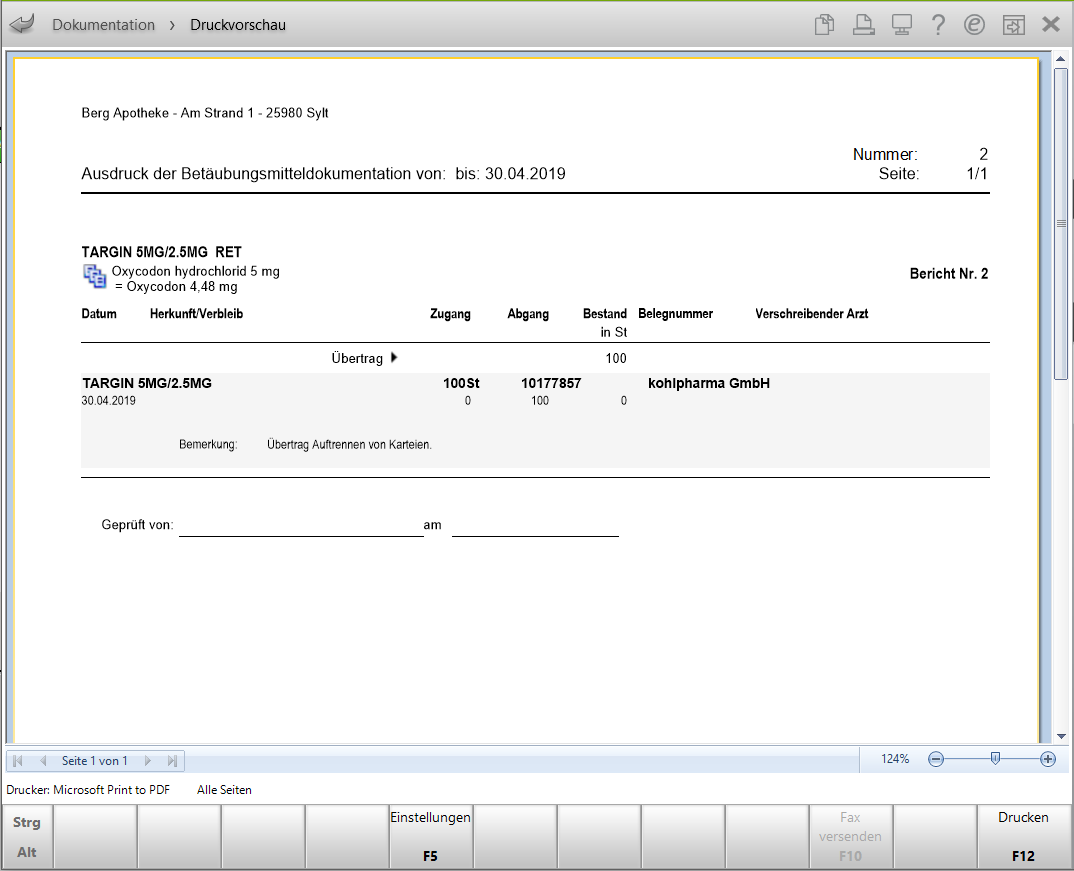Karteikarte bearbeiten
Im Kopfbereich sehen Sie die Karteikartenbezeichnung, die Sie ausgewählt haben mit Angaben zu Wirkstoff-, Wirkstoffstärke, FAM-Typ und Einheit. Bei Karteikarten selbst angelegter Artikel und Substanzen können diese Angaben fehlen. In diesem Fall sind diese Felder leer.
Die Tabelle zeigt die der Karteikarte zugeordneten Artikel an.
- Artikelbezeichnung - Langname des Artikels
- Anbieter - Angabe des Anbieters
- DAR - Darreichungsform
- PZN - Pharmazentralnummer
- Pack.Gr- Packungsgrößenangabe in Menge und Einheit
Karteikarte bearbeiten
Möchten Sie der Karteikarte einen aussagekräftigen Namen geben, können Sie die Karteikartenbezeichnung ändern. Alle anderen Felder sind nicht editierbar.
Karteikarten zusammenfügen
Im Fenster Karteikarte zum Zusammenfügen auswählen werden Ihnen Karteikarten angezeigt, die im Bezug auf Wirkstoff, Wirkstoffstärke und Darreichungsform übereinstimmen. Handelt es sich um Rezeptursubstanzen, werden auch Betäubungsmittel mit unterschiedlicher Darreichungsform (bspw. Substanz, Pulver) gelistet, sofern die Packungsgrößeneinheit identisch ist.
-
Wählen Sie Kartei zs.fügen -F3 oder den Button
 , um bestehende Karteien mit gleichem Wirkstoff, gleicher Wirkstoffstärke sowie gleicher Darreichungsform zusammenzufügen.
, um bestehende Karteien mit gleichem Wirkstoff, gleicher Wirkstoffstärke sowie gleicher Darreichungsform zusammenzufügen.  Fehlen die Angaben zu Wirkstoff und Wirkstoffstärke, obliegt es dem Anwender, zu entscheiden, ob ein Zusammenfügen möglich ist.
Fehlen die Angaben zu Wirkstoff und Wirkstoffstärke, obliegt es dem Anwender, zu entscheiden, ob ein Zusammenfügen möglich ist. Wenn keine Karteikarte mit entsprechender Vorgabe besteht, erhalten Sie eine Hinweismeldung:
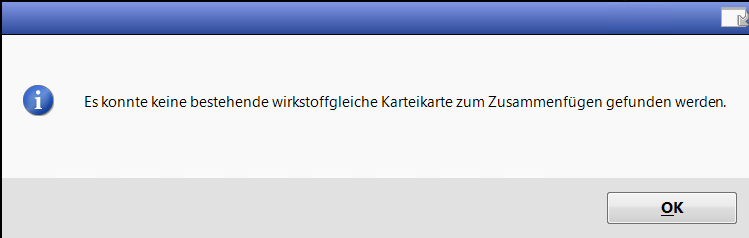
Sind entsprechende Karteikarten vorhanden, öffnet sich das Fenster Karteikarte zum Zusammenfügen auswählen.
Es obliegt Ihnen, welche Kontrollkästchen Sie nach rechtlichen Vorgaben zur Zusammenfassung aktivieren. Im Zweifelsfall wenden Sie sich bitte an Ihre zuständige Landesbehörde.Die erste Position ist die Ausgangskartei. Diese ist grau hinterlegt, das Kontrollkästchen kann nicht deaktiviert werden. In den Icon-Spalten werden folgende Informationen eingeblendet:
- Icon
 für diesen Artikel sind keine Wirkstoffinformationen vorhanden.
für diesen Artikel sind keine Wirkstoffinformationen vorhanden. - Icon
 der Karteikarte sind mehrere Artikel zugeordnet.
der Karteikarte sind mehrere Artikel zugeordnet.
Im Bereich Details sehen Sie zur markierten Kartei die Artikel, welche dieser Karteikarte zugeordnet sind mit den Angaben Anbieter, die PZN sowie die Pack.Gr.
- Icon
-
Beim Zusammenfügen von Karteikarten wird überprüft, ob zu den gewählten Karteikarten bereits gedruckte Berichte existieren und ob es zum Zeitpunktes des letzten Ausdrucks einen Bestand gab.
-
Karteikarten zusammenfügen bei schon gedrucktem BtM-Bericht und mit Beständen
Wählen Sie per Kontrollkästchen
 die Karteien an, welche Sie zusammenfügen möchten. Bei Karteikarten mit bereits gedruckten Berichten werden Vorgänger- und Nachfolgerkarteikarten angelegt. Ist auf einem der Karteikarten ein Bestand vorhanden, dann muss ein Übertrag des Bestandes von der Vorgänger- auf die Nachfolgerkarteikarte stattfinden. In diesem Fall öffnet sich das Fenster Karteikarten zusammenfügen mit der Anzeige des ermittelten Bestandes der einzelnen Artikel.
die Karteien an, welche Sie zusammenfügen möchten. Bei Karteikarten mit bereits gedruckten Berichten werden Vorgänger- und Nachfolgerkarteikarten angelegt. Ist auf einem der Karteikarten ein Bestand vorhanden, dann muss ein Übertrag des Bestandes von der Vorgänger- auf die Nachfolgerkarteikarte stattfinden. In diesem Fall öffnet sich das Fenster Karteikarten zusammenfügen mit der Anzeige des ermittelten Bestandes der einzelnen Artikel.Wählen Sie Geprüft & übernehmen - F12, um die Karteizusammenführung zu starten.
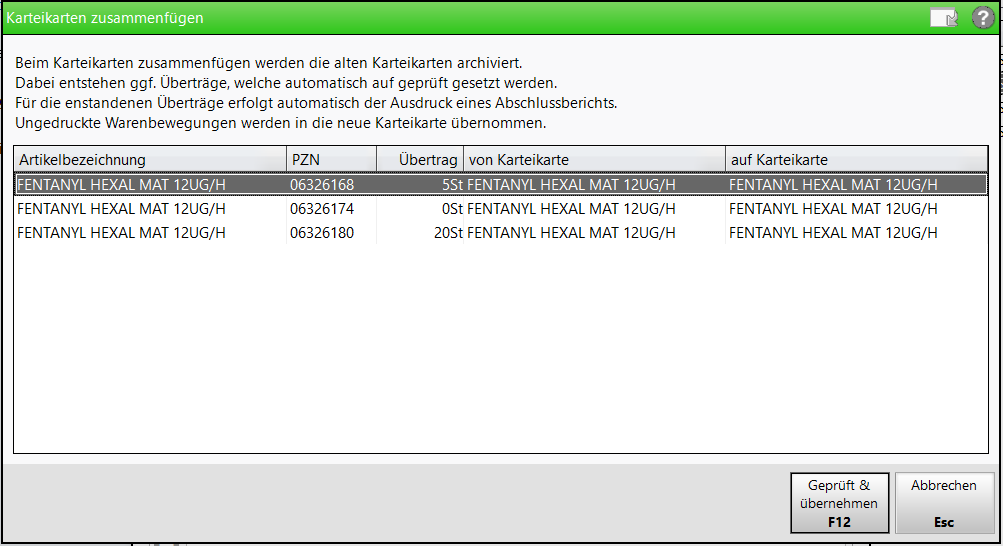
Der angegebene Bestand der einzelnen Artikel wird auf die Nachfolgerkarteikarte übertragen.
Anschließend erfolgt für die entstandenen Überträge automatisch der Ausdruck eines Abschlussberichts der Vorgängerkarteikarte.
Auf der Vorgängerkartei befinden sich nach dem Ausdruck des Abschlussberichts nur gedruckte Warenbewegungen. Die Kartei wird somit abgeschlossen und archiviert, d.h. diese Vorgängerkarteikarte befindet sich nun im Register Archiv.
Die noch nicht gedruckten Warenbewegungen werden der entsprechenden Nachfolgekartei zugeordnet.
-
Karteikarten zusammenfügen bei noch nicht gedruckten Warenbewegungen
Bei noch nicht gedruckten Berichten wählen Sie per Kontrollkästchen
 die zur Zusammenführung vorgesehenen Karteien an.
die zur Zusammenführung vorgesehenen Karteien an.Mit OK - F12 schließen Sie den Vorgang ab.
Sie befinden sich nun wieder im Fenster Karteikarte bearbeiten.
Wählen Sie Abbrechen, um das Fenster zu schließen.
Sie haben nun die gewählten Karteikarten in eine Karteikarte zusammengefügt. Diese ist in der Übersicht der BtM-Dokumentation unter dem Register Aktive gelistet. Die Kartei erhält die Bezeichnung der Ausgangs-/Vorgängerkartei. Die Bezeichnung der wirkstoffbasierten Karteikarte kann über Kartei bearbeiten - Strg+F5 geändert werden.
Artikel aus einer Kartei herauslösen
-
Markieren Sie den entsprechenden Artikel.
-
Wählen Sie Artikel herauslösen - F4 oder den Button
 . Es wird überprüft, ob zu den betreffenden Karteikarten bereits gedruckte Berichte existieren und ob es zum Zeitpunkt des letzten Ausdrucks einen Bestand gab. Beim Herauslösen eines Artikels aus einer Karteikarte wird die bisherige Karteikarte archiviert.
. Es wird überprüft, ob zu den betreffenden Karteikarten bereits gedruckte Berichte existieren und ob es zum Zeitpunkt des letzten Ausdrucks einen Bestand gab. Beim Herauslösen eines Artikels aus einer Karteikarte wird die bisherige Karteikarte archiviert.- Artikel herauslösen bei schon gedrucktem BtM-Bericht und/oder Beständen
Bei Karteikarten mit bereits gedruckten Berichten werden Vorgänger- und Nachfolgekarteikarten angelegt. Ist auf einem der Karteikarten ein Bestand vorhanden, dann muss ein Übertrag des Bestandes von der Vorgänger- auf die Nachfolgekarteikarte stattfinden. In diesem Fall öffnet sich das Fenster Artikel herauslösen mit der Anzeige des ermittelten Bestandes der einzelnen Artikel.
Wählen Sie Geprüft & übernehmen - F12, um den markierten Artikel herauszulösen.
Der angegebene Bestand wird auf die Nachfolgekarteikarte übertragen.
Anschließend erfolgt automatisch ein Ausdruck des Berichts zur Vorgängerkarteikarte mit der Angabe des Übertrags.
-
Artikel herauslösen bei noch nicht gedruckten Warenbewegungen
Markieren Sie den entsprechenden Artikel.
Bestätigen Sie die Sicherheitsrückfrage mit Ja, dann wird für den Artikel und dessen Warenbewegungen eine neue Karteikarte angelegt.
Mit Abbrechen schließen Sie das Fenster Karteikarte bearbeiten.
- Artikel herauslösen bei schon gedrucktem BtM-Bericht und/oder Beständen
Der herausgelöste Artikel ist nun als eigener Karteikarteneintrag gelistet.
Einheit wählen (Fenster Einheit definieren)
Gibt es für einen Artikel neben der vom Anbieter gemeldeten Einheit auch eine alternative Einheit, dann erscheint eines der folgenden Symbole:
|
|
wenn eine alternative Einheit für die Dokumentation vorhanden ist |
|
|
wenn eine alternative Einheit für die Dokumentation ausgewählt wurde |
-
Öffnen Sie das Fenster Karteikarte bearbeiten mit Strg+F5.
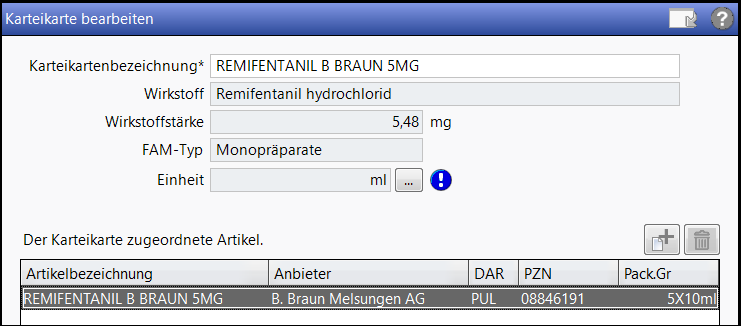
-
Drücken Sie Einheit wählen - F5 oder klicken Sie auf Durchsuchen [...], um das folgende Fenster zu öffnen:
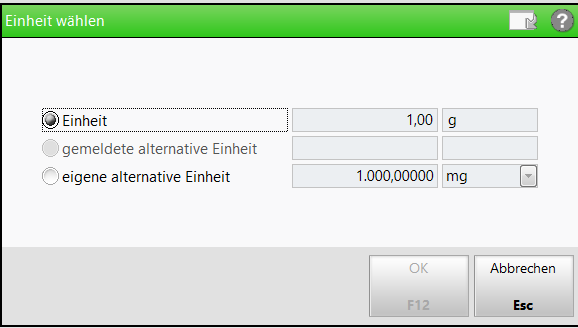
-
Wählen Sie die gewünschte Einheit und bestätigen Sie mit OK - F12.
BtM-Ab-/Zugänge mit laufenden Nummern versehen
Sie können jeder erfassten Warenbewegung eines Artikels eine laufende Nummer zuweisen lassen, um Änderungen in der BtM-Kartei schneller nachvollziehbar zu machen. Nutzen Sie zum Anzeigen der laufenden Nummer die Funktion Einstellungen - Alt+F12. Mehr dazu im Thema 'Listenansichten - Tabellenkonfiguration'.