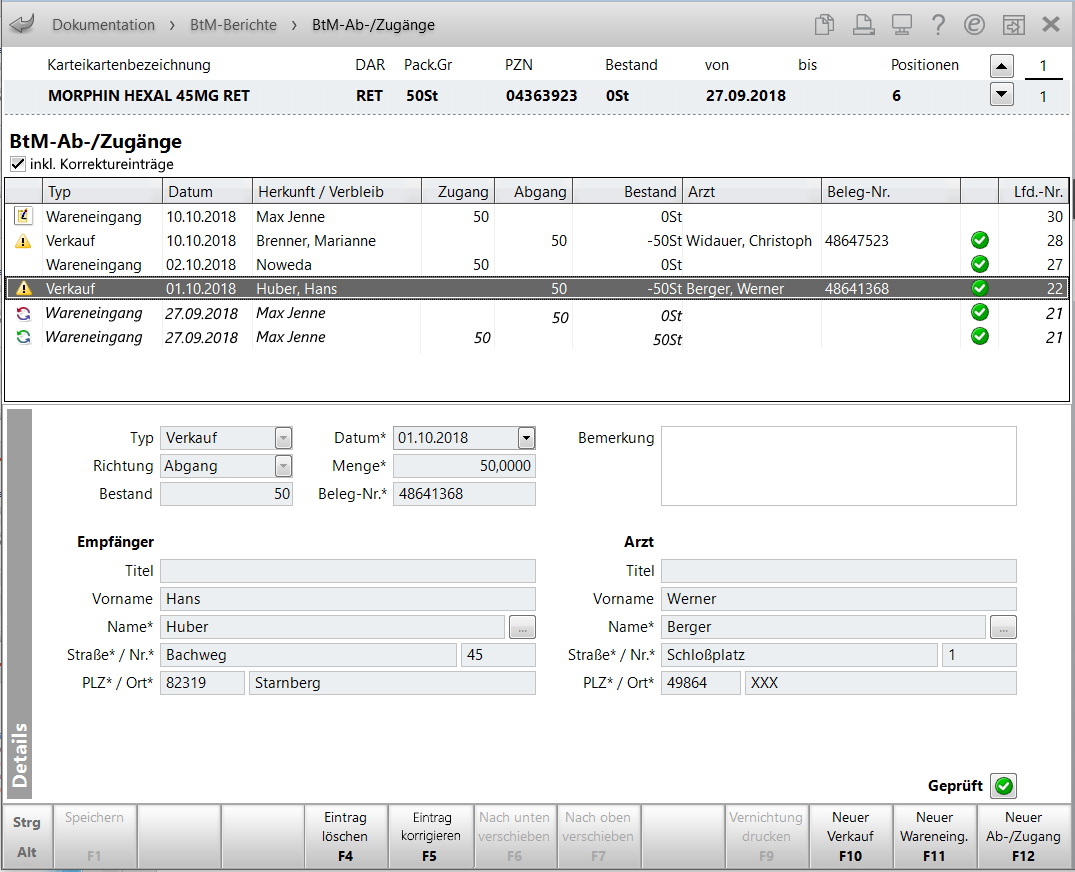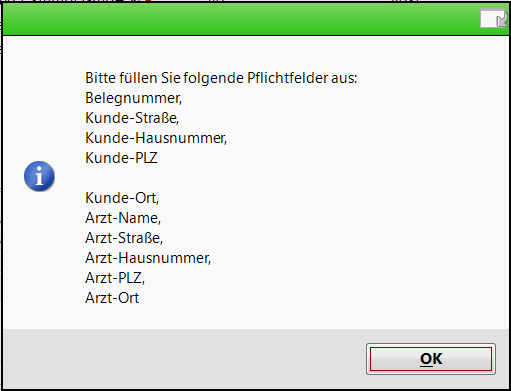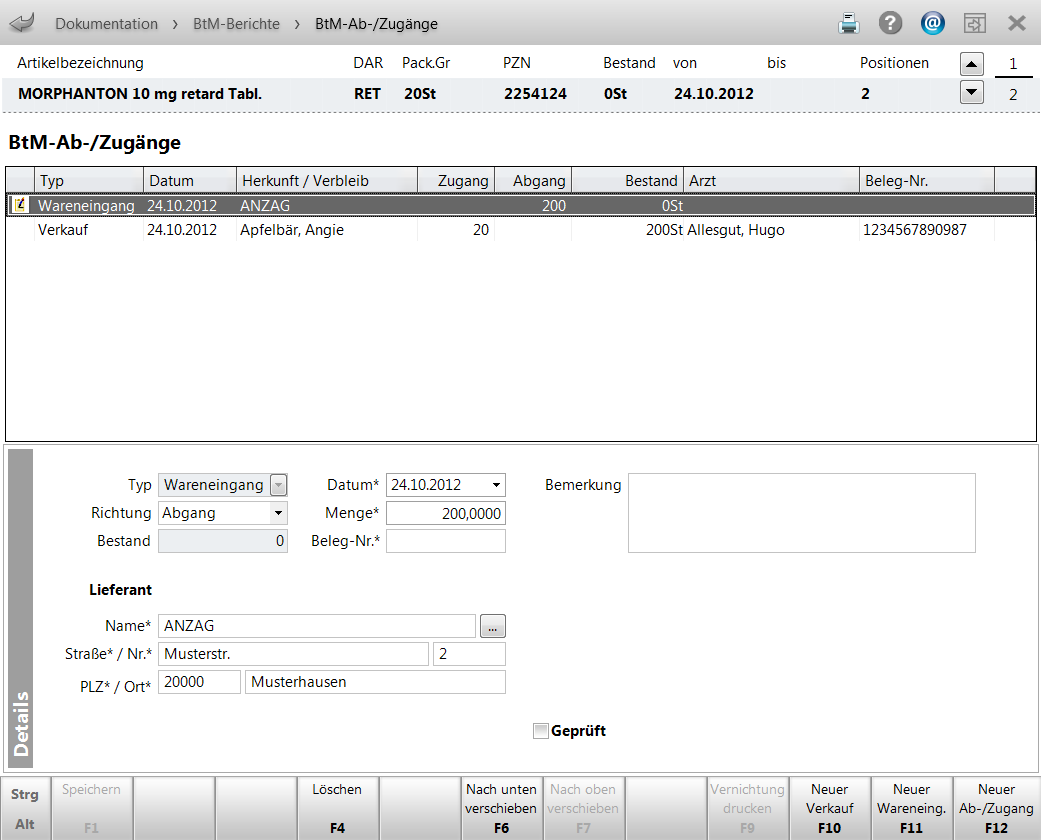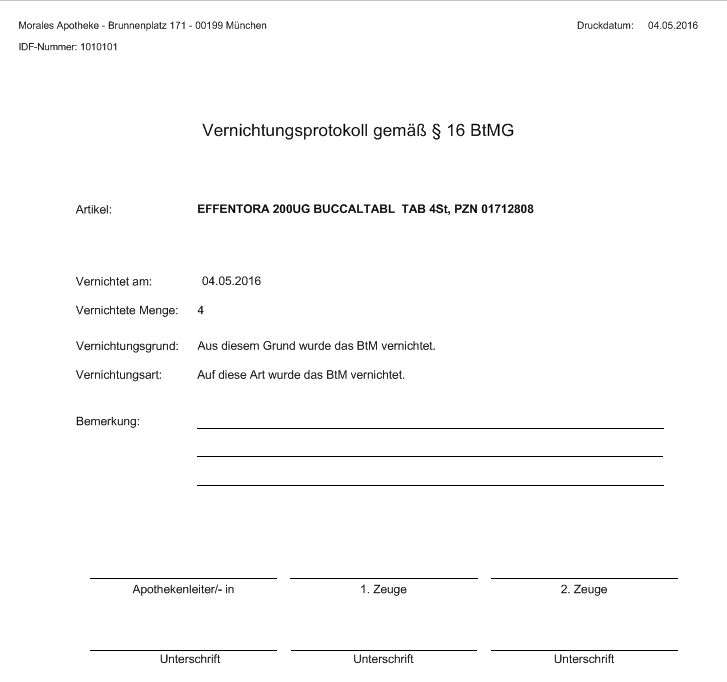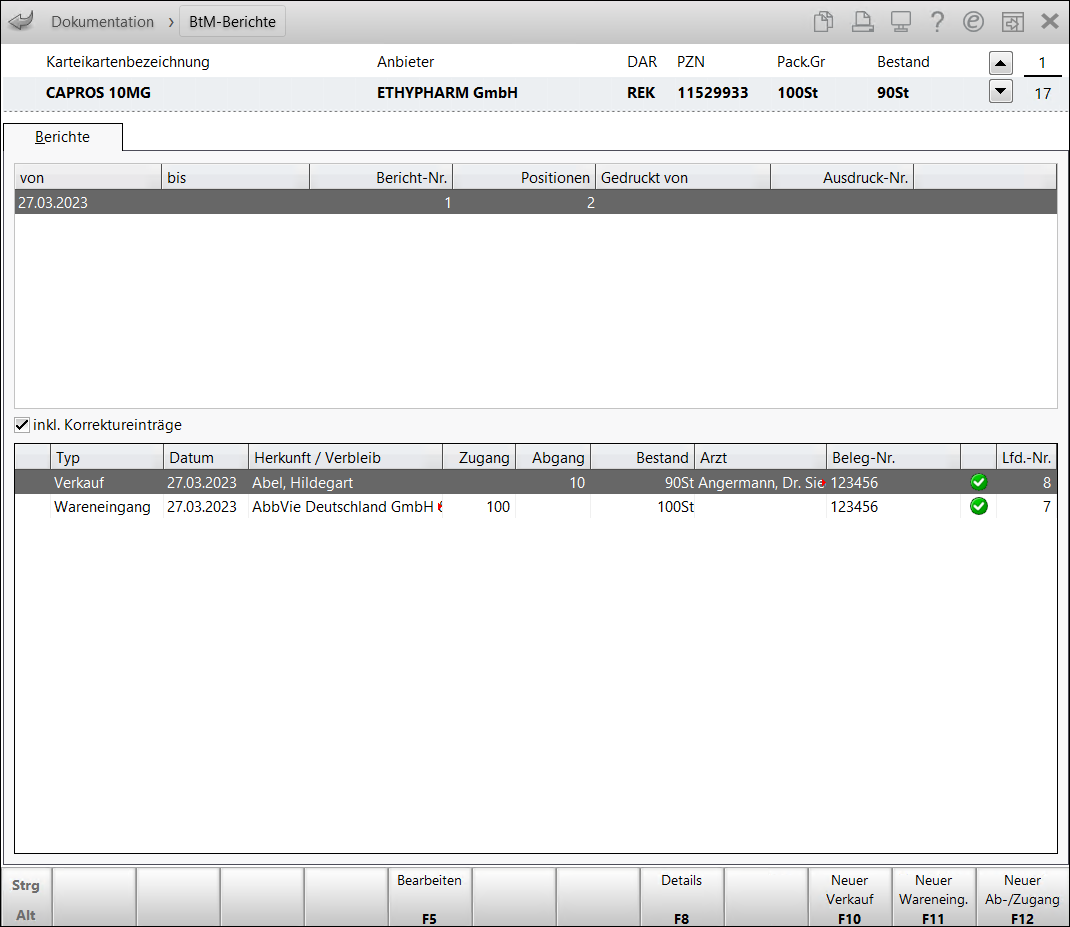Betäubungsmittel-Warenbewegungen dokumentieren und freigeben
Die Dokumentation bezieht sich immer auf einen bestimmten Warenbewegungstyp.
Im Kopfbereich des Fensters wird der Berichtszeitraum und die Anzahl der Warenpositionen, die in diesem Zeitraum bewegt wurden, angezeigt. Über die Auswahlleiste können Sie zwischen den Berichten verschiedener BtM wechseln. Die Daten des gewählten Berichts werden unten im Fenster angezeigt.
Unter der Übersicht der BtM-Ab-/Zugänge finden Sie folgende Informationen:
-
Checkbox inkl. Korrektureinträge - um Korrektureinträge anzuzeigen oder auszuschließen
-
Refresh Button:
 - es fanden keine Warenbewegungen statt
- es fanden keine Warenbewegungen statt  - es fanden Warenbewegungen während Ihrer Bearbeitung statt: Klicken Sie, um diese im Bericht anzuzeigen.
- es fanden Warenbewegungen während Ihrer Bearbeitung statt: Klicken Sie, um diese im Bericht anzuzeigen.
-
 - Die Dokumentation ist noch zu bearbeiten. Der Tooltipp liefert Ihnen Informationen über noch zu bearbeitende Felder bzw. eine nicht stimmige Reihenfolge der Warenbewegungen;
- Die Dokumentation ist noch zu bearbeiten. Der Tooltipp liefert Ihnen Informationen über noch zu bearbeitende Felder bzw. eine nicht stimmige Reihenfolge der Warenbewegungen;  - geprüfte Warenbewegung, die zu einem negativem Bestand führt;
- geprüfte Warenbewegung, die zu einem negativem Bestand führt;  - geprüfte, noch nicht gedruckte Warenbewegung, die in der Warenlogistik korrekturgebucht wurde;
- geprüfte, noch nicht gedruckte Warenbewegung, die in der Warenlogistik korrekturgebucht wurde;  - korrigierter Eintrag;
- korrigierter Eintrag;  - Korrektureintrag (ursprünglicher Eintrag).
- Korrektureintrag (ursprünglicher Eintrag). - Typ - Bezeichnung des Warenbewegungstypes.
- Datum - Datumsangabe der Warenbewegung.
- Herkunft / Verbleib - Name des Kunden oder Lieferanten.
- Zugang - Eingegangene Stückzahl, Gewicht bzw. Volumen.
- Abgang - Abgegebene Stückzahl, Gewicht bzw. Volumen. Bei BtM-Auseinzelungen werden die Teilmengen angezeigt.
- Bestand - Vorrätige Stückzahl, Gewicht bzw. Volumen. Angabe von bis zu 9-stelligen Beständen.
- Arzt - Name des verschreibenden Arztes (nur bei Verkäufen relevant).
- Beleg-Nr. - Nummer des BtM-Rezepts, Anforderungsscheins oder Lieferscheins bzw. Abgabebelegs.
- Prüfkennzeichen
 - Das BtM ist vollständig dokumentiert und geprüft.
- Das BtM ist vollständig dokumentiert und geprüft.
Im Detailbereich finden Sie je nach Warenbewegungstyp folgende Angaben zur oben ausgewählten Warenbewegung:
- Typ- Bezeichnung des Warenbewegungstypes.
- Richtung - Richtung der Warenbewegung: Zugang oder Abgang.
- Bestand - Vorrätige Stückzahl, Gewicht bzw. Volumen.
- Datum - Datumsangabe der Warenbewegung.
- Menge - Anzahl der in dieser Warenbewegung erfassten Stückzahl, Gewicht bzw. Volumen.
- Beleg-Nr. - Nummer des BtM-Rezepts, Anforderungsscheins oder Lieferscheins bzw. Abgabebelegs. Nur bei Verkäufen ist dies eine verpflichtende Eingabe.
- Kunde bzw. Lieferant - Name und Adressdaten des Kunden (bei Verkäufen) bzw. Lieferanten (bei Wareneingängen bzw. Retouren). Die Angaben müssen nicht in der Kontaktverwaltung hinterlegt sein.
- Arzt - Name und Adressdaten des Arztes. Die Angaben müssen nicht in der Kontaktverwaltung hinterlegt sein.
- Bemerkung - Frei wählbarer Text als Information zu dieser Warenbewegung. Dieser Text dient nur zu Informationszwecken innerhalb der Dokumentationsverwaltung; er wird nur im Fall einer Vernichtung auf das Vernichtungsprotokoll gedruckt. Sie können maximal 200 Zeichen eingeben.
- Herkunft - Nur bei Übertrag: Frei wählbarer Text zur Angabe der Herkunft des Übertrags. Damit können Sie selbst bestimmen, was auf dem Monatsausdruck in der Spalte "Herkunft/Verbleib" stehen soll (z. B. "Übertrag aus Karteikarte Nr. 42"). Voreingestellt ist Übertrag.
- Vernichtungsgrund - Nur bei Vernichtung und Verlust: Frei wählbarer Text zur Angabe, warum Sie die Vernichtung durchgeführt haben bzw. warum der Verlust erfolgt. Dieser Text wird auf das Vernichtungsprotokoll gedruckt.
- Vernichtungsart - Nur bei Vernichtung und Verlust: Frei wählbarer Text zur Angabe, auf welche Weise die Vernichtung zustande kam. Dieser Text wird auf das Vernichtungsprotokoll gedruckt.
- Geprüft - Wählen Sie den Button, um den Prüfstatus zu dokumentieren:
 nicht geprüft,
nicht geprüft,  geprüft (Die BtM-Dokumentation ist vollständig und richtig. Ist dies der Fall, dann wird in der Tabelle oben das
geprüft (Die BtM-Dokumentation ist vollständig und richtig. Ist dies der Fall, dann wird in der Tabelle oben das  Prüfkennzeichen gesetzt.) Alternativ können Sie mit Geprüft setzen - Strg+F5 den Prüfstatus dokumentieren.
Prüfkennzeichen gesetzt.) Alternativ können Sie mit Geprüft setzen - Strg+F5 den Prüfstatus dokumentieren.
Alle verpflichtend einzugebenden Felder sind im Fenster BtM-Ab-/Zugänge mit einem * Sternchen gekennzeichnet.
Beliebige neue BtM-Warenbewegung manuell dokumentieren
- Ausgangssituation 1: Sie haben die Dokumentationsverwaltung im Navigationsleisteneintrag BtM geöffnet und ein BtM mit Details - F8 zum Bearbeiten geöffnet. Sie sehen das Fenster BtM-Berichte.
- Ausgangssituation 2: Sie haben das Fenster BtM-Ab-/Zugänge geöffnet.
 - Es fanden keine Warenbewegungen statt – Sie sind auf dem neuesten Stand.
- Es fanden keine Warenbewegungen statt – Sie sind auf dem neuesten Stand. - Es fanden Warenbewegungen statt, die Auswirkungen auf die Dokumentation haben: Klicken Sie den Button, um zu aktualisieren.
- Es fanden Warenbewegungen statt, die Auswirkungen auf die Dokumentation haben: Klicken Sie den Button, um zu aktualisieren.
Falls Sie eine Warenbewegung bereits geändert haben und nicht gespeichert haben, erscheint ein Dialogfenster. Ein Refresh erfolgt sowohl bei Klick auf Ja als auch auf Nein. Nur bei Abbrechen erfolgt kein Refresh.
Gehen Sie wie folgt vor:
- Um neue Warenbewegungen manuell zu dokumentieren, wählen Sie abhängig vom Kontext eine der folgenden Funktionen:
- Neuer Verkauf - F10 zum Erfassen eines BtM-Verkaufs.
 Das Fenster BtM- Ab-/Zugänge öffnet bzw. aktualisiert sich mit der Anzeige aller zu diesem BtM dokumentierten Warenbewegungen.
Das Fenster BtM- Ab-/Zugänge öffnet bzw. aktualisiert sich mit der Anzeige aller zu diesem BtM dokumentierten Warenbewegungen.Fahren Sie mit Schritt 4 fort.
Handelt es sich um eine wirkstoffbasierte Karteikarte mit mehreren zugeordneten Artikeln, öffnet sich das Fenster Artikelauswahl. Hier wählen Sie einen der zugeordneten Artikel aus, für welchen Sie einen neuen Verkauf dokumentieren möchten.
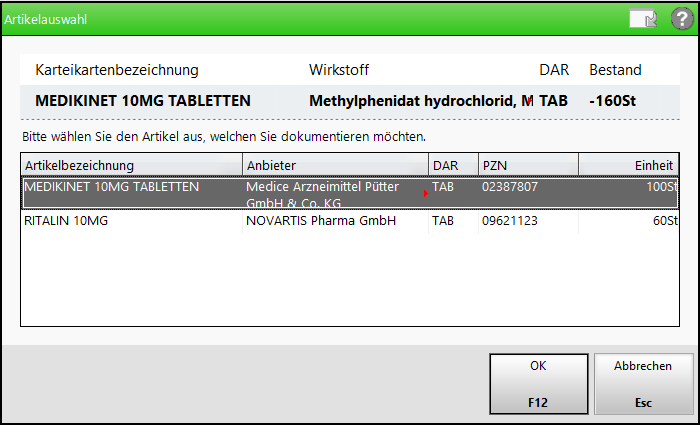
- Neuer Wareneing. - F11 zum Erfassen eines BtM-Wareneingangs. Fahren Sie mit Schritt 4 fort.
 Das Fenster BtM- Ab-/Zugänge öffnet bzw. aktualisiert sich mit der Anzeige aller zu diesem BtM dokumentierten Warenbewegungen.
Das Fenster BtM- Ab-/Zugänge öffnet bzw. aktualisiert sich mit der Anzeige aller zu diesem BtM dokumentierten Warenbewegungen.Fahren Sie mit Schritt 4 fort.
Handelt es sich um eine wirkstoffbasierte Karteikarte mit mehreren zugeordneten Artikeln, öffnet sich das Fenster Artikelauswahl. Hier wählen Sie einen der zugeordneten Artikel aus, für welchen Sie einen neuen Wareneingang dokumentieren möchten.
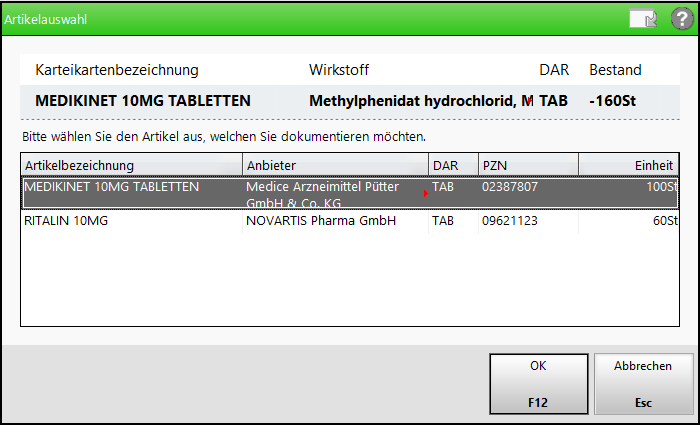
Neuer Ab/- Zugang - F12 zum Erfassen einer auszuwählenden BtM-Warenbewegung.
Handelt es sich um eine wirkstoffbasierte Karteikarte mit mehreren zugeordneten Artikeln, öffnet sich zunächst das Fenster Artikelauswahl. Hier wählen Sie einen der zugeordneten Artikel aus, für welchen Sie einen neue Warenbewegung dokumentieren möchten.
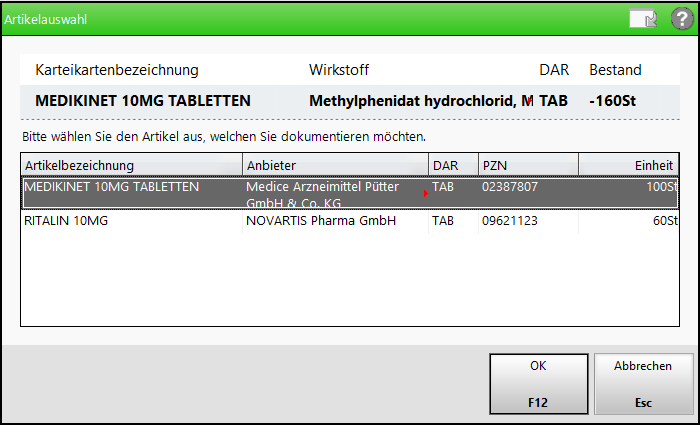
 Das Fenster Warenbewegungstyp auswählen öffnet sich.
Das Fenster Warenbewegungstyp auswählen öffnet sich.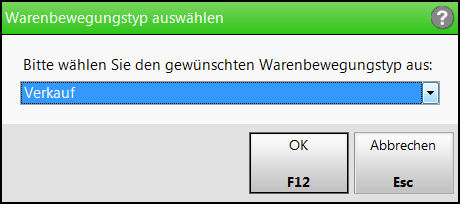
- Neuer Verkauf - F10 zum Erfassen eines BtM-Verkaufs.
- Wählen Sie den zutreffenden Warenbewegungstyp aus der Liste aus.
- Die Optionen Verkauf, Wareneingang, Retoure und Vernichtung werden hier als selbsterklärend angenommen.
- Wählen Sie die Option Übertrag, wenn Sie die Dokumentation zu Ihren BtM-Beständen erstmalig nach IXOS übertragen.
- Wählen Sie die Option Überfüllung, wenn Sie feststellen, dass bei flüssigen Zubereitungen die Gewichtsmenge des Betäubungsmittels überschritten ist. Siehe dazu auch BtMVV §14.
- Wählen Sie die Option Prüfung, wenn Sie die Substanzmenge dokumentieren möchten, die für eine Ausgangsstoffprüfung benötigt wird. Nach Information mit der Bayerischen Landesapothekerkammer ist in diesem Fall kein Vernichtungsprotokoll anzufertigen und es ist keine Anwesenheit eines Zeugen erforderlich.
- Wählen Sie die Option Verlust, wenn Sie die Substanzmenge dokumentieren möchten, die beim Abfüllen oder Herstellen einer Rezeptur verloren geht.
-
Bestätigen Sie Ihre Eingabe mit OK - F12.
 Das Fenster BtM- Ab-/Zugänge öffnet bzw. aktualisiert sich mit der Anzeige aller zu diesem BtM dokumentierten Warenbewegungen. Diese Warenbewegung ist hiermit noch nicht gespeichert, d.h. wenn Sie den Vorgang abbrechen, erfolgt eine Speicherabfrage. Wählen Sie Nein, dann ist die Warenbewegung gelöscht.
Das Fenster BtM- Ab-/Zugänge öffnet bzw. aktualisiert sich mit der Anzeige aller zu diesem BtM dokumentierten Warenbewegungen. Diese Warenbewegung ist hiermit noch nicht gespeichert, d.h. wenn Sie den Vorgang abbrechen, erfolgt eine Speicherabfrage. Wählen Sie Nein, dann ist die Warenbewegung gelöscht. - Tragen Sie im Detailbereich Angaben wie Richtung, Datum, Menge und Beleg-Nr. ein.
- Füllen Sie die je nach Warenbewegungstyp geforderten Daten für Kunden, Arzt bzw. Lieferanten aus. Sie können den Kontakt per Browse-Button
 aus dem Fenster Kontaktauswahl auswählen, sofern dieser als Kunde hinterlegt ist.Es ist auch möglich, nicht gespeicherte Kontaktdaten frei einzugeben.
aus dem Fenster Kontaktauswahl auswählen, sofern dieser als Kunde hinterlegt ist.Es ist auch möglich, nicht gespeicherte Kontaktdaten frei einzugeben.Sie können beim Kontakt (Kunde, Lieferant, Arzt) bereits im Eingabefenster die Anfangsbuchstaben des Kontaktnamens eingeben.
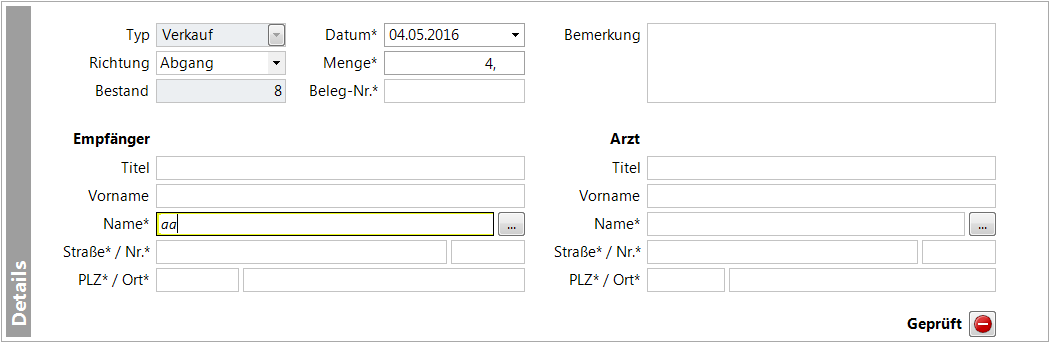
Mit Klick auf den
 Browsebutton wird diese Vorgabe direkt in die Kontaktauswahl übernommen, so dass die Suche von vornherein eingegrenzt ist.
Browsebutton wird diese Vorgabe direkt in die Kontaktauswahl übernommen, so dass die Suche von vornherein eingegrenzt ist.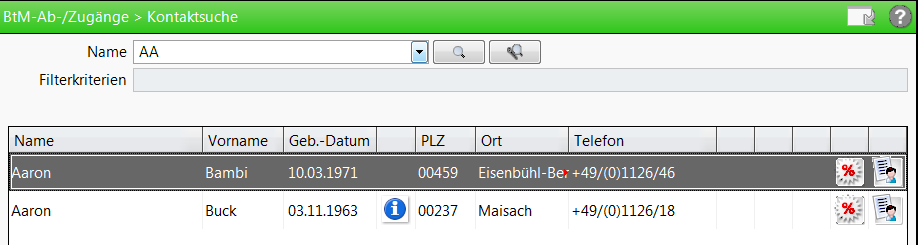 Wenn Sie im Eingabefenster keine Vorselektion eingeben, wird das Kontaktauswahlfenster ohne Anzeige von Kontakten geöffnet.
Wenn Sie im Eingabefenster keine Vorselektion eingeben, wird das Kontaktauswahlfenster ohne Anzeige von Kontakten geöffnet. - Geben Sie ggf. im Feld Bemerkung einen frei wählbaren Text zu dieser Warenbewegung ein.
- Wählen Sie Speichern - F1 zum Sichern der eingegebenen Daten.
- Wenn Sie das Fenster BtM- Ab-/Zugänge verlassen möchten, drücken Sie die Esc-Taste oder klicken Sie im Navigationspfad auf den gewünschten Eintrag.
Falls für dieses BtM Warenbewegungen dokumentiert sind, die zu einem negativen Bestand führen oder die Menge gleich 0 ist, wird ein Hinweisfenster angezeigt.
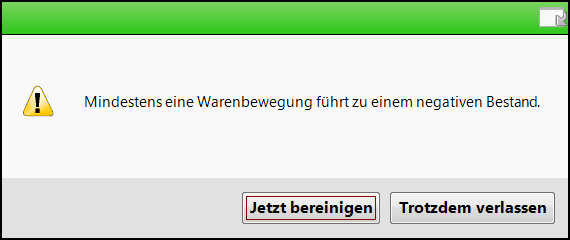
Wählen Sie Jetzt bereinigen, um im Fenster BtM- Ab-/Zugänge die Warenbewegungen chronologisch zu sortieren. Mehr dazu im Thema 'BtM-Warenbewegungen chronologisch sortieren'.
Oder wählen Sie Trotzdem verlassen, um dieses BtM vorerst mit negativem Bestand zu führen, oder um die Warenbewegung mit Menge 0 zu dokumentieren.
BtM-Warenbewegung korrigieren
Sie können BtM-Warenbewegungen ändern, um Daten zu korrigieren oder um sie für das Erstellen eines Monatsberichts zu vervollständigen. Voraussetzung ist, dass das Prüfkennzeichen ![]() nicht gesetzt ist. Ggf. entfernen Sie dieses durch Anklicken des
nicht gesetzt ist. Ggf. entfernen Sie dieses durch Anklicken des ![]() Prüfkennzeichens im Detailbereich. Beachten Sie bitte, dass diese Möglichkeit nur bis zum Drucken des Monatsausdrucks besteht.
Prüfkennzeichens im Detailbereich. Beachten Sie bitte, dass diese Möglichkeit nur bis zum Drucken des Monatsausdrucks besteht.
Gehen Sie wie folgt vor:
- Markieren Sie im Fenster BtM-Berichte die zu ändernde Warenbewegung.
- Wählen Sie Bearbeiten - F5 bzw. Details - F8.
 Das Fenster BtM- Ab-/Zugänge öffnet sich mit der Anzeige aller zu diesem BtM dokumentierten Warenbewegungen.
Das Fenster BtM- Ab-/Zugänge öffnet sich mit der Anzeige aller zu diesem BtM dokumentierten Warenbewegungen. - Falls das Prüfkennzeichen
 gesetzt ist, klicken Sie dieses im Detailbereich an, so dass der Prüfstatus auf
gesetzt ist, klicken Sie dieses im Detailbereich an, so dass der Prüfstatus auf  'nicht geprüft' zurückgesetzt wird.
'nicht geprüft' zurückgesetzt wird. - Tragen Sie ggf. im Detailbereich Angaben wie Richtung, Datum, Menge und Beleg-Nr. nach.
- Füllen Sie die je nach Warenbewegungstyp geforderten Daten für Kunden, Arzt bzw. Lieferanten aus. Sie können den Kontakt per Browse-Button
 aus dem Fenster Kontaktauswahl auswählen, sofern dieser als Kunde hinterlegt ist.Es ist auch möglich, nicht gespeicherte Kontaktdaten frei einzugeben.
aus dem Fenster Kontaktauswahl auswählen, sofern dieser als Kunde hinterlegt ist.Es ist auch möglich, nicht gespeicherte Kontaktdaten frei einzugeben. -
Sollte sich die Änderung auch auf vorangegangene oder nachfolgende Warenbewegungen auswirken (z.B. bei Bestandsänderungen), so wird bei diesen ein bereits gesetztes Prüfkennzeichen
 entfernt.
entfernt. Prüfen Sie die betroffenen Warenbewegungen ggf. erneut. Mehr dazu im Thema 'Prüfung abschließen'.
Prüfen Sie die betroffenen Warenbewegungen ggf. erneut. Mehr dazu im Thema 'Prüfung abschließen'. - Sichern Sie die Änderungen mit Speichern - F1.
Damit haben Sie eine BtM-Warenbewegung geändert bzw. korrigiert.
BtM-Warenbewegung löschen
Gehen Sie wie folgt vor:
- Markieren Sie im Fenster BtM-Ab-/Zugänge die zu löschende Warenbewegung.
- Wählen Sie Eintrag löschen - F4.
 Es erscheint eine Abfragemeldung, ob Sie die Warenbewegung wirklich löschen möchten. Handelt es sich um eine bereits geprüfte Warenbewegung, wird dieser Vorgang protokolliert.
Es erscheint eine Abfragemeldung, ob Sie die Warenbewegung wirklich löschen möchten. Handelt es sich um eine bereits geprüfte Warenbewegung, wird dieser Vorgang protokolliert. - Bestätigen Sie mit Ja, wenn Sie die Warenbewegung löschen möchten.
Damit haben Sie eine BtM-Warenbewegung gelöscht.
BtM-Warenbewegungen chronologisch sortieren
Sie können BtM-Warenbewegungen jederzeit dokumentieren, unabhängig davon, ob die vorherige(n) Warenbewegung(en) bereits dokumentiert wurde(n).
Um aber einen Monatsausdruck erstellen zu können, müssen alle BtM-Warenbewegungen chronologisch absteigend geordnet sein, d.h. die jüngste Warenbewegung wird in der ersten Zeile dargestellt. Die Sortierung 'nach Datum absteigend' erfolgt automatisch. Sie müssen dafür sorgen, dass innerhalb eines Tages (Datums) die Warenbewegungen chronologisch angeordnet sind. Erst dann können diese als ![]() geprüft gekennzeichnet werden.
geprüft gekennzeichnet werden.
Nutzen Sie zum Sortieren der Warenbewegungen innerhalb eines Tages nach dem Markieren einer Position die Funktionen Nach oben verschieben - F6 bzw. Nach unten verschieben - F7.
Prüfung abschließen
Nachdem Sie alle Detailangaben zur markierten Warenbewegung eingegeben und überprüft haben, können Sie die Dokumentation zu diesem Vorgang abschließen.
 Aktivieren
Aktivieren  Sie zum Abschließen der Prüfung das Kontrollkästchen Geprüft im Detailbereich. Daraufhin wird in der Tabelle oben das Prüfkennzeichen
Sie zum Abschließen der Prüfung das Kontrollkästchen Geprüft im Detailbereich. Daraufhin wird in der Tabelle oben das Prüfkennzeichen ![]() gesetzt.
gesetzt.
Um Sie bei der Prüfung und der Freigabe einer BtM-Warenbewegung zu unterstützen, wird beim Anklicken des Buttons ![]() Geprüft eine Fehlermeldung aufgeblendet, welche detailliert aufführt, aufgrund welcher nicht ausgefüllten Felder die Dokumentation ggf. noch nicht freigegeben werden kann.
Geprüft eine Fehlermeldung aufgeblendet, welche detailliert aufführt, aufgrund welcher nicht ausgefüllten Felder die Dokumentation ggf. noch nicht freigegeben werden kann.
Darstellung der Stornierung von Verkäufen und Wareneingängen
Ebenso wie Verkaufsstornos aus der Verkaufsverwaltung werden auch Stornos von Wareneingängen aus dem Archiv der Warenlogistik mit der Funktion Korrekturbuchung - Strg+F11 in der Dokumentationsverwaltung automatisch hinterlegt. Voraussetzung ist, dass Sie den Konfigurationsparameter BtM automatisch dokumentieren aktiviert haben. Mehr dazu im Thema 'BtM automatisch dokumentieren'.
Hatten Sie noch keinen Monatsausdruck erstellt, so werden diese Vorgänge einfach gelöscht.
Hatten Sie bereits einen Monatsausdruck erstellt, so werden diese Vorgänge mit einer entgegengesetzten Warenbewegung abgebildet. D.h. bei einem Wareneingang wird ein Abgang dokumentiert, bei einem Verkauf wird ein Zugang dokumentiert. Die ursprünglichen Warenbewegungen werden nicht festgehalten.
Vernichtungsprotokoll drucken
Nachdem Sie eine Vernichtung dokumentiert und geprüft haben, können Sie dafür ein Vernichtungsprotokoll drucken, auf dem zwei Zeugen und der Apothekenleiter unterschreiben müssen.
Nutzen Sie dazu bei markierter Vernichtung oder Verlust die Funktion Vernichtung drucken - F9.
 Die Druckvorschau öffnet sich.
Die Druckvorschau öffnet sich.
BtM-Ab-/Zugänge mit laufenden Nummer versehen
Sie können jeder erfassten Warenbewegung eines Artikels eine laufende Nummer zuweisen lassen, um Änderungen in der BtM-Kartei schneller nachvollziehbar zu machen. Nutzen Sie zum Anzeigen der laufenden Nummer die Funktion Einstellungen - Alt+F12. Mehr dazu im Thema 'Listenansichten - Tabellenkonfiguration'.
Die Nummerierung wird als Spalte Lfd.-Nr. bei den BtM-Warenbewegungen angezeigt.