Kundendaten mit der eGK einlesen und weitere Funktionen an der Kasse
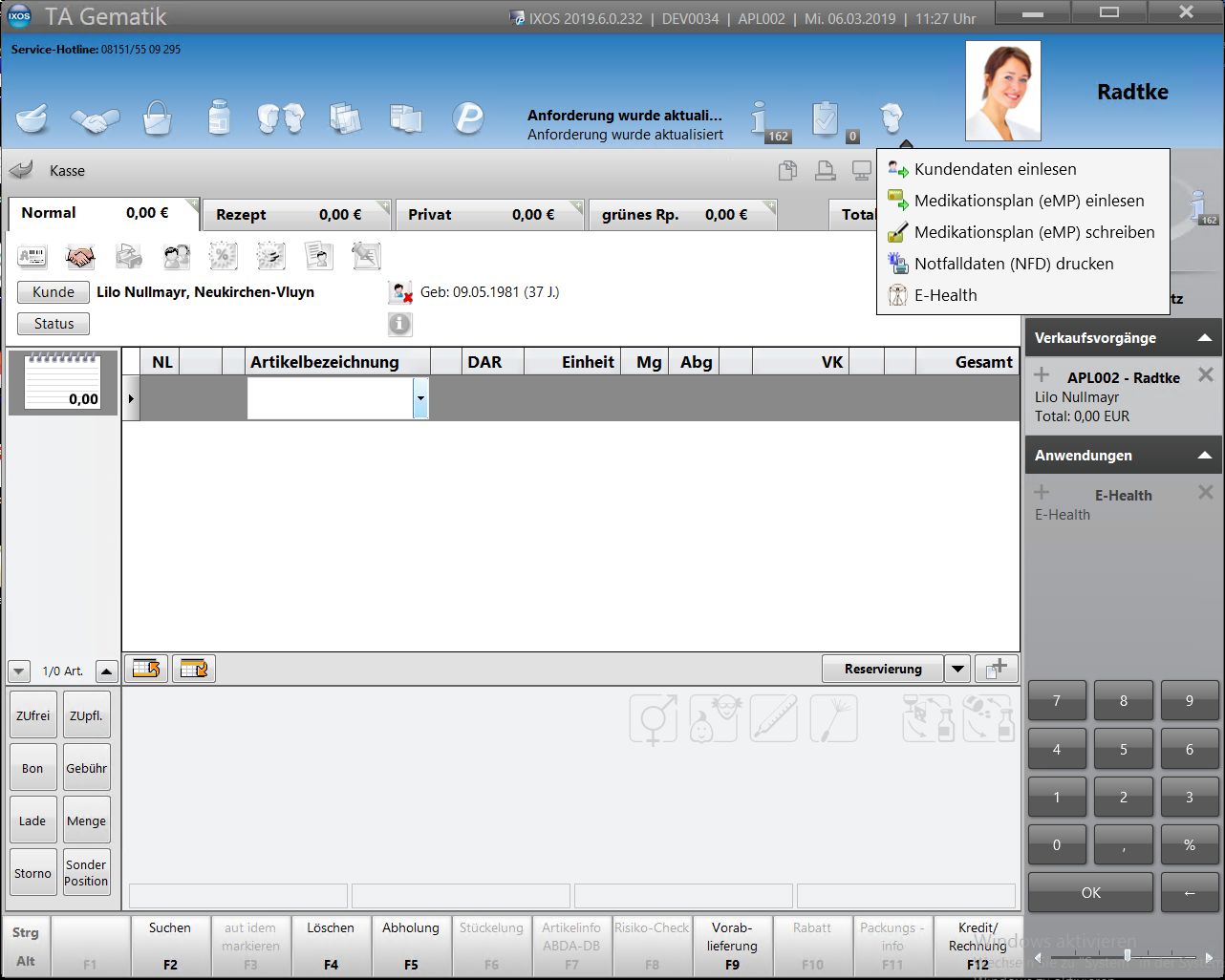
![]() - Das Menü-Icon signalisiert eine gesteckte eGK am Kartenterminal. Sofern Notfalldaten und ein elektronischer Medikationsplan von dieser eGK bereits eingelesen wurden, wird zusätzlich NFD (Notfalldaten) und EMP (elektronischer Medikationsplan) angezeigt
- Das Menü-Icon signalisiert eine gesteckte eGK am Kartenterminal. Sofern Notfalldaten und ein elektronischer Medikationsplan von dieser eGK bereits eingelesen wurden, wird zusätzlich NFD (Notfalldaten) und EMP (elektronischer Medikationsplan) angezeigt ![]() . Wählen Sie das Menü Icon
. Wählen Sie das Menü Icon ![]() an, öffnet sich eine Menüauswahl, um weitere Aktionen durchzuführen:
an, öffnet sich eine Menüauswahl, um weitere Aktionen durchzuführen:
 Kundendaten einlesen
Kundendaten einlesen
Um eine Kunden-Neuanlage durchzuführen bzw. die auf der eGK befindlichen Kundendaten mit den evtl. schon gespeicherten Daten in IXOS zu vergleichen und zu übernehmen, wählen Sie diese Option.
Um die Kundendaten zu übernehmen, gehen Sie folgendermaßen vor:
-
Kunden-Neuanlage
Sind die Kundendaten nicht in IXOS hinterlegt, so werden die Kundendaten im Fenster Kundendaten übernehmen grün hinterlegt angezeigt.
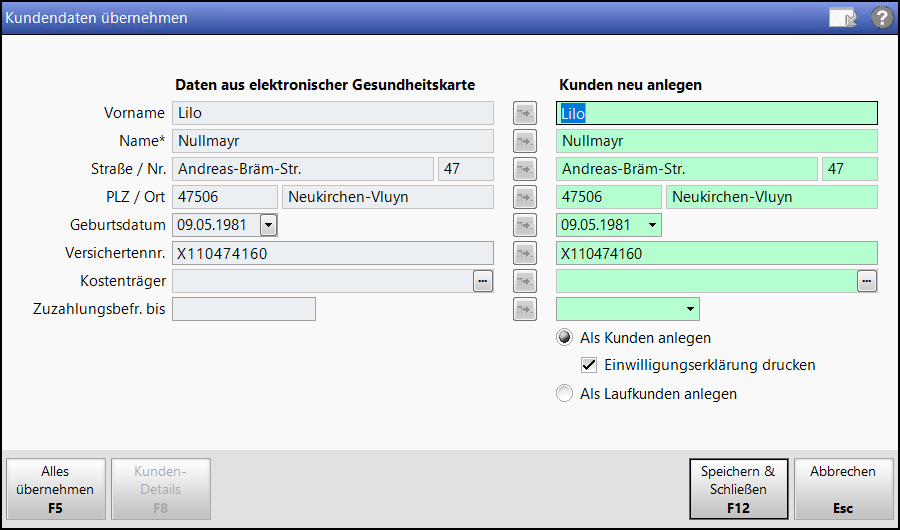
Gehen Sie wie folgt vor:
- Ändern Sie ggf. den Inhalt der Felder auf der rechten Seite, wenn der Kunde zusätzliche oder andere Angaben macht.
-
Wählen Sie die Option Als Kunden anlegen aus.
-
Aktivieren Sie das Kontrollkästchen Einwilligungserklärung drucken, wenn Sie die Einwilligungserklärung zur Speicherung personenbezogener sowie betreuungsrelevanten Daten gleich drucken möchten.
- Wählen Sie zum Abschluss Speichern & Schließen - F12.
-
Kundendaten vergleichen und abweichende Kundendaten bearbeiten
Wurden die Kundendaten korrekt erkannt, in der Kontaktverwaltung sind jedoch abweichende Angaben hinterlegt, so werden die Kundendaten mit einer roten Hervorhebung gekennzeichnet. Vollständig übereinstimmende Felder sind grün hinterlegt.
Wurden die Kundendaten korrekt erkannt, in der Kontaktverwaltung fehlen jedoch Angaben, so werden die fehlenden Kundendaten mit einer gelben Hervorhebung gekennzeichnet.
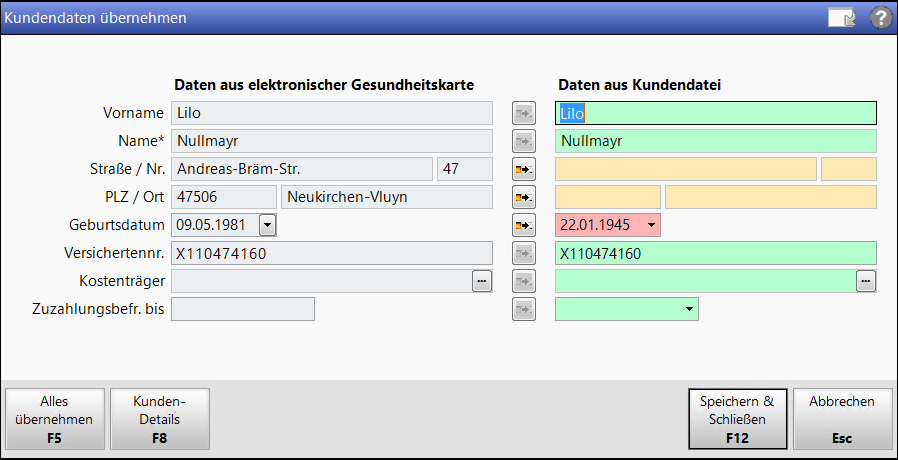 Prüfen Sie bei Differenzen genau, ob es sich um veraltete bzw. unvollständige Daten des gleichen Kunden handelt, oder ob dies möglicherweise Daten eines anderen Kunden sind!
Prüfen Sie bei Differenzen genau, ob es sich um veraltete bzw. unvollständige Daten des gleichen Kunden handelt, oder ob dies möglicherweise Daten eines anderen Kunden sind!- Übernehmen Sie mit Klick auf den Button
 die Daten aus der eGK in die Kundendaten.
die Daten aus der eGK in die Kundendaten. - Wählen Sie Alles übernehmen - F5, um alle Daten der linken Seite zu übernehmen.
- Ändern Sie ggf. den Inhalt der Felder auf der rechten Seite, wenn der Kunde zusätzliche oder andere Angaben macht.
- Wählen Sie abschließend Speichern & Schließen - F12
Die korrigierten Daten werden in die Kontaktverwaltung übernommen.
- Übernehmen Sie mit Klick auf den Button
Weitere Info und Funktionen
Sehen Sie sich auch das Video zu diesem Thema an:
