Kontakt-Dubletten bearbeiten und mischen
Kurz erklärt
Sie wählen pro Kontaktdetail entweder einen bestehenden Wert einer der Kontakte aus oder vergeben einen neuen Wert für das jeweilige Kontaktdetail.
Es entsteht ein neuer Kontakt, in dem die Verkaufsdaten sowie Vorablieferungen, Nachlieferungen, etc. beider Kontakte enthalten sind.
Entscheiden Sie sich bei den voneinander abweichende Kontaktdetails für einen Wert.
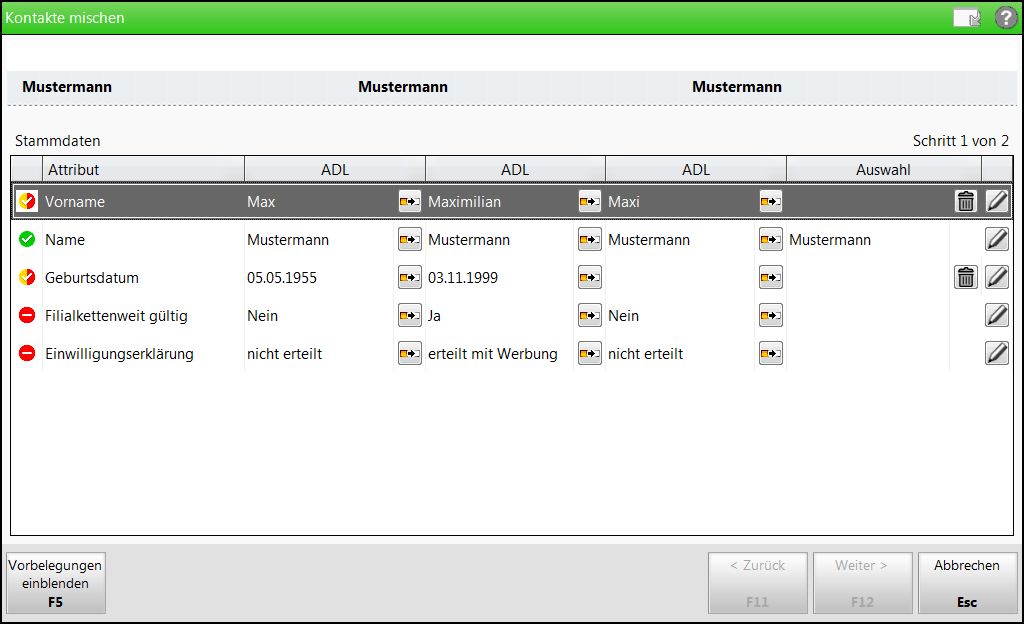
Beispiel: Fenster mit den unterschiedlichen und nicht automatisch aufzulösenden Kontaktdaten der Kunden
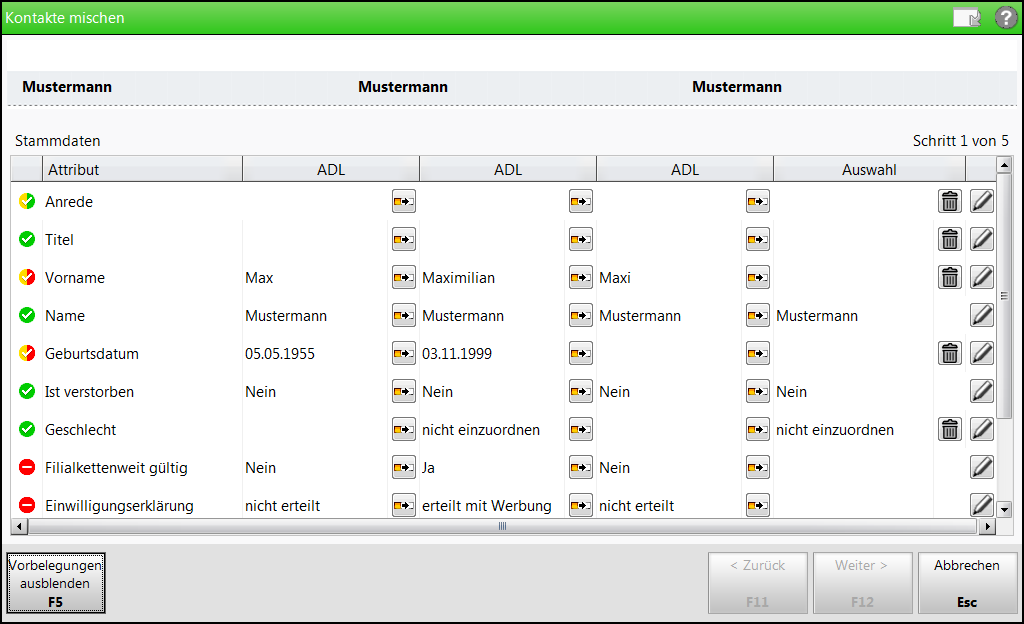
Beispiel: Fenster mit eingeblendeten Vorbelegungen der Kontaktdaten der Kunden
Die Fenster sind folgendermaßen zu lesen und zu bearbeiten:
- Status-Icons:
 - Übereinstimmende Werte bei allen Kontakten. Oder Sie haben manuell eine Auswahl getroffen.
- Übereinstimmende Werte bei allen Kontakten. Oder Sie haben manuell eine Auswahl getroffen. - Es handelt sich um eine optionale Angabe, für die kein Wert angegeben ist.
- Es handelt sich um eine optionale Angabe, für die kein Wert angegeben ist. - Differenzen in optionaler Angabe. (Diese können nicht automatisch aufgelöst werden.) oder eine automatische Vorbelegung wurde gelöscht.
- Differenzen in optionaler Angabe. (Diese können nicht automatisch aufgelöst werden.) oder eine automatische Vorbelegung wurde gelöscht. - Differenzen in Pflichtfeld. Diese können nicht automatisch aufgelöst werden.
- Differenzen in Pflichtfeld. Diese können nicht automatisch aufgelöst werden.
- Attribut - Name des Kontaktdetails
- <Apothekenkürzel des Kontakts> (dritte bis zehnte Spalte) - Kontaktdetails
 Bei der Dublettenbearbeitung von Kontakten der eigenen Apotheke wird das Apothekenkürzel der eigenen Apotheke mehrfach angezeigt, wie oben im Beispiel, ansonsten die Kürzel der Filialapotheken, aus denen die Kontakte stammen.
Bei der Dublettenbearbeitung von Kontakten der eigenen Apotheke wird das Apothekenkürzel der eigenen Apotheke mehrfach angezeigt, wie oben im Beispiel, ansonsten die Kürzel der Filialapotheken, aus denen die Kontakte stammen. - Auswahl - Für die Zusammenführung ausgewähltes oder eingegebenes Kontaktdetail.
- In dieser Spalte ist ein Wert vorbelegt, wenn nur ein Kontakt einen Wert hat oder wenn alle Kontakte den gleichen Wert haben.
- Unterscheiden sich die Kontaktdetails, so ist diese Spalte leer. Entscheiden Sie durch Auswahl des Selektionsicons
 einer Filiale, welches Kontaktdetail Sie für die Zusammenführung des Kontaktes auswählen möchten.
einer Filiale, welches Kontaktdetail Sie für die Zusammenführung des Kontaktes auswählen möchten. - Button
 - Wählen Sie den Löschen-Button, um den manuell ausgewählten Wert zu entfernen.
- Wählen Sie den Löschen-Button, um den manuell ausgewählten Wert zu entfernen.
- Button
 - Wählen Sie den Button, um einen neuen Wert für dieses Merkmal vorzugeben.
- Wählen Sie den Button, um einen neuen Wert für dieses Merkmal vorzugeben.
 Es werden nur zentral gepflegte Kostenträger berücksichtigt. Ist in einer Filiale ein Kostenträger zugeordnet, der selbst angelegt wurde, so wird dieser hier nicht angezeigt.
Es werden nur zentral gepflegte Kostenträger berücksichtigt. Ist in einer Filiale ein Kostenträger zugeordnet, der selbst angelegt wurde, so wird dieser hier nicht angezeigt.
Dubletten bearbeiten
Voraussetzung: Stellen Sie sicher, dass an keinem anderen Arbeitsplatz in der Apotheke eine Kontaktbearbeitung (Änderung der Kontaktdaten, Dublettenbearbeitung, Löschen) stattfindet, bzw. dass diese bereits abgeschlossen wurde. Ansonsten ist ein Zusammenführen der Kontakte nicht möglich.
Ausgangssituation: Sie haben im Fenster Suchkriterien Dublettensuche die Dublettensuche gestartet und eine Trefferliste erhalten. Mehr dazu im Thema 'Kontakt-Dubletten auswählen und suchen'.
- Markieren
 Sie in der Trefferliste der Dublettensuche bis zu acht mehrfach angelegte Kontakte.
Sie in der Trefferliste der Dublettensuche bis zu acht mehrfach angelegte Kontakte. - Wählen Sie Bearbeiten - F12.
 Das Fenster Kontakte mischen, Stammdaten öffnet sich.
Das Fenster Kontakte mischen, Stammdaten öffnet sich.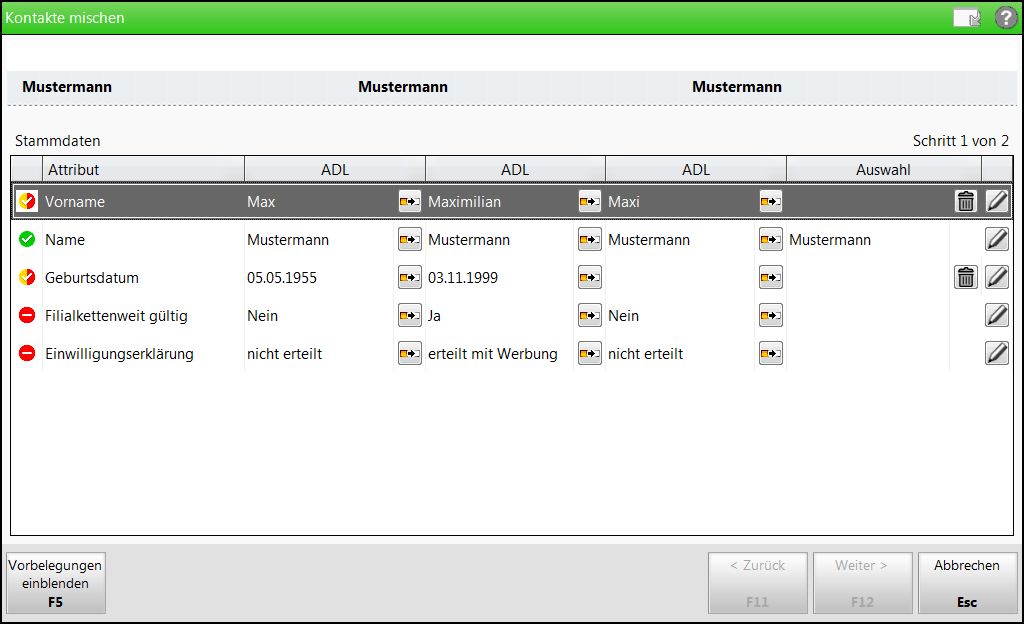
- Gehen Sie zum Zusammenführen der Kontakte wie folgt vor:
- Entscheiden Sie mit Hilfe der Selektionsicons
 , welches Kontaktdetail Sie für die Zusammenführung des Kontaktes verwenden möchten.
, welches Kontaktdetail Sie für die Zusammenführung des Kontaktes verwenden möchten. Die Daten für den Hausarzt, den Kostenträger und die Kundennummer können nicht als Freitext eingegeben werden.
Die Daten für den Hausarzt, den Kostenträger und die Kundennummer können nicht als Freitext eingegeben werden. - Wählen Sie den
 Bearbeiten-Button in der letzten Spalte, um einen neuen Wert für dieses Merkmal vorzugeben.
Bearbeiten-Button in der letzten Spalte, um einen neuen Wert für dieses Merkmal vorzugeben.Selektieren Sie für jedes Kontaktdetail den zu übernehmenden Wert oder geben Sie einen neuen Wert ein.
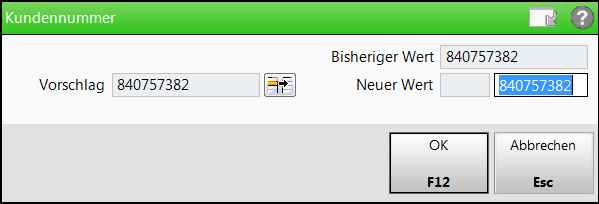
Beispiel: Vergeben einer neuen Kundennummer
Mehr dazu im Thema 'Werte bei der Dublettenbearbeitung vorgeben'.
- Wählen Sie den
 Löschen-Button in der Spalte Auswahl, um einen manuell ausgewählten Wert zu entfernen und ggf. erneut zu vergeben.
Löschen-Button in der Spalte Auswahl, um einen manuell ausgewählten Wert zu entfernen und ggf. erneut zu vergeben.
- Entscheiden Sie mit Hilfe der Selektionsicons
- Schließen Sie den Schritt mit Weiter - F12 ab.
 Das Fenster Kontakte mischen, Kunde - <Kundendetails>, öffnet sich. Je nach zu mischenden Kontaktrollen werden Kunden-, Arzt- und/oder Heim-Daten angezeigt.
Das Fenster Kontakte mischen, Kunde - <Kundendetails>, öffnet sich. Je nach zu mischenden Kontaktrollen werden Kunden-, Arzt- und/oder Heim-Daten angezeigt. Mit Zurück - F11 gelangen Sie zu den vorherigen Seiten zurück.
Mit Zurück - F11 gelangen Sie zu den vorherigen Seiten zurück. - Fahren Sie ab Schritt 3 fort, bis alle Kontaktdetails bearbeitet sind und schließen Sie den letzten Schritt mit Mischen - F12 ab.
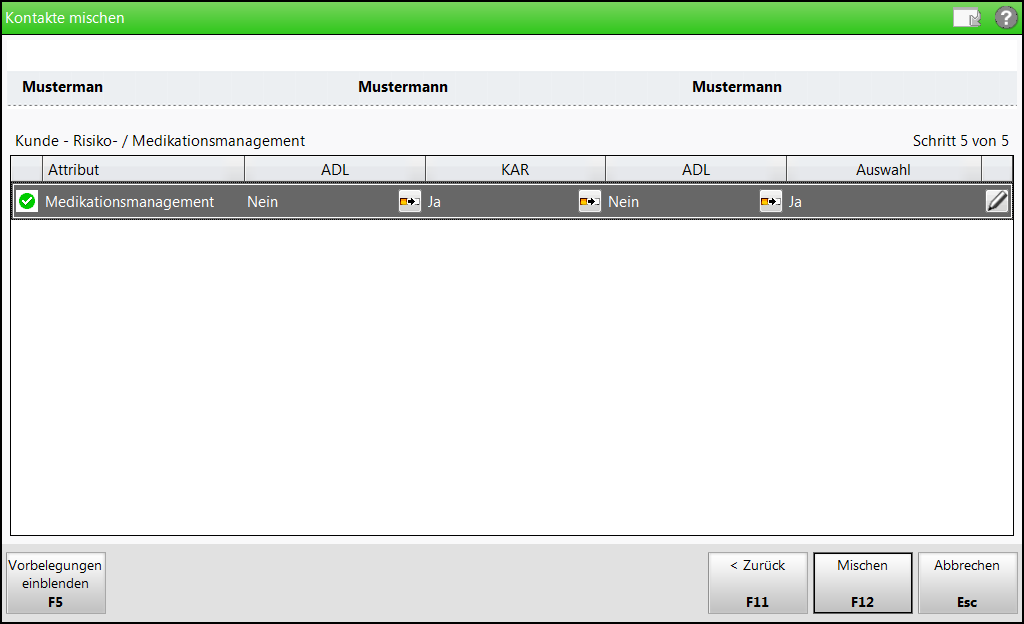
Damit haben Sie einen neuen Kontakt mit den gewählten Kontaktdetails angelegt.
 Durch diese Zusammenführung der Dubletten werden die Ausgangskunden-Kontakte gelöscht.
Durch diese Zusammenführung der Dubletten werden die Ausgangskunden-Kontakte gelöscht.
Beachten Sie bitte, dass folgende Daten ohne Bearbeitungsmöglichkeit übernommen werden:
-
Vom ersten Kontakt (von links gesehen in der zweiten Spalte) für den neuen Kontakt werden übernommen:
- Lieferadresse, Rechnungsadresse, Standardadresse (Mehr dazu im Thema 'Anschriften'.)
- Bankname, Bankleitzahl, Kontonummer (Mehr dazu im Thema 'Zahlungsverkehr - Konten (Kunden)'.)
- Von allen alten Kontakten auf den neuen Kontakt werden übernommen:
- Kundenkartennummern
- patientenindividuelle Merkmale wie Allergien und Erkrankungen
- Familienzuordnung und ggf. die Rolle des Ansprechpartners
Dublettenbearbeitung bei Kontakten mit Familienzugehörigkeit
Die Zusammenführung der Dubletten kann abgelehnt werden, wenn folgende Kriterien zutreffen:
-
die Kontakte sind Mitglieder unterschiedlicher Familien
-
die Familie eines Kontaktes nach der Zusammenführung hätte nur noch ein Mitglied und müsste aufgelöst werden.
Dublettenbearbeitung bei Kontakten mit gesetzlichem Betreuer
Hat einer der gewählten Kontakte eine Zuordnung zu einem gesetzlichen Betreuer, so erbt der neu entstandene Kontakt die Zuordnung.
Ist einer der gewählten Kunden selbst gesetzlicher Betreuer von anderen Kunden, so erbt der neu entstandene Kontakt die Zuordnungen der betreuten Kontakte.
Die Zusammenführung der Dubletten kann abgelehnt werden, wenn folgende Kriterien zutreffen:
-
Mindestens zwei der gewählten Kontakte haben unterschiedliche Betreuer.
-
Betreuer-Kontakte und betreute Kontakte sollen zusammengeführt werden.
Die Dublettenbearbeitung wird auch in folgenden Modulen angeboten:
- Artikel - Mehr dazu im Thema 'Artikel-Dubletten bearbeiten'.
- Fakturamodelle - Mehr dazu im Thema 'Fakturamodell-Dubletten bearbeiten'.
Weitere Info und Funktionen
'Werte bei der Dublettenbearbeitung vorgeben'
