Ablauf einer PDL (z.B. Polymedikation)
Voraussetzung: Gültige Lizenz für IXOS.PDL
- Öffnen Sie den Kontakt (Kunden), dem Sie eine PDL zuordnen wollen und wechseln Sie im Register Medikationsmanagement in die Tabelle Pharmazeutische Dienstleistungen.
- Öffnen Sie mit dem
 -Symbol über der PDL-Tabelle den PDL-Editor und wählen Sie PDL Polymedikation.
-Symbol über der PDL-Tabelle den PDL-Editor und wählen Sie PDL Polymedikation. -
Tragen Sie das gewählte Leistungsdatum ein und wählen Sie Aufgabe anlegen - F5.
Wenn Sie in einer Notes-Aufgabe das Leistungsdatum ändern, so erscheint diese Änderung auch in der PDL-Tabelle. -
Wechseln Sie am gewünschten Starttermin in Notes > Aufgaben und wählen Sie die zugehörige Aufgabe aus. Wählen Sie Ausführen - F12. Die PDL-Tabelle wird geöffnet.
-
Öffnen Sie den PDL-Editor über […] in der Tabelle und wählen Sie Dokumente drucken – F9. Lassen Sie den Vertrag vom Patienten unterschreiben
-
Fahren Sie fort wie im nächsten Abschnitt ab Punkt 4.) beschrieben.
- Öffnen Sie den Kontakt (Kunden), dem Sie eine PDL zuordnen wollen und wechseln Sie im Register Medikationsmanagement in die Tabelle "Pharmazeutische Dienstleistungen".
- Öffnen Sie mit dem
 -Symbol über der PDL-Tabelle den PDL-Editor und wählen Sie PDL Polymedikation.
-Symbol über der PDL-Tabelle den PDL-Editor und wählen Sie PDL Polymedikation. -
Tragen Sie das gewählte Leistungsdatum ein und wählen Sie Dokumente drucken – F9
Lassen Sie den Vertrag vom Patienten unterschreiben.
-
Anschließend werden Sie gefragt, ob Sie sofort mit der Durchführung beginnen wollen.
-
Ja - wenn Sie sofort beginnen wollen. MediCheck wird gestartet. Ist das die erste Polymedikation, so starten Sie das Onboarding, siehe Hinweis unten, ansonsten geht es weiter mit Punkt 5, dem MediCheck-Startfenster.
-
Nein - wenn Sie zu einem späteren Zeitpunkt beginnen wollen. Wenn Sie Nein wählen, starten Sie MediCheck zu einem späteren Zeitpunkt entweder über einen Klick auf
 oder mit dem Kontextmenübefehl MediCheck öffnen. (Alternativ können Sie auch in der PDL-Tabelle [...] wählen und im Editor-Fenster MediCheck - F7 klicken.)
oder mit dem Kontextmenübefehl MediCheck öffnen. (Alternativ können Sie auch in der PDL-Tabelle [...] wählen und im Editor-Fenster MediCheck - F7 klicken.)
Die erste PDL Polymedikation - MediCheck-Onboarding
Wenn Sie das erste Mal eine Polymedikation anlegen, gehen Sie wie folgt vor:
1. Akzeptieren Sie die bestehenden Nutzungsbedingungen.
2. Wählen Sie im danach folgenden Dialog AMTS-Analysen ausschließlich über Warenwirtschaft.
3. Legen Sie einmalig ein Datenschutzpasswort fest.
IXOS ist nun mit pharma4u verknüpft. Damit sind Sie automatisch bei pharma4u registriert. Eine gesonderte Registrierung ist nicht notwendig. -
-
Das MediCheck-Startfenster mit dem Datenschutzpasswort erscheint.
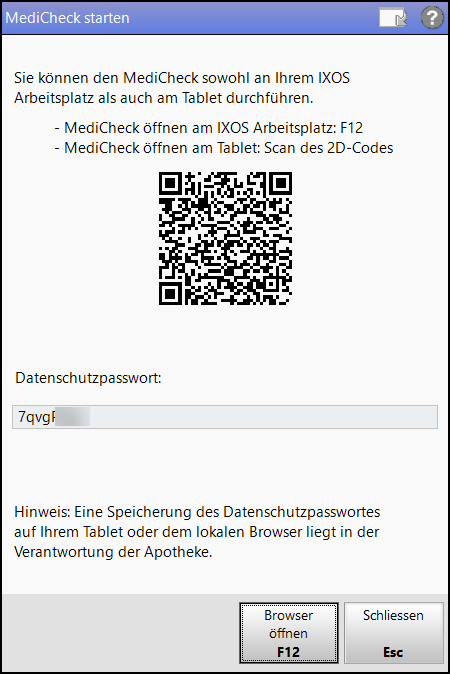
-
Kopieren/notieren Sie sich das Passwort.
-
Weiter in IXOS am Arbeitsplatz:
-
Wählen Sie Browser öffnen – F12 und geben Sie das MediCheck-Datenschutzpasswort ein.
-
Wählen Sie ENTSCHLÜSSELN,
-
-
Weiter an Ihrem Tablet:
-
Scannen Sie den QR-Code ein und öffnen Sie den Link.
-
Wählen Sie ENTSCHLÜSSELN
-
-
-
MediCheck wird geöffnet
-
Hier werden folgende Daten übernommen:
-
Patientendaten wie z.B. Name, Vorname, Geburtsdatum, Geschlecht, Versichertennummer und Arzt,
-
eventuelle in IXOS eingetragenen Erkrankungen und Allergien und
-
die Artikel aus den Verkaufsdaten der letzten sechs Monate für diesen Patienten.
-
-
Prüfen Sie die Angaben.
-
Folgen Sie der Menüführung.
MediCheck-Bearbeitung unterbrechen
Es ist möglich, die MediCheck-Bearbeitung zu unterbrechen. Beim nächsten Öffnen des Programms öffnet sich MediCheck an genau der Stelle, an der Sie beim letzten Mal aufgehört haben. -
Abschließend wird eine Medikationsanalyse erstellt.
-
Wählen Sie Fall abschließen und dann Speichern.
-
Kehren Sie wieder zur PDL-Tabelle in IXOS zurück.
|
Mit DMS |
Bei DMS-Kunden werden die erzeugten Dokumente direkt im DMS abgelegt. Klicken Sie auf das DMS-Symbol |
|
Ohne DMS |
Nicht-DMS-Kunden finden die Dokumente auf dem Laufwerk D unter Apotheke\IXOS_Temporäre_Dokumente. PDF-Dateien können dann z.B. im Acrobat Reader geöffnet und gedruckt werden. |
Um die Dokumente zu versenden, lesen Sie den nächsten Abschnitt "Ergebnisse versenden".
-
Öffnen Sie das Kontextmenü und wählen Sie Ergebnisse versenden.
-
Entscheiden Sie, an wen Ergebnisse versandt werden sollen. Sind beim Patienten und Hausarzt E-Mailadressen in IXOS hinterlegt, so werden diese bereits hier eingetragen. Wenn nicht, tragen Sie diese per Hand ein.
-
Um ein unbeabsichtigtes Versenden zu vermeiden, kann in einem Vorgang immer nur entweder an den Patienten oder an den Arzt versandt werden. Sollte eins der spezifischen Dokumente (Arzt oder Patient) nicht vorhanden sein, so ermöglicht IXOS ein Versenden des Apothekendokuments mit einem entsprechenden Hinweis.
-
Das Fenster Neue Nachricht mit dem Dateianhang wird geöffnet. Sie können den Textinhalt editieren oder ergänzen. Wählen Sie dann E-Mail versenden - F12, um die Ergebnisse verschlüsselt zu versenden. Wie Sie Nachrichten verschlüsseln, lesen Sie hier.
-
Das Passwort für den Arzt teilen Sie diesem bitte per Telefon mit. Es wird nur einmal pro Arzt vergeben. Hat der Arzt eine KIM-Adresse, so können Sie diese ebenfalls zum Versenden verwenden.
Wir empfehlen die sichere KIM-Kommunikation für den Datenaustausch mit dem Arzt.
Mehr zum Versenden per E-Mail lesen Sie in E-Mail-Postfach.
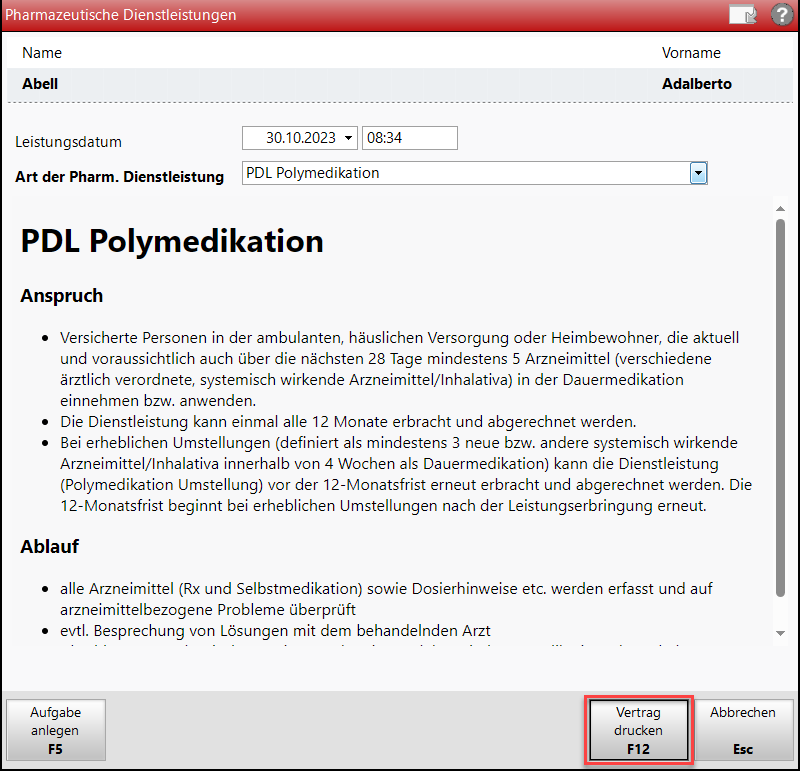
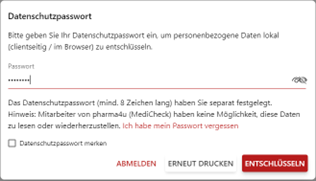
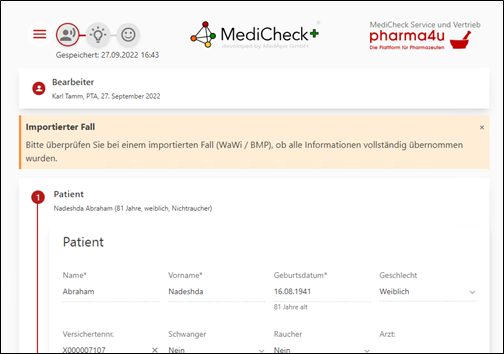
 in der Spalte "Ergebnisse", um in das Dokumentenmanagementsystem zur Anzeige der Dokumente zu wechseln.
in der Spalte "Ergebnisse", um in das Dokumentenmanagementsystem zur Anzeige der Dokumente zu wechseln.