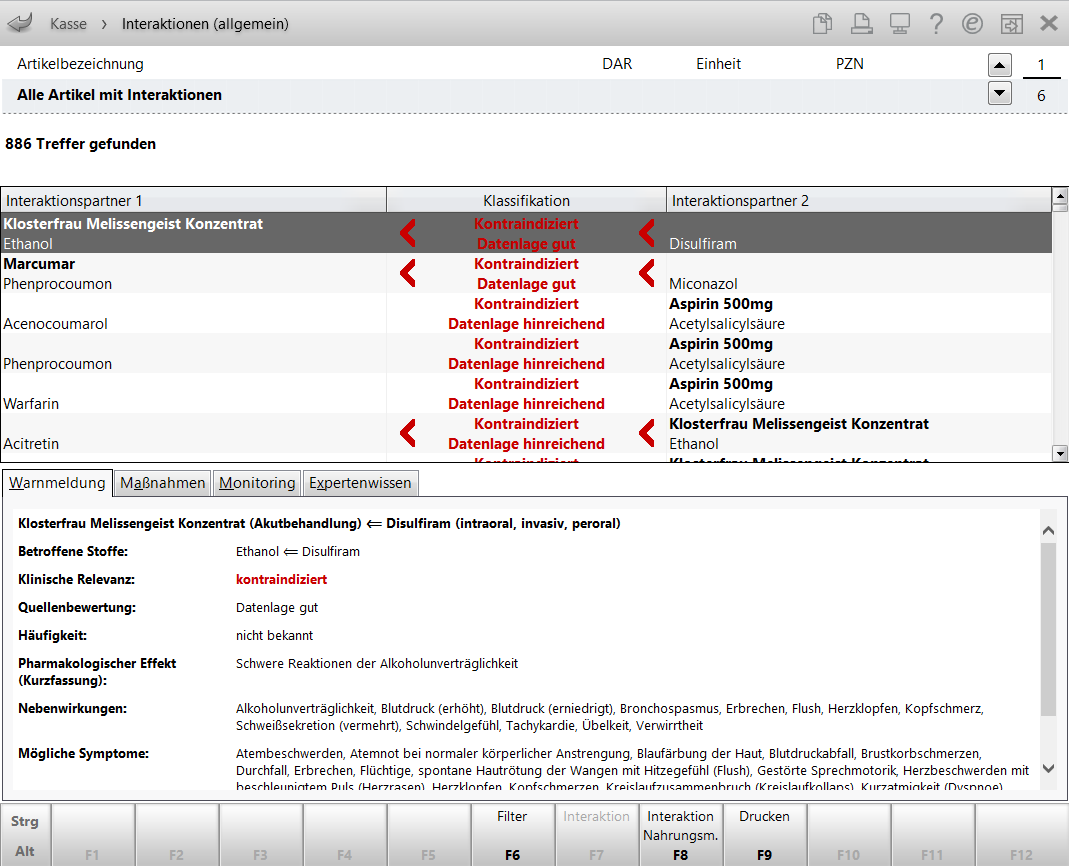Allgemeiner Interaktionscheck
 Ggf. liegen auch verkaufsbezogene Interaktionen vor. Um diese zu ermitteln, werden die Interaktionen der erfassten Artikel miteinander auf Wechselwirkungen abgeglichen. Ist außerdem der Kunde bekannt, werden auch die Artikel von dessen Kundenkarte (= Artikel aus früheren Verkäufen) , sowie Verkaufsdaten aus angeschlossenen Filialapotheken ausgewertet und in den Abgleich einbezogen. Durch das Blinken der Interaktions-Icons werden Sie auf ermittelte verkaufsbezogene Interaktionen hingewiesen. Mehr dazu im Thema 'Kundenbezogener Interaktionscheck'.
Ggf. liegen auch verkaufsbezogene Interaktionen vor. Um diese zu ermitteln, werden die Interaktionen der erfassten Artikel miteinander auf Wechselwirkungen abgeglichen. Ist außerdem der Kunde bekannt, werden auch die Artikel von dessen Kundenkarte (= Artikel aus früheren Verkäufen) , sowie Verkaufsdaten aus angeschlossenen Filialapotheken ausgewertet und in den Abgleich einbezogen. Durch das Blinken der Interaktions-Icons werden Sie auf ermittelte verkaufsbezogene Interaktionen hingewiesen. Mehr dazu im Thema 'Kundenbezogener Interaktionscheck'.
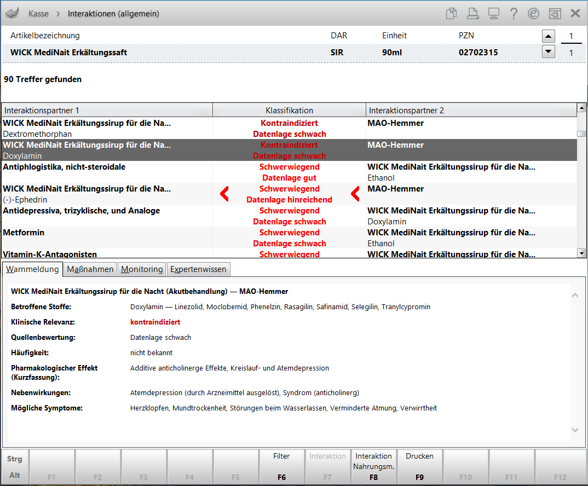
Die Auswahlleiste oben im Fenster zeigt Ihnen Informationen zum aktuell gewählten Artikel.
Möchten Sie die Interaktionen für alle Artikel des Verkaufs sehen, nutzen Sie den Button  in der Auswahlleiste oder die Bild auf-Taste, bis in der Auswahlleiste Alle Artikel mit Interaktionen erscheint.
in der Auswahlleiste oder die Bild auf-Taste, bis in der Auswahlleiste Alle Artikel mit Interaktionen erscheint.
Zunächst wird Ihnen die Trefferanzahl angezeigt und ob ggf. Filter angewendet worden sind.
Im mittleren Bereich des Fensters sehen Sie die Tabelle der Interaktionen. Jeder dreizeilige Eintrag entspricht einer Interaktion. Sie sind nach Schwere der Klassifikation absteigend sortiert.
Interaktionen die sich gleichen, werden zu einem Treffer zusammengefasst und je Stoffgruppe angezeigt.
Werden nur allgemein die Interaktionen abgerufen, werden alle in den Daten hinterlegten Interaktionen des betreffenden Fertigarzneimittels bzw. Stoffes angezeigt. Ansonsten werden die Wechselwirkungen angezeigt, die zwischen den erfassten Fertigarzneimitteln bzw. Stoffen bestehen und die ggf. gegen deren gemeinsame Anwendung sprechen.
Von links nach rechts zeigt die Tabelle für jede Interaktion:
- Interaktionspartner 1: Zeigt die Bezeichnung des ersten Interaktionspartners. Diese kann bestehen aus der Fertigarzneimittel-Bezeichnung und Darreichungsform oder dem auslösenden Stoff bzw. der Stoffgruppe.
Im Fall von Nahrungsmittelinteraktionen wird das auslösende Nahrungsmittel und dessen Gruppe angezeigt. -
Klassifikation: Für die Interaktion wird hier die Kurzbezeichnung der Bewertung angezeigt. Die Klassifikationen sind farb-codiert. Sie können sich unidirektional (<<) und bidirektional (<>) beeinflussen, was mit farblichen Pfeilen gekennzeichnet ist. Bei ungerichteten Interaktionen werden keine Pfeile angezeigt.
Kontraindiziert Die Interaktionspartner dürfen nicht miteinander kombiniert werden, d.h. sie sind kontraindiziert. Schwerwiegend Die Interaktion kann potentiell lebensbedrohlich sein oder zu schwerwiegenden, eventuell irreversiblen Folgen für den Patienten führen. Mittelschwer Die Interaktion kann zu therapeutisch relevanten Folgen für den Patienten führen. Gering Die Interaktion hat keine zwingend therapeutischen Folgen, sollte aber unter Umständen überwacht werden. Keine Interaktion zu erwarten In der Literatur finden sich Hinweise, dass keine Interaktion auftritt, bzw. es sind keine Interaktionen aufgrund der Struktur/Pharmakokinetik/-dynamik zu erwarten.
Symbol wird mit einem grauen Ring dargestellt; in der Detailansicht in der Farbe der Relevanz.
Keine Aussage möglich Keine Bewertung in der Literatur vorhanden.
Symbol wird mit einem grauen Ring dargestellt; in der Detailansicht in der Farbe der Relevanz.
Zudem wird immer in der jeweiligen Farbe angefügt, wie der Stand der Datenlage ist.
- Interaktionspartner 2: Zeigt die Bezeichnung des zweiten Interaktionspartners. Diese kann bestehen aus der Fertigarzneimittel-Bezeichnung und Darreichungsform oder dem auslösenden Stoff bzw. der Stoffgruppe.
Im Fall von Nahrungsmittelinteraktionen wird das auslösende Nahrungsmittel und dessen Gruppe angezeigt. - Dokumentation vorhanden: In der Spalte wird das Symbol
 angezeigt, wenn zu der Interaktion eine Dokumentation vorhanden ist, und das Symbol
angezeigt, wenn zu der Interaktion eine Dokumentation vorhanden ist, und das Symbol  , wenn eine Dokumentation einer abweichenden Darreichungsform oder Wirkstärke der gleichen Interaktionsnummer vorhanden ist. Dies gilt nicht für Nahrungsmittelinteraktionen.
, wenn eine Dokumentation einer abweichenden Darreichungsform oder Wirkstärke der gleichen Interaktionsnummer vorhanden ist. Dies gilt nicht für Nahrungsmittelinteraktionen.
Anhand der Klassifikation und der Datenlage können Sie die Interaktion einschätzen. Zusammen mit den Details in dem Register Warnmeldung entscheiden Sie, wie mit der Interaktion umzugehen ist.
Im unteren Bereich des Fensters werden Ihnen auf mehreren Registerkarten Inhalte aus der Monografie und vertiefende Informationen zur aktuell ausgewählten Interaktion angezeigt:
- Zusammenfassung - Zeigt Texte aus dem MediCheck Connect Quick in IXOS an. Bei Fragen zum Inhalt wenden Sie sich an den Betreiber. Die Kontaktinformationen sind unter Kennzeichnung - F3 ersichtlich. Dies wird nur bei kundenbezogenen Interaktionen angezeigt.
- Warnmeldung - Anzeige folgender Informationen: Interaktionspartner und Interaktionsrichtung, Bewertungsrelevante Patientenmerkmale, Betroffene Stoffe, Bewertung, Leitmaßnahme, Quellenbewertung, Pharmakologischer Effekt (Kurzfassung), Quellenbewertung, Pharmakologischer Effekt (Kurzfassung), Nebenwirkungen, Mögliche Symptome, Wichtige Hinweise, Maßnahmen, Risikofaktoren und weitere Risikofaktoren, .
- Individuelle Faktoren - Anzeige der patientenindividuellen Faktoren. Nur aktiv bei patientenindividuellem Interaktionscheck.
- Monitoring - Anzeige folgender Informationen: Messparameter für Monitoring,
- Expertenwissen - Anzeige folgender Informationen: Betroffene Stoffe, Pharmakologische Plausibilität, Datengrundlage, Pharmakologischer Effekt, Mechanismus, ABDATA-Nr., Literatur.
Allgemeine Interaktionen beim Verkauf prüfen
Ausgangssituation: Sie führen einen Verkauf durch, z.B. an der Kasse oder aus der Faktura.
Gehen Sie wie folgt weiter vor:
- Erfassen Sie die abzugebenden Artikel.
 Ggf. wird das Interaktions-Icon schwarz, was allgemeine dokumentierte Interaktionen signalisiert.
Ggf. wird das Interaktions-Icon schwarz, was allgemeine dokumentierte Interaktionen signalisiert. - Wählen Sie Artikelinfo ABDA-DB - -F7
 Das Fenster Zusatzinformationen zum Artikel anzeigen öffnet sich. Mehr dazu im Thema 'Zusatzinformationen zum Artikel anzeigen'.
Das Fenster Zusatzinformationen zum Artikel anzeigen öffnet sich. Mehr dazu im Thema 'Zusatzinformationen zum Artikel anzeigen'. - Wählen Sie Interaktion allgemein und wählen Sie OK - F12.
 Das Fenster Interaktionen (allgemein) öffnet sich.
Das Fenster Interaktionen (allgemein) öffnet sich. - Ist mehr als ein Artikel im Verkauf erfasst, werden die zum letzten erfassten Artikel ermittelten Interaktionen aufgelistet. Die Auswahlleiste oben im Fenster zeigt Artikelbezeichnung und weitere Artikeldetails.
Um die Interaktionen für die weiteren Artikel zu sehen, blättern Sie mit den Tasten Bild auf und Bild ab durch die erfassten Artikel. - Drücken Sie abschließend Esc, um den Interaktionscheck wieder zu schließen.
 Tipps:
Tipps:
- Sie können das Interaktions-Icon einfach mit der Maus anklicken, um die allgemeinen Interaktionen anzeigen zu lassen.
- Wenn Sie vor Aufruf der allgemeinen Interaktionen einen der erfassten Artikel im Verkauf auswählen, werden direkt die Interaktionen dieses Artikels angezeigt.
- Wenn Sie die allgemeinen Interaktionen aus den Verkaufsdaten eines Kunden über Artikelinfo ABDA-DB - F7 aufrufen, werden immer die Interaktionen zum markierten Artikel angezeigt.
- Falls Sie die Interaktionen zu einem speziellen Artikel angezeigt haben, können Sie über die Auswahlleiste oben oder mit der Bild auf-Taste nach oben blättern, bis in der Auswahlleiste Alle Artikel mit Interaktionen erscheint. Nun sehen Sie die Interaktionen für alle Artikel des Verkaufs.
Schneller Wechsel zwischen Arzneimittelinteraktionen und Nahrungsmittelinteraktionen
Wenn sowohl Arzneimittelinteraktionen als auch Nahrungsmittelinteraktionen ermittelt wurden, können Sie mit den Funktionstasten schnell zwischen diesen Interaktionen wechseln:
- Interaktion - F7 wechselt von der Ansicht 'Nahrungsmittelinteraktionen' zur Ansicht 'Arzneimittelinteraktionen'.
- Interaktion Nahrungsm. - F8 wechselt von der Ansicht 'Arzneimittelinteraktionen' zur Ansicht 'Nahrungsmittelinteraktionen'
Weitere Info und Funktionen