IXOS.eCall Support-Anfragen einsehen
Bis zum Senden der Anfrage wird diese zwischengespeichert, so dass Sie diese später fertigstellen können.
Der Online-Support beantwortet diese Anfrage anschließend. Solange die Antwort noch nicht vollständig ist, bleibt Sie offen. Wenn sie vollständig beantwortet werden konnte, wird sie geschlossen.
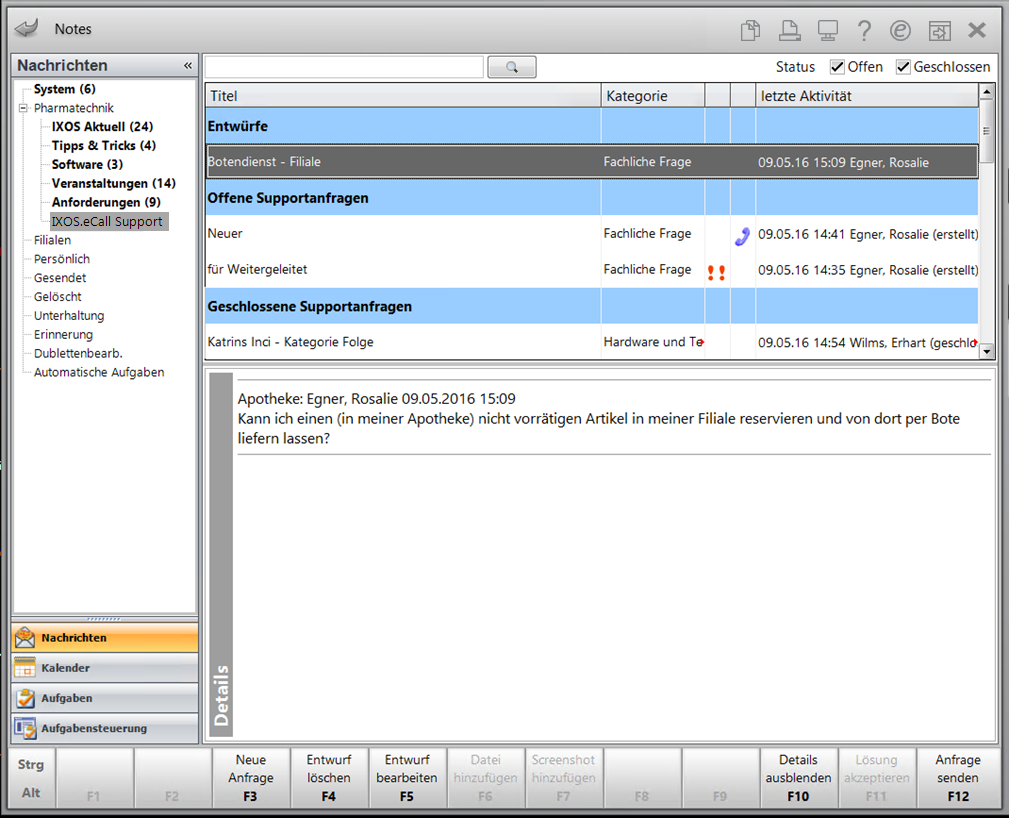
Sie sehen folgende Informationen:
- Suchfeld - Geben Sie einen Suchbegriff ein und drücken Sie Enter oder
 .
. - Status - Aktivieren bzw. deaktivieren Sie die anzuzeigenden Status der Anfragen: Offen und / oder Geschlossen.
- Sortierung der Anfragen:
- Entwürfe - Liste der noch nicht abgeschickten Anfragen.
- Offene Supportanfragen - Liste der noch nicht vollständig beantworteten Supportanfragen.
- Geschlossene Supportanfragen - Liste der vollständig beantworteten Supportanfragen.
- In der Übersicht sehen Sie folgende Informationen:
- Titel der Anfrage
- Kategorie - Geben Sie die Kategorie der Anfrage ein, bspw. Fachliche Frage, Hardware und Technik, Verbesserungsvorschlag, Vertriebsanfrage.
- Icon - Dringlichkeit der Anfrage (schematisch), verdeutlicht durch Anzahl der Icons
 (Antwort spätestens morgen) und
(Antwort spätestens morgen) und  (Eilt/Notfall)
(Eilt/Notfall) - letzte Aktivität - Datum, Uhrzeit, Bediener und Status der letzten Aktivität zu dieser Anfrage
- Details - Zeigt detaillierte Angaben zur in der Übersicht markierten Anfrage und ggf. die Antworten sowie weitere Rückfragen von Ihnen.
Recherchieren in Anfragen
Über das Suchfeld oberhalb der Anfrageliste haben Sie die Möglichkeit zur Recherche in allen Anfragen.
Außerdem können Sie mit den Optionen Offen und Geschlossen die offenen und/ oder geschlossenen Anfragen ein- bzw. ausblenden.
Anfragen einsehen
Sie können Ihre Anfragen unter Nachrichten im Ordner Pharmatechnik in der Nachrichtenkategorie IXOS.eCall Support einsehen.
Anfrage erstellen
Mit Neue Anfrage - F3 erstellen Sie eine neue Anfragen an den Online-Support.
Mit Folgeanfrage - Strg+F3 stellen Sie zu einer von Ihnen bereits akzeptierten Lösung, d.h. zu einer geschlossenen Supportanfrage eine Folgeanfrage.
Mehr dazu im Thema 'Anfrage erstellen und bearbeiten'.
Ihre Fragen und die Antworten des Online-Supports werden in Form eines Gesprächs im Detailbereich angezeigt.
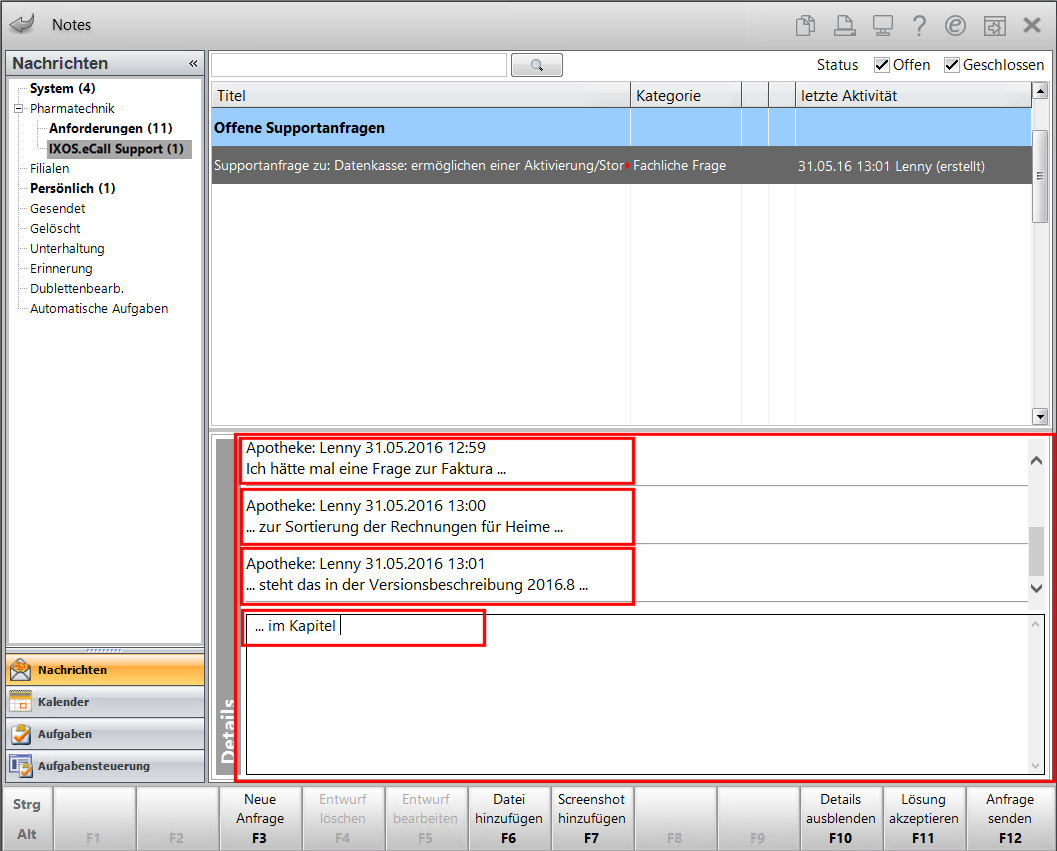
Entwurf bearbeiten und löschen
Mit Entwurf bearbeiten - F5 öffnen Sie das Fenster Anfrage bearbeiten. Mehr dazu im Thema 'Anfrage erstellen und bearbeiten'.
Mit Entwurf löschen - F4 löschen Sie den Entwurf nach dem Bestätigen einer Hinweismeldung.
Anfügen von Screenshots oder anderen Dokumenten
Falls Sie zur Verdeutlichung Ihrer Anfrage Screenshots oder andere Dokumente mitschicken können, so nutzen Sie dazu die Funktionen Datei hinzufügen - F6 bzw. Screenshot hinzufügen - F7.
Mehr dazu im Thema 'Anfrage erstellen und bearbeiten'.
Details ausblenden
Mit Details ausblenden - F10 blenden Sie den Details-Bereich aus, um den Anzeigebereich für Anfragen zu vergrößern.
Lösung akzeptieren
Mit Lösung akzeptieren - F11 akzeptieren Sie nach einer Sicherheitsabfrage die vom PHARMATECHNIK-Online-Support angebotene Lösung zu Ihrer Anfrage. Die Anfrage wird daraufhin geschlossen und ist in der Rubrik Geschlossene Supportanfragen zu finden.
Auch vom PHARMATECHNIK-Online-Support kann eine offenen Support-Anfrage, welche vollständig beantwortet wurde, geschlossen werden, wenn Sie innerhalb von 5 Tagen zur angebotenen Lösung keine weiteren Fragen stellen.
Anfrage senden
Mit Anfrage senden - F12 senden Sie eine Anfrage sowohl aus dem Fenster Supportanfrage erstellen als auch aus der Kategorie Entwürfe an den Online-Support.
