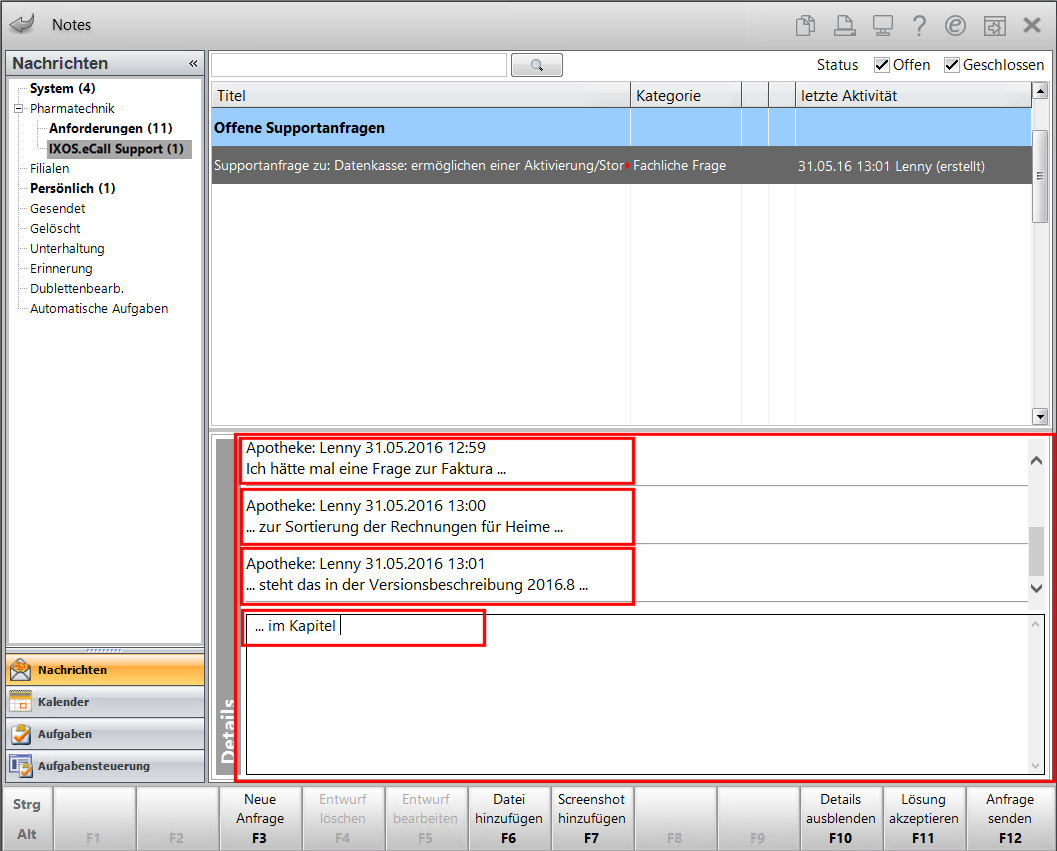Anfrage erstellen und bearbeiten
Kurz erklärt
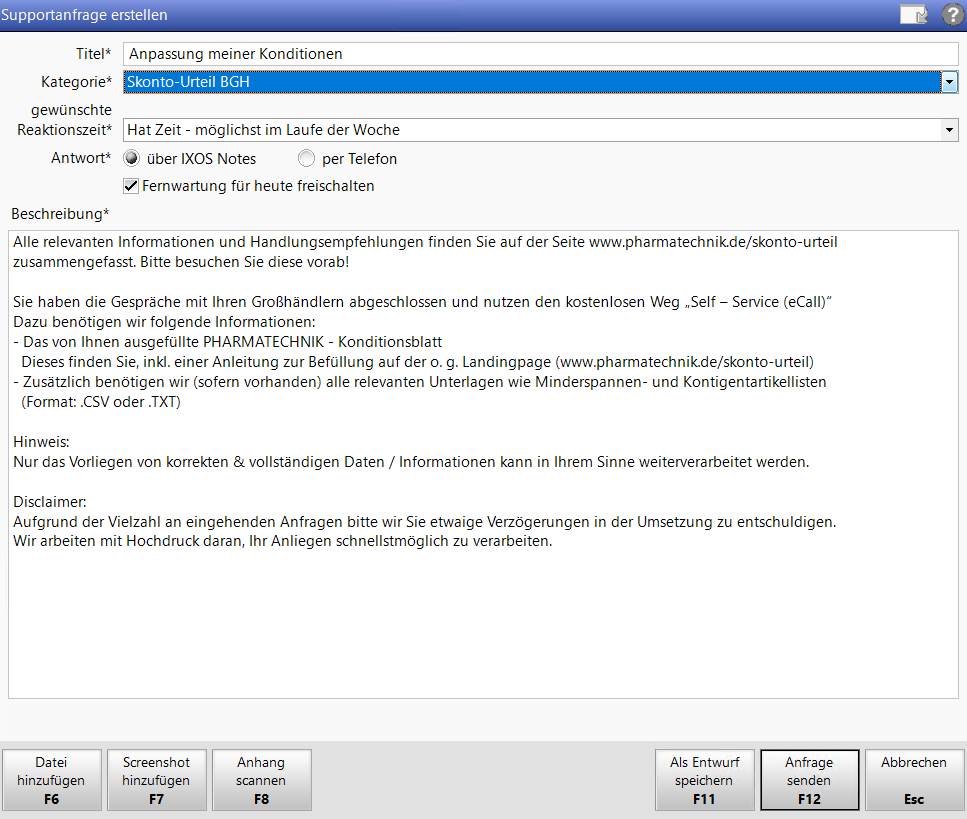
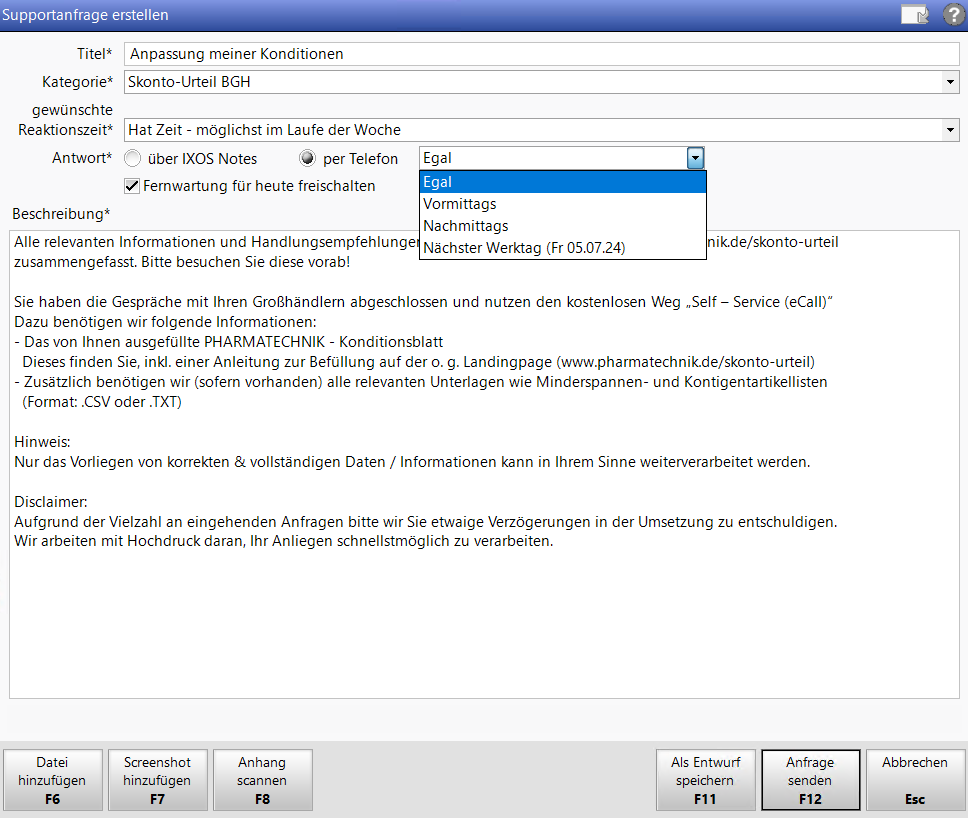
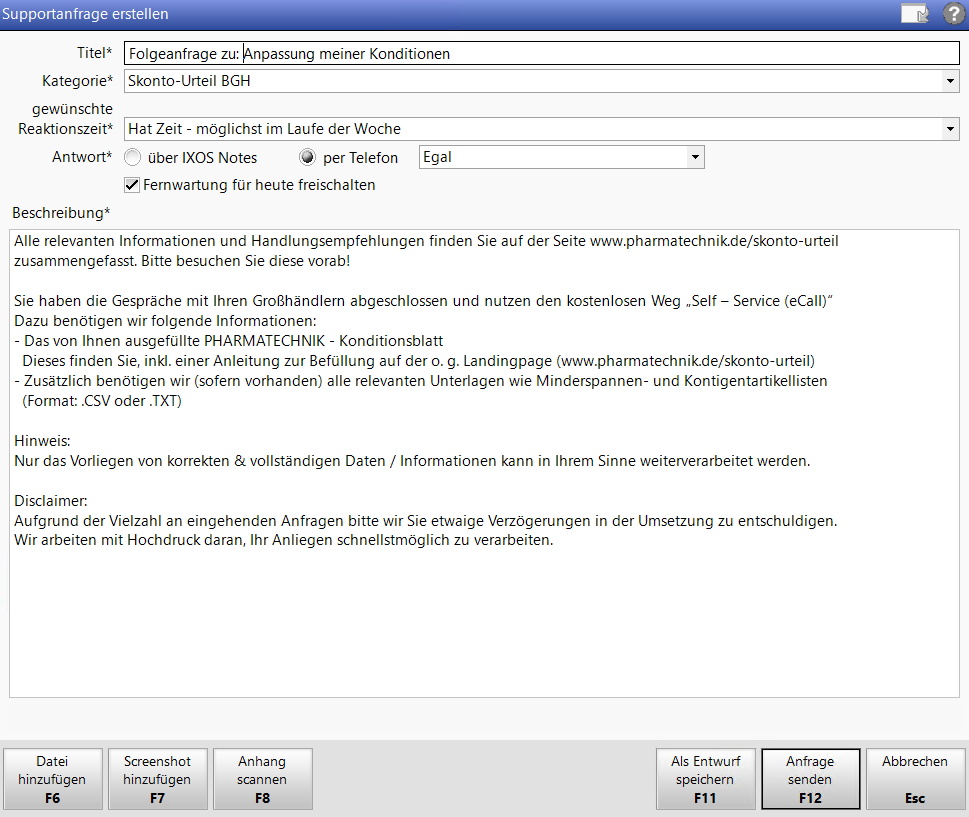
Sie können folgende Informationen eingeben:
- Titel - Geben Sie den Titel Ihrer Anfrage ein.
- Kategorie - Geben Sie die Kategorie der Anfrage ein, bspw. Fachliche Frage, Hardware und Technik, Verbesserungsvorschlag, Vertriebsanfrage.
- gewünschte Reaktionszeit - Dringlichkeit Ihrer Anfrage. Folgende Werte sind möglich:
Eilt/ Notfall - Sofortige Antwort erbeten
Dringend – möglichst heute, spätestens in-nerhalb des nächsten Tages
Hat Zeit – möglichst im Laufe der Woche - Standardeinstellung
- Antwort - Weg, über den die Antwort von PHARMATECHNIK erwünscht ist
- über IXOS-Notes - Sie erhalten Antwort in IXOS, im Modul Notes.
- per Telefon - Sie möchten telefonisch zurückgerufen werden. Stellen Sie im folgenden Feld ein, wann der Rückruf erfolgen soll: Egal (jederzeit), vormittags, nachmittags, Nächster Werktag <Wochentagskürzel Datum>
Fernwartung für heute freischalten - Aktivieren
 Sie die Option, wenn Sie Ihre Zustimmung geben, dass ein PHARMATECHNIK-Mitarbeiter sich per Fernwartung mit Ihrem System verbindet.
Sie die Option, wenn Sie Ihre Zustimmung geben, dass ein PHARMATECHNIK-Mitarbeiter sich per Fernwartung mit Ihrem System verbindet. - Beschreibung - Geben Sie eine Beschreibung für Ihr Problem ein.
- Anhang - Angehängte Dateien, dargestellt durch Link zur Vorschau desselben sowie
 Lösch-Button
Lösch-Button
Anfrage zu neuem Problem erstellen
-
Klicken Sie den
 IXOS.eCall-Button in der IXOS-Navigationsleiste oder wählen Sie die Kategorie IXOS.eCall Support im Modul Notes.
IXOS.eCall-Button in der IXOS-Navigationsleiste oder wählen Sie die Kategorie IXOS.eCall Support im Modul Notes. -
Wählen Sie Neue Anfrage - F3.
Das Fenster Supportanfrage erstellen öffnet sich. -
Machen Sie Ihre Angaben. Nutzen Sie gegebenenfalls die Funktionen im unteren Bereich des Fensters:
-
Datei hinzufügen - F6: Eine Datei hinzufügen, unterstützt werden die Formate jpeg, png, tiff, bmp, pdf, mp4, mov und 3gp.
-
Screenshot hinzufügen - F7: Einen Screenshot hinzufügen, den Sie zuvor mittels Drucker-Icon
 in IXOS gemacht haben.
in IXOS gemacht haben. -
Anhang scannen - F8: Ein Dokument scannen (Dateiformat pdf).
-
- Sie können insgesamt maximal 8 Anhänge (Dateien und Screenshots) an eine Supportanfrage anfügen.
- Mit der standardmäßig aktivierten Option Fernwartung für heute freischalten geben Sie Ihr Einverständnis, dass sich ein Mitarbeiter von PHARMATECHNIK auf Ihr IXOS-System aufschaltet, um das Problem zu analysieren. Mehr dazu im Thema 'Remote-Unterstützung und Fernwartung '.
- Klicken Sie Anfrage senden - F12. Falls dieser Button ausgegraut sein sollte, haben Sie nicht alle Pflichtfelder der Anfrage ausgefüllt.
- Wählen Sie Lösung akzeptieren - F12, wenn Ihre Anfrage beantwortet wurde oder An Support Senden - F11, wenn Sie nicht zufrieden mit dem Lösungsvorschlag sind und Ihre Anfrage an den Support weiterleiten möchten.
Weiterhin haben Sie folgende Möglichkeiten:
-
Um eine Anfrage zu einer speziellen Anforderung zu erstellen, selektieren Sie diese in der Nachrichtenkategorie Anforderungen und wählen Sie Neue Anfrage - F3.
Das Fenster Supportanfrage erstellen öffnet sich.Der Titel ist hier bereits vorbelegt, damit der Online-Support weiß, auf welche Anforderung Sie sich beziehen. Gehen Sie wie im Vorgang Anfrage zu neuem Problem erstellen beschrieben vor.
-
Um eine Anfrage zu einer geschlossenen Supportanfrage zu erstellen, selektieren Sie in der Nachrichtenkategorie IXOS.eCall Support unter Geschlossene Supportanfragen eine Supportanfrage und wählen Sie Folgeanfrage - Strg+F3.
Das Fenster Supportanfrage erstellen öffnet sich.Der Titel ist hier bereits vorbelegt mit Folgeanfrage zu: und dem Titel der ursprünglichen Anfrage, damit der Online-Support weiß, auf welche Anfrage Sie sich beziehen. Gehen Sie wie im Vorgang Anfrage zu neuem Problem erstellen beschrieben vor.
Die mit X gekennzeichnete Nummer in der Titelzeile der Beschreibung wird vom Online-Support zur schnellen Identifikation der bereits geschlossenen Anfrage benötigt. Löschen Sie diese deshalb nicht!
Weiterführende Informationen