Kalender
Kurz erklärt
Termine sind einfache Kalendereinträge für z.B. Meetings, Urlaub usw, die primär zur Arbeitszeitplanung dienen.
Aufgaben sind Kalendereinträge, die explizit "abgearbeitet" werden und deren Abarbeitung durch die Aufgabensteuerung sowie eine neue Erinnerungsfunktion für Aufgaben bei der täglichen Erstanmeldung in IXOS unterstützt wird.
Sie können sowohl mitarbeiterbezogene als auch apothekenbezogene Termine und Aufgaben erstellen und bearbeiten. Es werden immer der Kalender der Apotheke und standardmäßig auch der Kalender des angemeldeten Mitarbeiters angezeigt. Sie können die Kalender weiterer Mitarbeiter einblenden, sofern diese ein aktives Benutzerkonto haben.
Der Kalender der Apotheke kann per Konfiguration arbeitsplatzspezifisch ausgeblendet werden.
Steht ein Termin an, wird dies in der IXOS-Menüleiste als Meldung 15 Minuten vor Fälligkeit angezeigt. Die Anzahl der Aufgaben des aktuellen Tages wird mit der Zahl am Aufgaben-Icon ![]() in der IXOS Menüleiste signalisiert.
in der IXOS Menüleiste signalisiert.
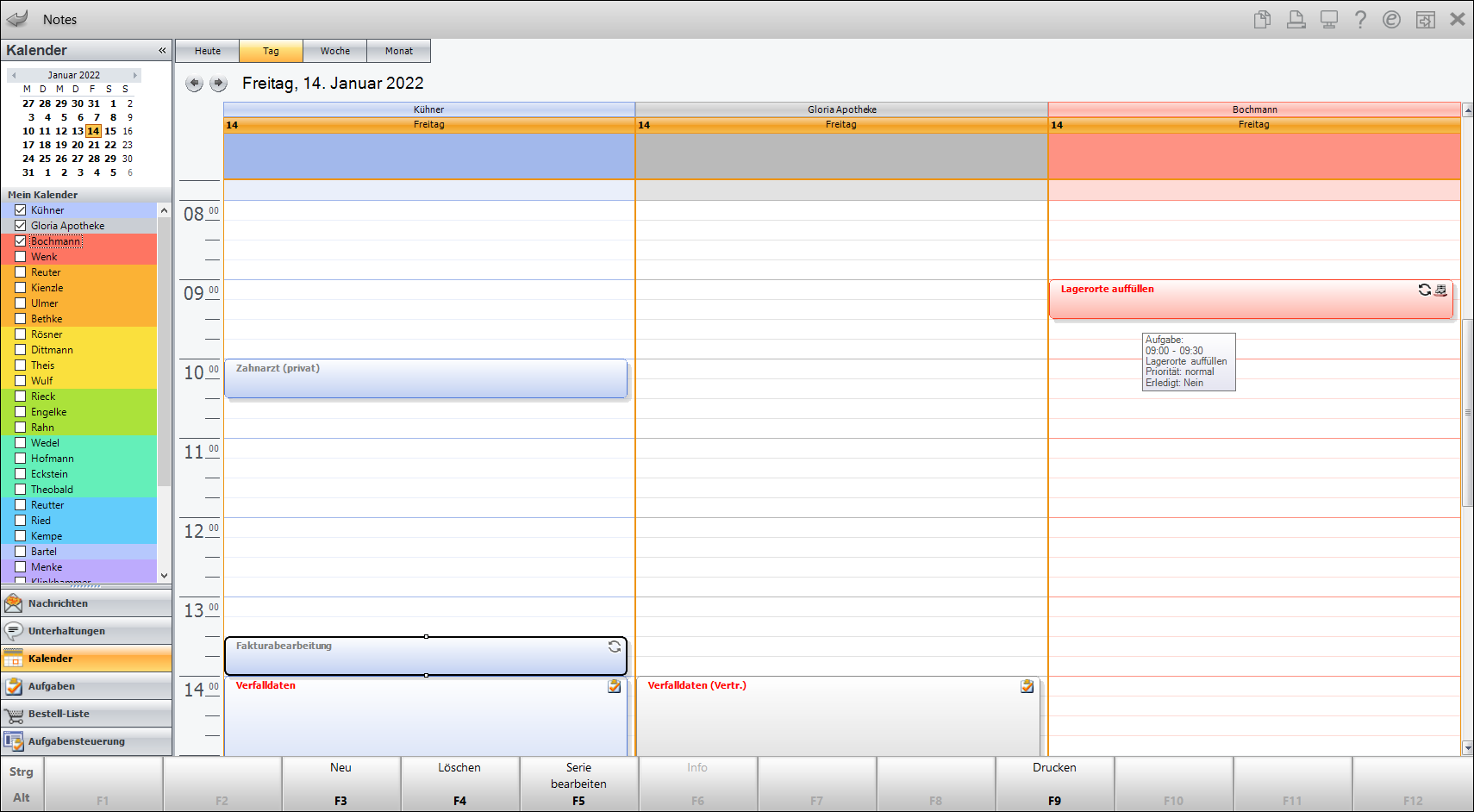
Im Navigationsfenster Kalender auf der linken Seite ist folgendes dargestellt:
- Mein Kalender - Tagesübersicht eines Monats. Der aktuelle Tag ist rot umrandet; der angezeigte Tag ist farbig unterlegt; Tage mit Terminen sind fett dargestellt.
- Mitarbeiterauswahl - Auflistung aller Mitarbeiter. Aktivieren
 Sie den gewünschten Mitarbeiter, um dessen Kalender auf der rechten Seite des Fensters einsehen zu können.
Sie den gewünschten Mitarbeiter, um dessen Kalender auf der rechten Seite des Fensters einsehen zu können. - Nachrichten - Wählen Sie diese Schaltfläche, um in die Nachrichtenverwaltung zu wechseln. Mehr dazu im Thema 'Systemnachrichten-Postfach'.
- Kalender - Die Kalenderübersicht ist die aktuelle Ansicht.
- Aufgaben - Wählen Sie diese Schaltfläche, um in die Aufgabenübersicht zu wechseln. Mehr dazu im Thema 'Aufgaben'.
- Aufgabensteuerung - Wählen Sie diese Schaltfläche, um in die Aufgabensteuerung zu wechseln. Mehr dazu im Thema 'Aufgabensteuerung'.
- Kalender - Auf der rechten Seite des Fensters werden die Termine und Aufgaben dieses Tages, dieser Woche und dieses Monats - je nach gewählter Schaltfläche - angezeigt.
- Termine mit einer Serie, z.B. für tägliche oder monatliche Ausführung, sind mit dem
 Serientermin-Icon gekennzeichnet.
Serientermin-Icon gekennzeichnet. - Interaktive Termine aus dem Modul Reports sind mit dem Zusatz Reports: gekennzeichnet.
- Termine mit einer Serie, z.B. für tägliche oder monatliche Ausführung, sind mit dem
In der Kalenderübersicht auf der rechten Seite sind alle Termine und Aufgaben dargestellt:
- Icon
 - Aufgabe oder Termin mit Serienfunktion
- Aufgabe oder Termin mit Serienfunktion - Icon
 - Aufgabe oder Termin mit hoher Priorität
- Aufgabe oder Termin mit hoher Priorität - Icon
 - Aufgabe oder Termin mit niedriger Priorität
- Aufgabe oder Termin mit niedriger Priorität - Icon
 - Standard-Aufgabe, d.h. in Notes erstellt
- Standard-Aufgabe, d.h. in Notes erstellt - Icon
 - Interaktive Aufgabe, zur manuellen Ausführung einer Abfrage in Reports, in Reports erstellt
- Interaktive Aufgabe, zur manuellen Ausführung einer Abfrage in Reports, in Reports erstellt - Icon
 - Automatisch ablaufende Aufgabe mit Erstellung und Ausdruck einer Reportsabfrage, in Reports erstellt
- Automatisch ablaufende Aufgabe mit Erstellung und Ausdruck einer Reportsabfrage, in Reports erstellt
Die ausgegrauten Versionen der Icons stehen für erledigte Aufgaben.
Aufgaben mit abgelaufener Fälligkeit werden in roter Schrift hervorgehoben; abgelaufene Termine und erledigte Aufgaben in grauer Schrift.
Reportaufgaben ausführen
Um eine Reportaufgabe auszuführen, gehen Sie wie folgt vor:
- Markieren Sie die Aufgabe und wählen Sie Ausführen - F12.
 Das Modul Reports wird mit der Abfrage geöffnet.
Das Modul Reports wird mit der Abfrage geöffnet. 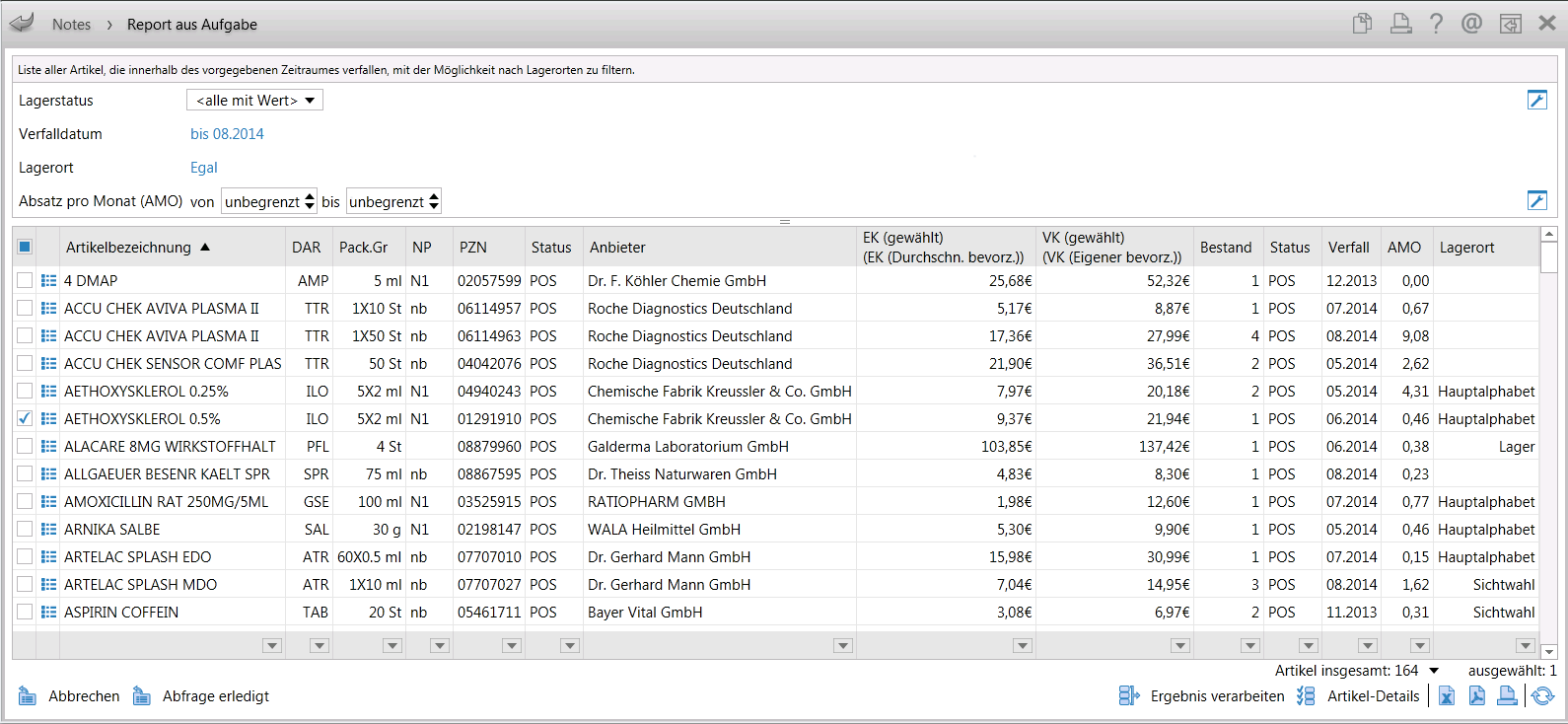
- Nehmen Sie ggf. Änderungen, wie bspw. eine
 Ergebnisbearbeitung (Massendatenverarbeitung) vor.
Ergebnisbearbeitung (Massendatenverarbeitung) vor. - Schließen Sie die Abfrage mit
 Abfrage erledigt ab.
Abfrage erledigt ab. Sie kehren zur Aufgabenübersicht zurück. Die Aufgabe wird unter erledigten Aufgaben angezeigt.
Sie kehren zur Aufgabenübersicht zurück. Die Aufgabe wird unter erledigten Aufgaben angezeigt.Es wird ein Protokoll der ursprünglichen Abfrage als PDF-Dokument gespeichert, einsehbar im Detailbereich unter Vorher
 , sowie ein Protokoll der ggf. geänderten Abfrage, einsehbar im Detailbereich unter Nachher
, sowie ein Protokoll der ggf. geänderten Abfrage, einsehbar im Detailbereich unter Nachher  . Der Bediener und der Ausführungszeitpunkt der Aufgabe werden gespeichert.
. Der Bediener und der Ausführungszeitpunkt der Aufgabe werden gespeichert.
Das Bereitstellen dieser PDF-Dokumente wird als kostenpflichtige Zusatzfunktion angeboten. Wenden Sie sich bei Interesse an Ihre PHARMATECHNIK-Hotline. Sie benötigen dafür eine der Lizenzen Reports Profi, MMR Reports oder MMR Reports Profi.
Damit haben Sie eine Aufgabe ausgeführt.

|
Auch wenn eine Aufgabe bereits abgearbeitet und als erledigt gekennzeichnet wurde, kann sie wiederholt mit Ausführen F12 ausgeführt werden. Es wird immer der Bediener und die letzte Ausführung der Aufgabe protokolliert. |
Aufgaben als erledigt kennzeichnen
Die Erledigung von Standardaufgaben, sowohl von einmaligen als auch einzelnen Aufgaben einer Serie, als auch von überfälligen (auch nicht ausgeführten) Reportsaufgaben können Sie vermerken.
Nutzen Sie dazu die Funktion Erledigt setzen - F10.
 Die erledigte Aufgabe wird in ausgegrauter Schrift inklusive der Icons angezeigt. Der Zeitpunkt und der Bediener werden protokolliert.
Die erledigte Aufgabe wird in ausgegrauter Schrift inklusive der Icons angezeigt. Der Zeitpunkt und der Bediener werden protokolliert.
Falls Sie versehentlich die Erledigung einer Standardaufgabe vermerkt hatten, dann können Sie diese Kennzeichnung mit Unerledigt setzen - F10 wieder rückgängig machen.
Dabei wird die Information, wer die Aufgabe auf erledigt gesetzt hatte, wieder aus dem Protokoll gelöscht.
Informationstext einsehen
Um den hinterlegten Informationstext einzusehen, wählen Sie Info - F6 oder klicken Sie einfach den ![]() Info-Button.
Info-Button.
 Das Fenster Infotext öffnet sich.
Das Fenster Infotext öffnet sich.
Mehr dazu im Thema 'Informationstext für eine Aufgabe hinterlegen und einsehen'.
Arbeiten mit dem Kalender
Mit der Kalenderfunktion wählen Sie den Tag aus, für welchen im Hauptfenster die Termine angezeigt werden sollen.
- Heute
Klicken Sie auf Heute, um den Kalender für den aktuellen Tag anzuzeigen.
- Tag
Sie wählen den gewünschten Tag aus, indem Sie ihn links im Kalender unter Termine im vorselektierten Monat anklicken.
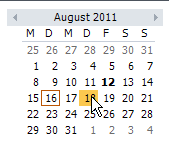
 Mit einem Klick auf die Pfeile links vom Datum können Sie auf die Vortage bzw. die folgenden Tage wechseln.
Mit einem Klick auf die Pfeile links vom Datum können Sie auf die Vortage bzw. die folgenden Tage wechseln.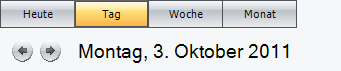
- Woche
Klicken Sie auf Woche, um den Kalender für die aktuelle Woche anzuzeigen.

 Mit einem Klick auf die Pfeile links vom Wochendatum können Sie auf die Vorwoche bzw. die folgende Woche wechseln.
Mit einem Klick auf die Pfeile links vom Wochendatum können Sie auf die Vorwoche bzw. die folgende Woche wechseln. - Monat
Sie wählen den gewünschten Monat aus, indem Sie auf die Monatsleiste klicken und aus der sich öffnenden Liste den gewünschten Monat selektieren.
Oder Sie klicken in der Monatsleiste auf die Pfeile nach links oder rechts, um den Vormonat bzw. den nächsten Monat anzuzeigen.
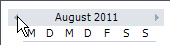
Umschalten zwischen Tages-, Wochen- und Monatsansicht
Schalten Sie das Hauptfenster zwischen der Tages-, Wochen- und Monatsansicht um, indem Sie am oberen Rand des Hauptfenster auf die entsprechende Schaltfläche klicken.
- Tagesansicht

- Wochenansicht

Hier haben Sie folgende Möglichkeiten der Ansicht:
- Zeige Arbeitswoche - Selektieren Sie diese Option, um die Arbeitstage der Woche, d.h. Montag bis Samstag anzuzeigen.
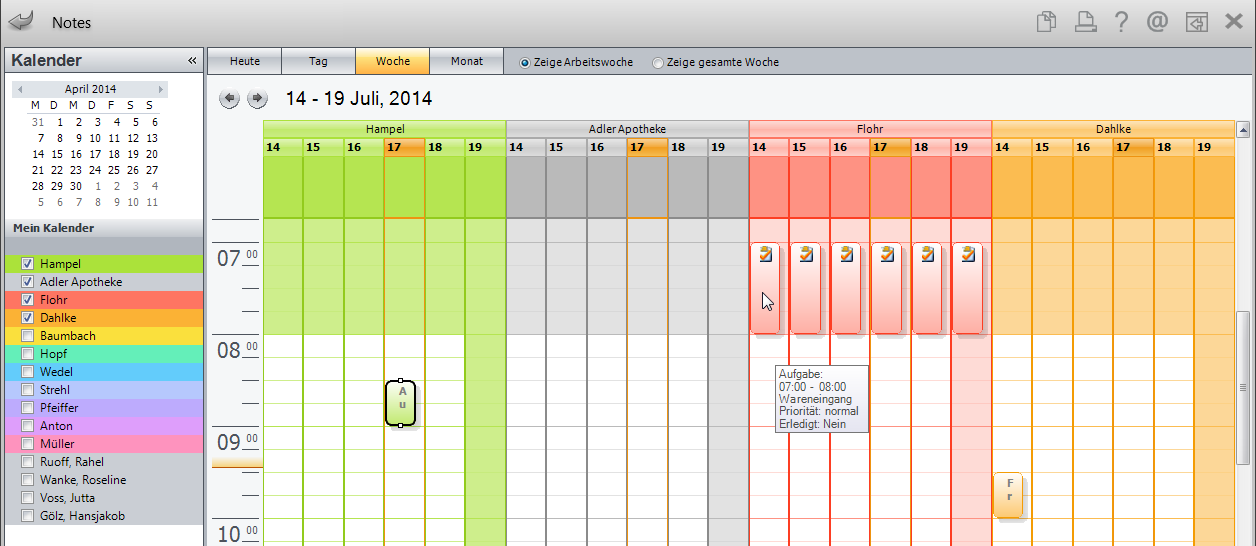
Ausschnitt aus der Ansicht einer Arbeitswoche
- Zeige gesamte Woche - Selektieren Sie diese Option, um alle 7 Tage der Woche anzuzeigen. Das ist die Standardeinstellung.
Wenn Sie die Pläne mehrerer Mitarbeiter zur Ansicht 'gesamte Woche' aktiviert haben, dann kann immer nur einer davon angezeigt werden. Um zwischen den Wochenplänen der Mitarbeiter umzuschalten, klicken Sie auf den Pfeil in der Mitarbeiter-Überschriftszeile.
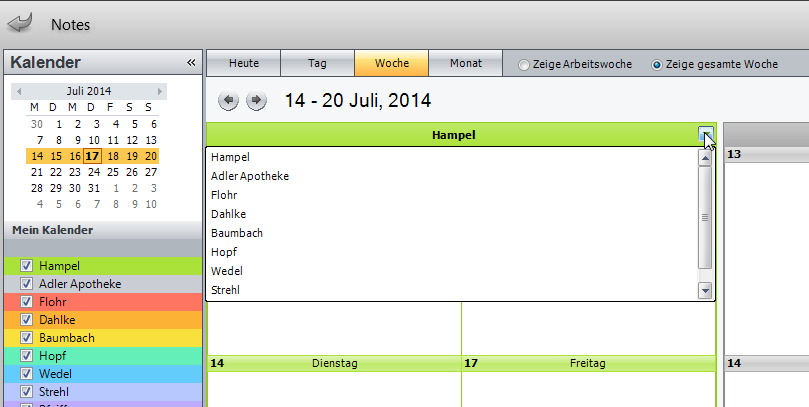
- Zeige Arbeitswoche - Selektieren Sie diese Option, um die Arbeitstage der Woche, d.h. Montag bis Samstag anzuzeigen.
- Monatsansicht
Hier haben Sie folgende Möglichkeiten der Ansicht:
- Details anzeigen - Selektieren Sie diese Option, um die Termine und Aufgaben des Monats anzuzeigen.
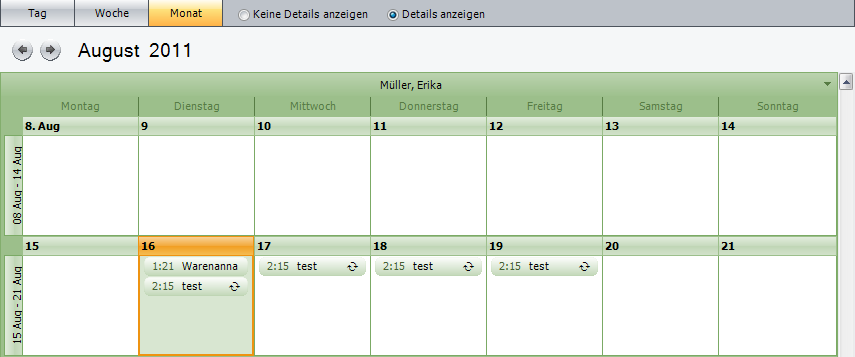
Ausschnitt aus der Ansicht eines Monats
- Keine Details anzeigen - Selektieren Sie diese Option, um die Bezeichnung und andere Detailangaben der Termine und Aufgaben auszublenden.
- Details anzeigen - Selektieren Sie diese Option, um die Termine und Aufgaben des Monats anzuzeigen.
Einsehen der Terminpläne von Mitarbeitern
Ausgangssituation: Sie haben in Notes die Übersicht Kalender (im Navigationsfenster unten) selektiert.
Gehen Sie wie folgt vor:
- Markieren Sie im Kalender den gewünschten Tag.
- Aktivieren
 Sie auf der linken Seite die Mitarbeiter, deren Terminpläne Sie einsehen möchten.
Sie auf der linken Seite die Mitarbeiter, deren Terminpläne Sie einsehen möchten. Die Terminpläne werden im Hauptfenster angezeigt. Schalten Sie, wie gewünscht zwischen Tages-, Wochen- und Monatsansicht um.
Die Terminpläne werden im Hauptfenster angezeigt. Schalten Sie, wie gewünscht zwischen Tages-, Wochen- und Monatsansicht um. Bei Aufgaben wird gekennzeichnet, wenn ein Mitarbeiter nur als Vertretung für diese Aufgabe eingetragen ist.
Bei Aufgaben wird gekennzeichnet, wenn ein Mitarbeiter nur als Vertretung für diese Aufgabe eingetragen ist.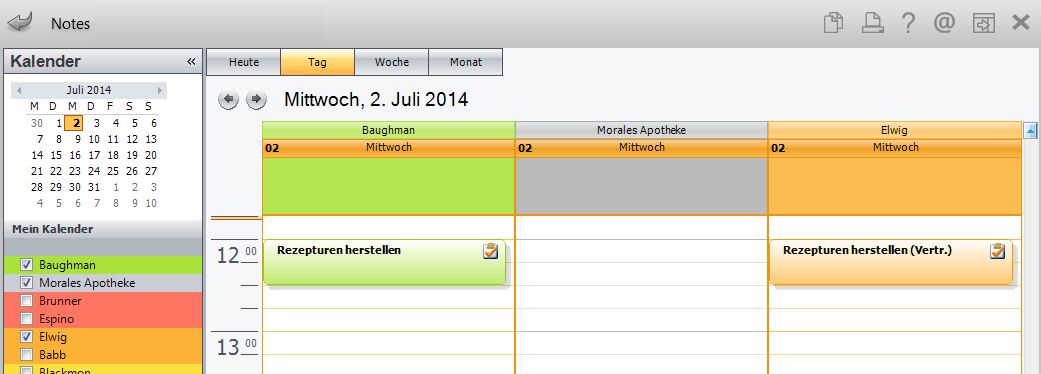
Einmaligen Termin oder Aufgabe verschieben
Mit der Funktion Bearbeiten - F5 können Sie bspw. den Ausführungszeitpunkt eines einmaligen Termins oder einer einmaligen Aufgabe (ohne Serienfunktion) verändern.
 Die Ausführungszeit eines Termins bzw. einer Aufgabe ohne Serienfunktion können Sie direkt im Kalender verschieben oder verlängern/verkürzen oder einem anderen Bediener zuweisen. Selektieren Sie dazu den Termin oder die Aufgabe mit dem Mauszeiger bewegen Sie diese(n) mit gehaltener linker Maustaste bis zum gewünschten Ausführungszeitpunkt bzw. auf den Kalender des gewünschten Bedieners.
Die Ausführungszeit eines Termins bzw. einer Aufgabe ohne Serienfunktion können Sie direkt im Kalender verschieben oder verlängern/verkürzen oder einem anderen Bediener zuweisen. Selektieren Sie dazu den Termin oder die Aufgabe mit dem Mauszeiger bewegen Sie diese(n) mit gehaltener linker Maustaste bis zum gewünschten Ausführungszeitpunkt bzw. auf den Kalender des gewünschten Bedieners.
- Verlängern/Verkürzen:
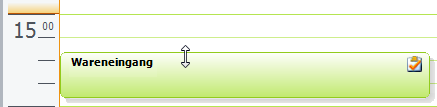
- Gesamten Termin/Aufgabe verschieben:
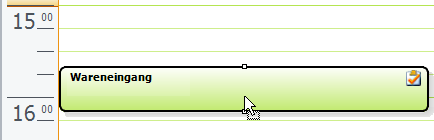
- einem anderen Bediener zuweisen:
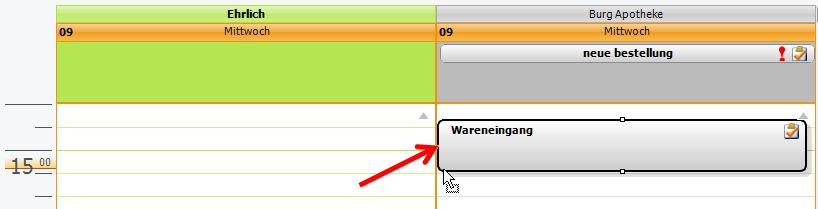
Beachten Sie:
Das Verschieben, Verlängern/Verkürzen und Öffnen per Doppelklick eines Termins oder einer Termin- oder Aufgabenserie ist nur für eigenen Objekte (eigener Benutzer) möglich. Bei Objekten anderer Benutzer ist das nicht uneingeschränkt, d.h. ohne Berechtigung Notes: Aufgabe bearbeiten möglich.
Diese Funktionen sind jedoch für einzelne Aufgaben des eigenen Benutzers und auch von anderen Benutzern möglich.
Das Verschieben, Verlängern/Verkürzen und Öffnen per Doppelklick eines Termins oder einer Termin- oder Aufgabenserie eines Vertreters ist nur über Bearbeiten - F5 möglich, sofern die Berechtigung Notes: Aufgabe bearbeiten zugewiesen ist.
Entsprechend sind auch die Funktionsbuttons in der Funktionsleiste eingabe- bzw. nicht eingabefähig.
Signalisierung eines demnächst fälligen Termins
Steht ein Termin an, wird dies in der IXOS-Menüleiste als Meldung 15 Minuten vor Fälligkeit angezeigt. Aus dem Tooltipp können Sie die gesamte Bezeichnung und die Angaben zum Inhalt entnehmen. (Aufgaben werden nicht gemeldet.)
Mit Doppelklick auf den Termin öffnet sich das Modul Notes und der entsprechende Termin wird angezeigt.
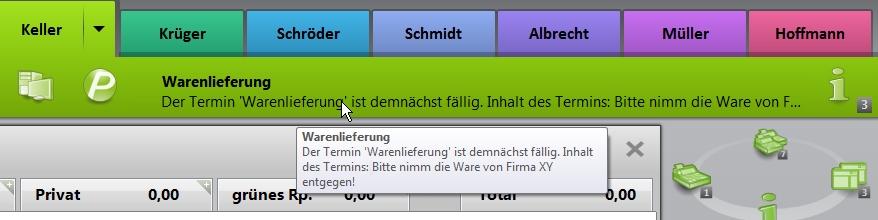
Anzeige der Terminkalender konfigurieren
Mit dem Konfigurationsparameter Nur Apothekenkalender legen Sie fest, ob beim Öffnen von Notes nur der Kalender für die Apotheke oder auch der Mitarbeiterkalender des angemeldeten Mitarbeiters angezeigt werden soll.
Standardmäßig ist der Konfigurationsparameter deaktiviert, d.h.es werden sowohl der Apothekenkalender als auch Ihr Mitarbeiterkalender angezeigt.
Wenn Sie den Mitarbeiterkalender nicht angezeigt bekommen möchten, so können Sie dies arbeitsplatzspezifisch konfigurieren, indem Sie den Konfigurationsparameter aktivieren  . In diesem Fall sehen Sie nur den Apothekenkalender.
. In diesem Fall sehen Sie nur den Apothekenkalender.
Sie finden den Konfigurationsparameter in den Systemeinstellungen der Notes, Gültigkeitsbereich 'Arbeitsplatz' auf der Seite Einstellungen. Mehr dazu im Thema 'Nur Apothekenkalender'.
Möchten Sie im Modul Notes einen Mitarbeiterkalender einblenden, so aktivieren  Sie im Navigationsfenster links einfach das Kontrollkästchen vor dem Mitarbeiternamen.
Sie im Navigationsfenster links einfach das Kontrollkästchen vor dem Mitarbeiternamen.
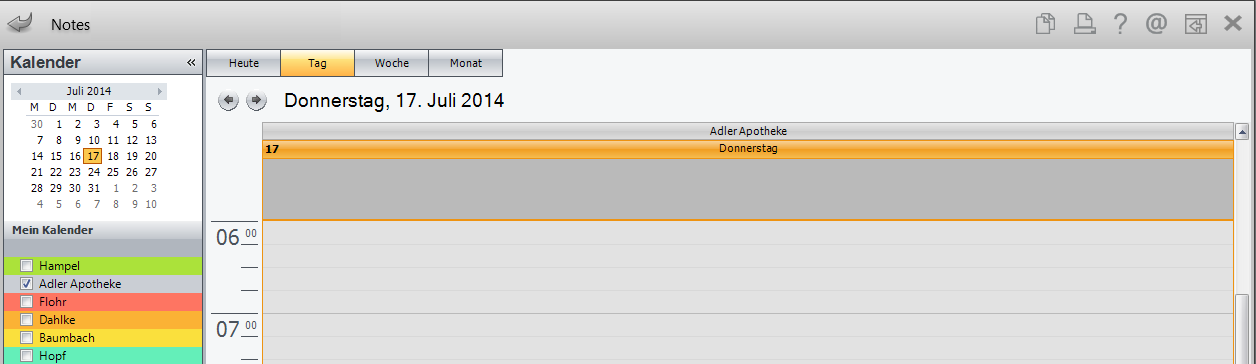
Weitere Info und Funktionen
