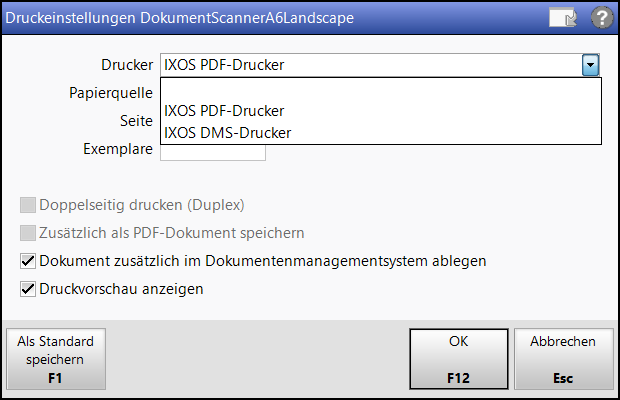Dokument kopieren
![]() zu sehen, über das Sie Dokumente zu folgenden Zwecken, ggf. doppelseitig, scannen können:
zu sehen, über das Sie Dokumente zu folgenden Zwecken, ggf. doppelseitig, scannen können:
- Ausdrucken eines Rezepts (DIN A6) oder eines Dokuments im Format DIN A4
- Ablegen des gescannten Dokuments als PDF-Datei auf dem Server
- Abspeichern des gescannten Dokuments als PDF-Datei im ELO-DMS
- Faxen des gescannten Dokuments über den konfigurierten Online-Fax-Dienstleister
IXOS erkennt selbständig, ob Sie einen Drucker mit DIN A6-Papier und/oder einen Drucker mit DIN A4-Papier angeschlossen haben, und leitet den Ausdruck entsprechend weiter.
Sollte kein Drucker mit DIN A6-Papier angeschlossen sein, wird ein gescanntes Rezept auf dem Standard-A4-Drucker - oben mittig platziert - ausgedruckt. Dabei passen 2 Rezepte (DIN A6) bzw. Vorder- und Rückseite eines Rezepts auf ein DIN A4-Blatt. Für das Bedrucken des DIN A4-Blatts mit dem Inhalt des zweiten Rezepts bzw. der Rückseite des doppelseitig bedruckten Rezepts muss das DIN A4-Blatt manuell noch einmal in den Drucker eingelegt werden.
Damit können Sie bspw. einem Privatpatienten, welcher eine Kopie seines Rezepts wünscht, schneller und problemlos helfen.
Voraussetzung: Sie nutzen Rezeptscanner, entweder an der Kasse oder im Rezeptmanagement im Backoffice mit den entsprechenden Lizenzen.
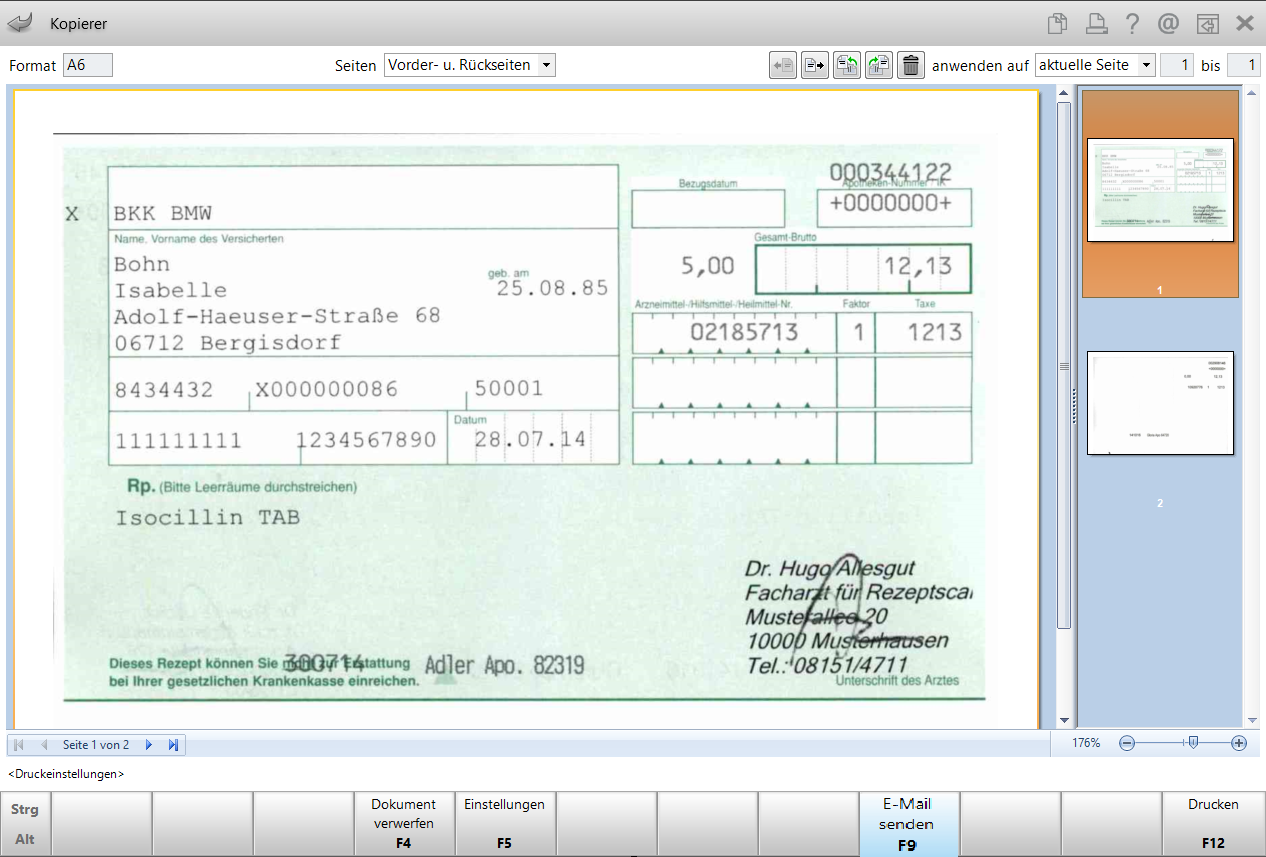
Im Fenster sehen Sie folgende Informationen und haben folgende Eingabemöglichkeiten:
- Im oberen Bereich des Fensters haben Sie folgende Eingabemöglichkeiten:
- Format - Zeigt die Größe des Dokuments an, wie sie vom Scanner erkannt wurde.
- Seiten - Wählen Sie ob entweder Nur Vorderseiten oder Vorder- und Rückseiten zu kopieren sind.
- Button
 - Die selektierte Seite wird um eine Seite nach oben geschoben, so dass sie eher ausgedruckt wird.
- Die selektierte Seite wird um eine Seite nach oben geschoben, so dass sie eher ausgedruckt wird. - Button
 - Die selektierte Seite wird um eine Seite nach unten geschoben, so dass sie später ausgedruckt wird.
- Die selektierte Seite wird um eine Seite nach unten geschoben, so dass sie später ausgedruckt wird. - Button
 - Die selektierte Seite wird um 90° nach links gedreht.
- Die selektierte Seite wird um 90° nach links gedreht. - Button
 - Die selektierte Seite wird um 90° nach rechts gedreht.
- Die selektierte Seite wird um 90° nach rechts gedreht. - Button
 - Die selektierte Seite wird verworfen.
- Die selektierte Seite wird verworfen. - anwenden auf - Auswahl des Anwendungsbereichs der vorstehenden Funktionen. Mögliche Werte: Aktuelle Seite, Alle Seiten, benutzerdefiniert.
Gefolgt von: Anzeige der ausgewählten Seite (wenn nicht eine andere ausgewählt wurde, ist das die zuletzt gescannte Seite).
- Im linken Hauptfenster sehen Sie die gescannte Abbildung des Originaldokuments.
- Im rechten Fenster sehen Sie die Vorschau der gescannten Seiten.
Gehen Sie wie folgt vor:
- Wählen Sie das Kopier-Icon
 in der Navigationsleiste aus.
in der Navigationsleiste aus. Das Fenster Kopierer öffnet sich.
Das Fenster Kopierer öffnet sich. - Sie werden aufgefordert, das Dokument in der Scanner einzulegen.
- Legen Sie das Dokument in den Scanner ein.
 Es wird eine Vorschau des gescannten Dokuments angezeigt.
Es wird eine Vorschau des gescannten Dokuments angezeigt. - Wählen Sie ggf. unter Seiten, ob Nur Vorderseiten oder Vorder- und Rückseiten zu kopieren sind.Da standardmäßig immer die Vorder- und Rückseite jedes Dokuments gescannt wird, können Sie sich auch nach dem eigentlichen Scanvorgang noch entscheiden, ob Sie nur die Vorderseite oder die Vorder- und die Rückseite ausdrucken möchten. Die Druckvorschau am rechten Rand zeigt die zu druckenden Seiten an.
- Stellen Sie sicher, dass leeres Papier im Standard- bzw. A6-Drucker vorrätig ist.
- Wählen Sie Drucken / Senden - F12, um eine Kopie des Dokuments auf Ihrem Standard- bzw. A6-Drucker auszugeben.
Damit haben Sie ein Dokument kopiert.
-
Scannen Sie ein Dokument ein wie oben beschrieben.
-
Drücken Sie dann E-Mail senden - F9. Das Fenster Neue Nachricht mit dem Standardinhalt und dem angehängten Dokument wird geöffnet.
-
Wählen Sie den Adressaten aus und verschlüsseln Sie ggf. das Dokument wie in E-Mail-Postfach beschrieben.
-
Wählen Sie dann E-Mail senden - F12, um das angehängte Dokument zu versenden.
Gehen Sie wie folgt vor:
- Wählen Sie das Kopier-Icon
 in der Navigationsleiste aus.
in der Navigationsleiste aus. Das Fenster Kopierer öffnet sich.
Das Fenster Kopierer öffnet sich. - Sie werden aufgefordert, das Dokument in der Scanner einzulegen.
- Legen Sie das Dokument in den Scanner ein.
 Es wird eine Vorschau des gescannten Dokuments angezeigt.
Es wird eine Vorschau des gescannten Dokuments angezeigt. - Wählen Sie Drucker anpassen - F5.
 Das Fenster Druckeinstellungen öffnet sich.
Das Fenster Druckeinstellungen öffnet sich. Wählen Sie bspw. aus, ob das Dokument ausschließlich (unter Drucker) oder zusätzlich (unter Dokument zusätzlich ...) im DMS abgelegt werden soll.
Oder wählen Sie aus, ob das Dokument ausschließlich als PDF-Dokument (unter Drucker: IXOS-PDF-Drucker) oder zusätzlich (unter Zusätzlich als PDF-Dokument speichern) als PDF-Dokument abgelegt werden soll.
Beispiel: Druckeinstellungen aus dem Kopierfenster zum Scannen eines Dokuments mit angeschlossenem DMS
- Bestätigen Sie mit OK - F12.
Mit der Kopierfunktion können Sie jedes beliebiges Dokument einfach per Fax über einen Fax-Dienstleister versenden. IXOS bietet Ihnen mit einer Schnittstelle zu den externen Fax-Dienstleistern fax.de oder faxverteiler.com die Möglichkeit, Druckstücke direkt per Web-Fax zu versenden. Sie sparen sich in diesem Fall den Ausdruck und das Faxen am Faxgerät. Die Faxübermittlung sowie die gesamte Faxverwaltung finden über die externen, kostenpflichtigen Fax-Dienstleister statt. Hierzu müssen Sie sich zunächst auf der Webseite www.fax.de oder www. faxverteiler.com als Kunde registrieren bzw. ein Kundenkonto erstellen, um die Zugangsdaten bzw. einen Autorisierungsschlüssel zu erhalten. Diese Daten hinterlegen Sie im Firmenstamm. Mehr dazu im Thema 'Fax Service'.
Gehen Sie wie folgt vor:
- Wählen Sie das Kopier-Icon
 in der Navigationsleiste aus.
in der Navigationsleiste aus. Das Fenster Kopierer öffnet sich.
Das Fenster Kopierer öffnet sich. - Sie werden aufgefordert, das Dokument in der Scanner einzulegen.
- Legen Sie das Dokument in den Scanner ein.
 Es wird eine Vorschau des gescannten Dokuments angezeigt.
Es wird eine Vorschau des gescannten Dokuments angezeigt. - Wählen Sie ggf. unter Seiten, ob Nur Vorderseiten oder Vorder- und Rückseiten zu faxen sind.
-
Wählen Sie Fax versenden - F10, um das Dokument an den konfigurierten Fax-Dienstleister zur Versendung zu übermitteln. Der Button ist aktiv, wenn die Faxübermittlung im Firmenstamm konfiguriert ist. Mehr dazu im Thema 'Fax Service'.
 Das Fenster Fax versenden öffnet sich.
Das Fenster Fax versenden öffnet sich.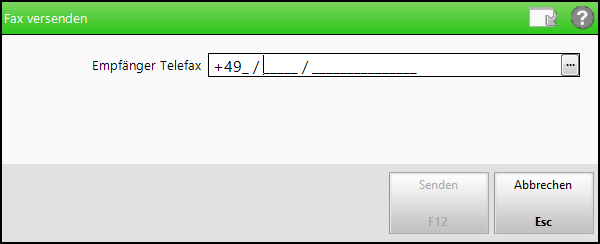
-
Geben Sie hier manuell die Faxnummer ein. Es erfolgt eine Validierung, d.h., nur wenn die Faxnummer formal korrekt ist, kann das Fax versendet werden.
-
Um den Versand an den Fax-Dienstleister zu starten, wählen Sie Senden - F12.
-
Kann das Fax vom Fax-Dienstleister nicht versendet werden, bspw. da kein Guthaben vorhanden ist, erhalten Sie eine Meldung:
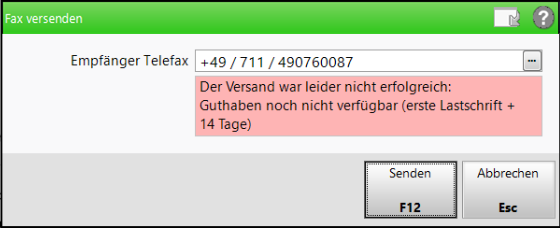
Der Übermittlungsstatus ist im Faxjournal nachzuvollziehen. Dieses ist auf der Website des jeweiligen Fax-Dienstleisters abrufbar.
Mit Dokument verwerfen - F4 können Sie ein gescanntes Dokument verwerfen, um es nicht auszudrucken.
Das Kopierfenster bleibt geöffnet.
Weitere Info und Funktionen
'Druckeinstellungen bearbeiten'